Hai bisogno di imparare a sbiancare i denti con Lightroom? Questa è una necessità comune per il fotoritocco e, fortunatamente, è un processo facile. Ecco i due metodi migliori per imparare a sbiancare i denti con Lightroom e alcune informazioni aggiuntive sul salvataggio dei preset per un uso successivo.
Opzione 1:usa una preimpostazione per sbiancare i denti
L'utilizzo di un preset è il modo più semplice per sbiancare i denti in Lightroom nella maggior parte delle situazioni. Potrebbe essere necessario utilizzare un effetto sbiancante diverso durante la modifica di foto insolite, ma gli sviluppatori hanno abbastanza familiarità con questa parte del processo di modifica della fotografia che è la scelta migliore per la maggior parte del tempo.
Consiglio di provare prima il preset anche se hai esperienza con Lightroom e hai molti preset personalizzati pronti per diverse situazioni . Se il preset non funziona, può comunque aiutarti a determinare il modo migliore per regolare le impostazioni e modificare le cose per ottenere il miglior risultato finale. Questo è spesso più facile che cercare di selezionare un preset personale con cui iniziare.
Passaggio 1:seleziona il predefinito per lo sbiancamento
Inizia andando al modulo Sviluppo in Lightroom , dove si trova la maggior parte dei tuoi strumenti di modifica. Fare clic sullo spazzolino, quindi utilizzare il menu a discesa Effetto per selezionare la funzione Sbiancamento dei denti. Questo generalmente carica immediatamente il preset di Lightroom, anche se puoi scegliere altre opzioni se lo desideri.
Ricorda che il preset di sbiancamento in Lightroom potrebbe non essere appropriato per situazioni speciali, come un dente dorato visibile. In casi del genere, esegui prima tutti i denti normali, quindi modifica l'altra area per vedere come appare rispetto agli altri. Mai prima negli spazi insoliti poiché, sebbene possano avere un bell'aspetto da soli, potrebbero non avere un bell'aspetto insieme alle altre tue modifiche.

Passaggio 2:scegli una dimensione del pennello
Quindi, scegli la dimensione del pennello per la tua foto nel pannello Pennello. Questo è un misto di abilità personale e giudizio. Gli spazzolini più grandi sbiancano i denti più velocemente, ma gli spazzolini più piccoli danno un maggiore controllo e tendono a creare un aspetto finale migliore. Non esiste una risposta universale per questa parte dell'apprendimento come sbiancare i denti in Lightroom. Invece, regola il pennello secondo necessità per la foto.
Ricorda che puoi cambiare le dimensioni dello spazzolino ogni volta che ne hai bisogno, quindi non limitarti a una scelta quando lavori per sbiancare i denti in Lightroom. Spesso inizio con un pennello piccolo per lavori di bordatura dettagliati, quindi passo a un pennello più grande per riempire gli spazi vuoti.
Passaggio 3:scegli se utilizzare la maschera automatica o meno
La maschera automatica è uno degli strumenti più utili quando si desidera sbiancare i denti in Lightroom e ottenere un bell'effetto sbiancante finale. O meglio, è utile quando funziona. Sfortunatamente, funziona in modo appropriato per lo sbiancamento dei denti solo quando hai bordi netti sulla tua foto e la maggior parte dei denti è troppo irregolare per funzionare bene.
Consiglio di testare la maschera automatica per ogni immagine in Lightroom fino a quando non sviluppi il giudizio per determinare se è probabile che funzioni in una determinata situazione. Una volta che hai queste conoscenze, puoi migliorare il tuo flusso di lavoro e iniziare a dedicare meno tempo a controllare le cose sulle tue foto. Il nostro obiettivo è migliorare l'efficienza, quindi non dedicare tempo alle funzionalità a meno che non sia necessario.
Fase 4:usa il pennello per dipingere sui denti
Infine, usa il pennello per dipingere tutti i denti nell'immagine. Lightroom fornisce modifiche praticamente istantanee con cose come questa, quindi è facile vedere i risultati finali. Per le situazioni con illuminazioni insolite, come le volte in cui alcuni denti sono più illuminati di altri a causa dei riflessi, potresti voler evitare di schiarire tutti i denti.
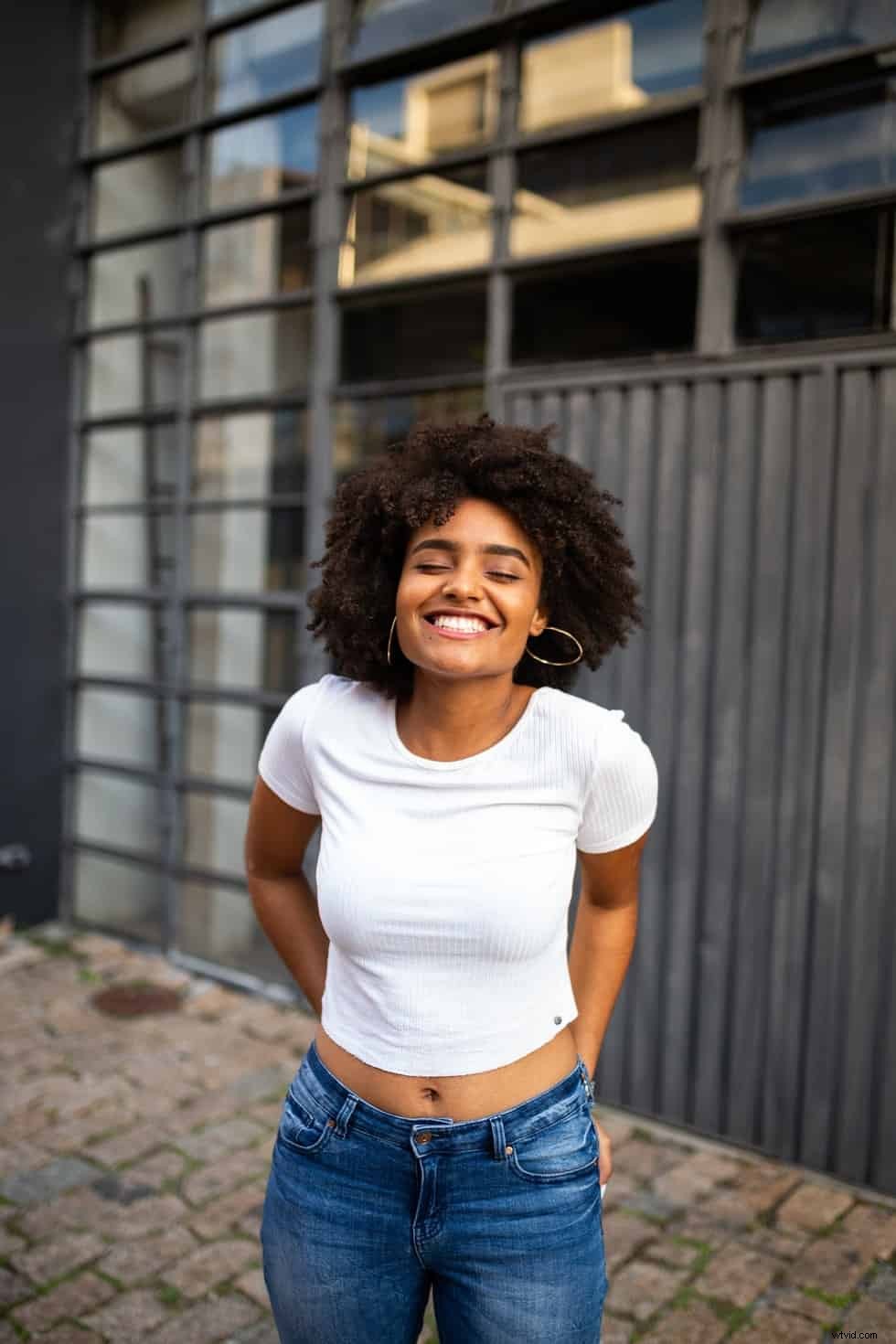
Opzione 2:usa lo strumento Pennello di regolazione
Quando decidi come sbiancare i denti in Lightroom per migliorare la tua fotografia, è essenziale considerare tutti gli strumenti a tua disposizione per lo sbiancamento dei denti. Al di fuori dello strumento preimpostato per lo sbiancamento dei denti, l'opzione migliore è questo spazzolino. Puoi utilizzare questo pennello per modificare le foto in cui i predefiniti di Lightroom non funzionano altrettanto bene per sbiancare i denti.
Passaggio 1:fai clic sullo strumento Pennello di regolazione
Quando guardi una delle foto che desideri modificare, inizia andando al modulo Sviluppo come prima, quindi fai clic sullo strumento Pennello di regolazione. Di solito si trova nell'area in basso a destra dell'istogramma. Se non hai modificato le impostazioni, puoi accedervi anche premendo K.
Passaggio 2:scegli la dimensione del pennello
Quindi, seleziona la dimensione dello spazzolino che desideri utilizzare per le funzioni di sbiancamento dei denti di Lightroom. Questo è funzionalmente identico all'utilizzo dello strumento preimpostato e implica gli stessi principi.
Tuttavia, preferisco usare uno spazzolino più grande per iniziare a sbiancare i denti con lo spazzolino invece del preset. Il pennello non è preciso come il preset per la maggior parte del tempo, quindi se le tue impostazioni sono sbagliate, fare prima un'area ampia renderà più facile vedere che c'è un problema. Puoi tornare indietro e fare il lavoro dettagliato dopo il rapido controllo.
Passaggio 3:modifica le impostazioni del pennello
Quando vuoi sbiancare i denti Lightroom ha molte opzioni, ma le impostazioni dello spazzolino sono le più importanti. Le impostazioni migliori quando si decide come sbiancare i denti in Lightroom sono uno spazzolino con una sfumatura bassa. I denti sono già in contrasto con l'ambiente circostante, quindi una leggera sfumatura aiuta a creare un'immagine più nitida e chiara.
Le impostazioni in questione sono vicine alla parte inferiore del pannello, poco al di sopra delle opzioni Maschera automatica e Densità. Cercali dopo aver finito di sbiancare i denti.
Fase 4:usa il pennello per dipingere sui denti
Come prima, dipingi i denti con lo spazzolino una volta che hai finito di regolare le impostazioni. Se il risultato finale non ti piace, annulla il lavoro, modifica le impostazioni e poi spazzola di nuovo finché non sei soddisfatto.

Salvataggio di un predefinito di pennello dopo averlo creato
Ci vuole troppo tempo per selezionare le tue opzioni ogni volta dopo aver appreso come sbiancare i denti in Lightroom. Le preimpostazioni personalizzate risolvono questo problema, soprattutto se scatti molte fotografie in condizioni simili e puoi prevedere l'aspetto dei denti.
Passaggio 1:seleziona l'effetto di regolazione del pennello
Quando si decide come sbiancare i denti, Lightroom ha molte opzioni. La prima parte del salvataggio di un predefinito di pennello consiste nella selezione dell'effetto stesso. Dopo lo sbiancamento dei denti, Lightroom può salvare le impostazioni correnti come una nuova preimpostazione a cui puoi accedere con più di un clic.
Non tentare di salvare molti preset contemporaneamente. Invece, salva un nuovo preset ogni volta che ne crei uno dopo una sessione fotografica. Ciò riduce al minimo le perdite di tempo e concentra i tuoi sforzi sulle impostazioni più utili.
Passaggio 2:fai clic sul pulsante "Salva impostazioni correnti come nuovo predefinito"
Dopo aver selezionato le impostazioni, fare clic sul pulsante per salvarle come una nuova preimpostazione. Questa è la parte più semplice dell'intero processo. Se non vedi questo pulsante dopo aver sbiancato i denti in Lightroom, probabilmente ti trovi nel pannello o nel modulo sbagliato.
Fase 3:fai clic su "Crea" per salvare il preset
Infine, fai clic sul pulsante Crea per salvare il preset di sbiancamento dentale. Il numero di preset da salvare dipende da te , ma ti consiglio di averne solo quanti ne vuoi usare regolarmente.
Se non ce ne sono abbastanza, dovresti aggiungerne altri. Se ce ne sono troppi, potresti finire per passare più tempo a cercarli che a usarli, il che ti rallenta. Considera di iniziare con alcuni predefiniti comuni e di regolarli per ogni immagine , invece di cercare di salvare tutte le combinazioni con cui potresti iniziare.
