Hai mai scattato una foto di un soggetto che finisce in ombra da uno sfondo rumoroso? È frustrante e diminuisce la sensazione dell'intera immagine. Se solo potessi ammorbidire o sfocare lo sfondo per far risaltare il tuo soggetto.
E se ti dicessimo che potresti aggiustare quelle foto? Devi solo imparare a sfocare lo sfondo in Lightroom per far risaltare il tuo soggetto!
Modificare lo sfondo di una foto in post-produzione
Adobe Photoshop è più che in grado di modificare lo sfondo delle foto, ma ci sono diversi motivi per scegliere Adobe Lightroom. Innanzitutto, Lightroom è un'opzione superiore per la gestione delle tue foto. Gestisce anche molte funzioni di modifica di base, inclusa la possibilità di sfocare lo sfondo.
Lightroom è più facile da usare, soprattutto per i principianti. È più facile creare raccolte e spostare le immagini. Adobe Lightroom ti dà anche la possibilità di copiare o sincronizzare le modifiche a più foto contemporaneamente.
Perché potresti voler sfocare lo sfondo in Lightroom
Perché dovresti usare una sfocatura? Certo, ci sono altri modi per far risaltare il tuo soggetto, ma una sfocatura aiuta la tua foto in altri modi.
- Aggiunge la messa a fuoco del soggetto senza creare un aspetto fluttuante.
- La sfocatura conferisce alla tua foto una qualità senza tempo, quasi sognante.
- Puoi nascondere elementi indesiderati, come altre persone o segnali stradali.
Opzioni su come sfocare lo sfondo in Lightroom
Esistono diversi modi per utilizzare la sfocatura dello sfondo di Lightroom. Potresti provare ogni metodo per trovare quello che funziona meglio per te.
Per iniziare, indipendentemente dal metodo che scegli di utilizzare, importa l'immagine in Adobe Lightroom. Devi aprire il modulo di sviluppo dalla barra degli strumenti in alto.
#1 Creazione della sfocatura con i pennelli
Se scegli di utilizzare il pennello, fai clic su "Pennello di regolazione". Crea una maschera di livello (sovrapposizione maschera) facendo clic su "nuovo". Assicurati di fare clic su "mostra sovrapposizione maschera selezionata" nella parte inferiore dello schermo quando crei una maschera di livello.
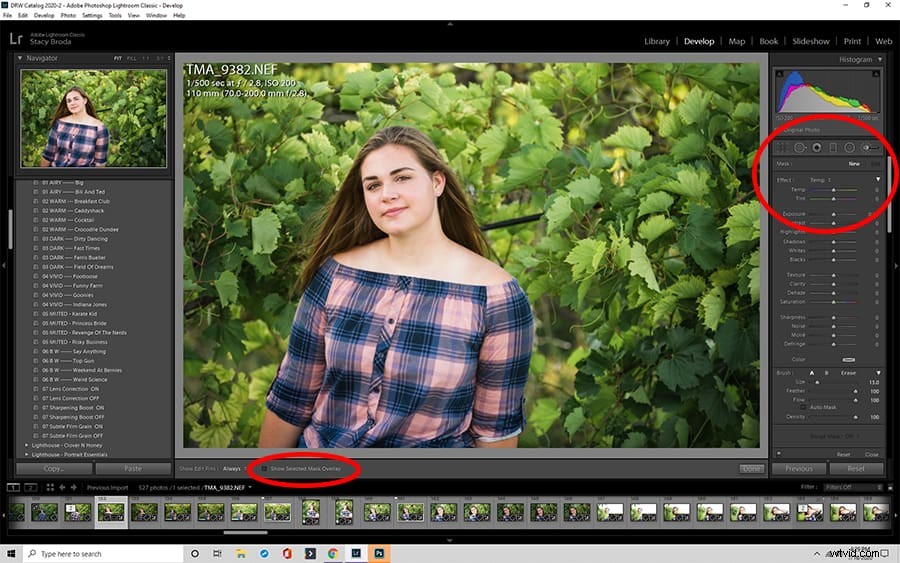
Passaggio 1:Impostazioni del pennello di regolazione
Dopo aver selezionato "mostra sovrapposizione maschera selezionata". Devi modificare le impostazioni del pennello di regolazione prima di applicare qualsiasi cosa alla tua foto. Ogni regolazione aiuta a sfocare lo sfondo, quindi potresti voler giocarci un po'.
- Dimensioni del pennello:più piccolo è meglio perché ti dà un maggiore controllo
- Nitidezza:suggeriamo di iniziare da -100
- Chiarezza:per i risultati più drammatici, inizia da -100
- L'esposizione riduce la luminosità creata riducendo la nitidezza e la nitidezza, quindi potresti volerlo entrare facilmente.
- La sfumatura determina la durezza delle linee del pennello, quindi probabilmente vorrai iniziare da 100 per sfocare lo sfondo.
- Il flusso è la forza del pennello. Puoi iniziare più in basso e aumentare, ma 100 dà il massimo.
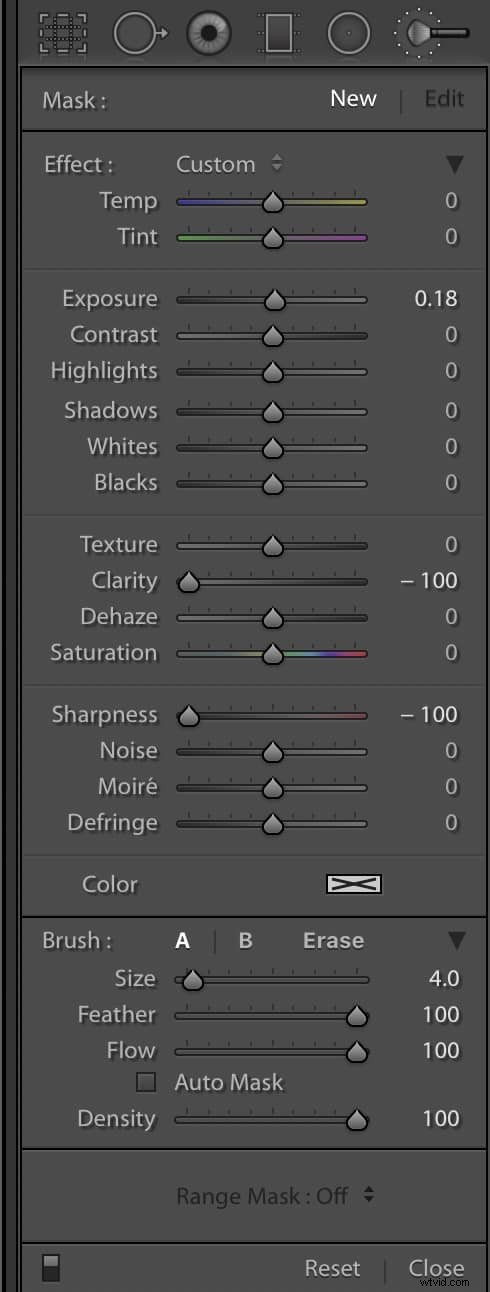
Passaggio 2:applica l'effetto sfocatura
Usando il pennello di regolazione, dipingi la sfocatura sull'immagine dove vuoi applicarla. Tieni presente che probabilmente vorrai lasciare un leggero bordo attorno al soggetto.
Passaggio 3 (facoltativo):apporta correzioni
Hai sfocato alcune aree involontariamente? Non preoccuparti, puoi correggerlo con il pennello "cancella" per rimuovere l'effetto sfocato per riaffilare quelle aree.
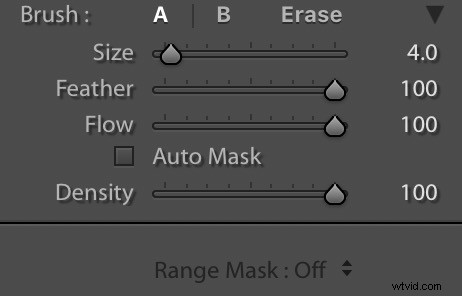
Passaggio 4:crea un predefinito di sfocatura personalizzato
Quando trovi le impostazioni che funzionano per te, salvalo come predefinito di sfocatura personalizzato da utilizzare su progetti futuri. Ti farà risparmiare tempo lungo la strada quando vuoi sfocare lo sfondo in Lightroom.
#2 Creazione dell'effetto con i filtri radiali
Il modo più veloce per aggiungere un effetto sfocato a una foto è con un filtro radiale. Non hai tante opzioni di personalizzazione con un filtro radiale, ma ammorbidisce lo sfondo attorno a una forma selezionata, di solito un cerchio o un ovale.
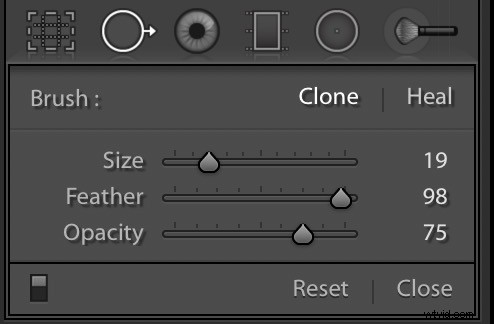
Passaggio 1:regola l'impostazione della sfumatura
È ancora possibile regolare l'impostazione della sfumatura con i filtri radiali. Dal momento che non stai applicando l'effetto con un pennello, probabilmente vorrai impostare la tua piuma a un livello medio (50).
Fase 2:Inverti maschera (opzionale)
Se vuoi che l'effetto si applichi all'area all'interno del cerchio o dell'ovale, devi fare un ulteriore passaggio, invertendo la maschera. Seleziona l'opzione "Inverti maschera" per estendere il filtro all'interno dello spazio selezionato.
Fase 3:regola il filtro radiale
Seleziona un'area all'interno della cornice e regola le dimensioni e la forma. Quando ti piacciono il luogo e le dimensioni, puoi apportare la regolazione finale.
Fase 4:regola la chiarezza
Potrebbe essere necessario regolare la chiarezza per ottenere l'effetto desiderato. Tuttavia, farlo scorrere fino a -100 potrebbe essere un po' troppo. Ancora una volta, probabilmente vorrai scegliere un'impostazione di livello medio, come -50.
Fase 5:rimuovi l'effetto
Uno dei vantaggi di Lightroom è la facilità con cui puoi correggere un errore. Usa semplicemente il pennello di cancellazione per rimuovere l'effetto da determinate aree.
Se semplicemente non ti piacciono i risultati, non è un grosso problema. Poiché hai creato una sovrapposizione di maschera, puoi rimuovere la maschera selezionata e ricominciare da capo.
Salva il tuo lavoro e crea un preset per il filtro radiale, se ti piace.
#3 Creazione dell'effetto con filtri graduati
Se il metodo del pennello è eccessivo e il filtro radiale non è sufficiente per sfocare lo sfondo, prova a utilizzare un filtro graduato. È la via di mezzo dell'effetto sfocatura di Lightroom e comporta solo il clic e il trascinamento.
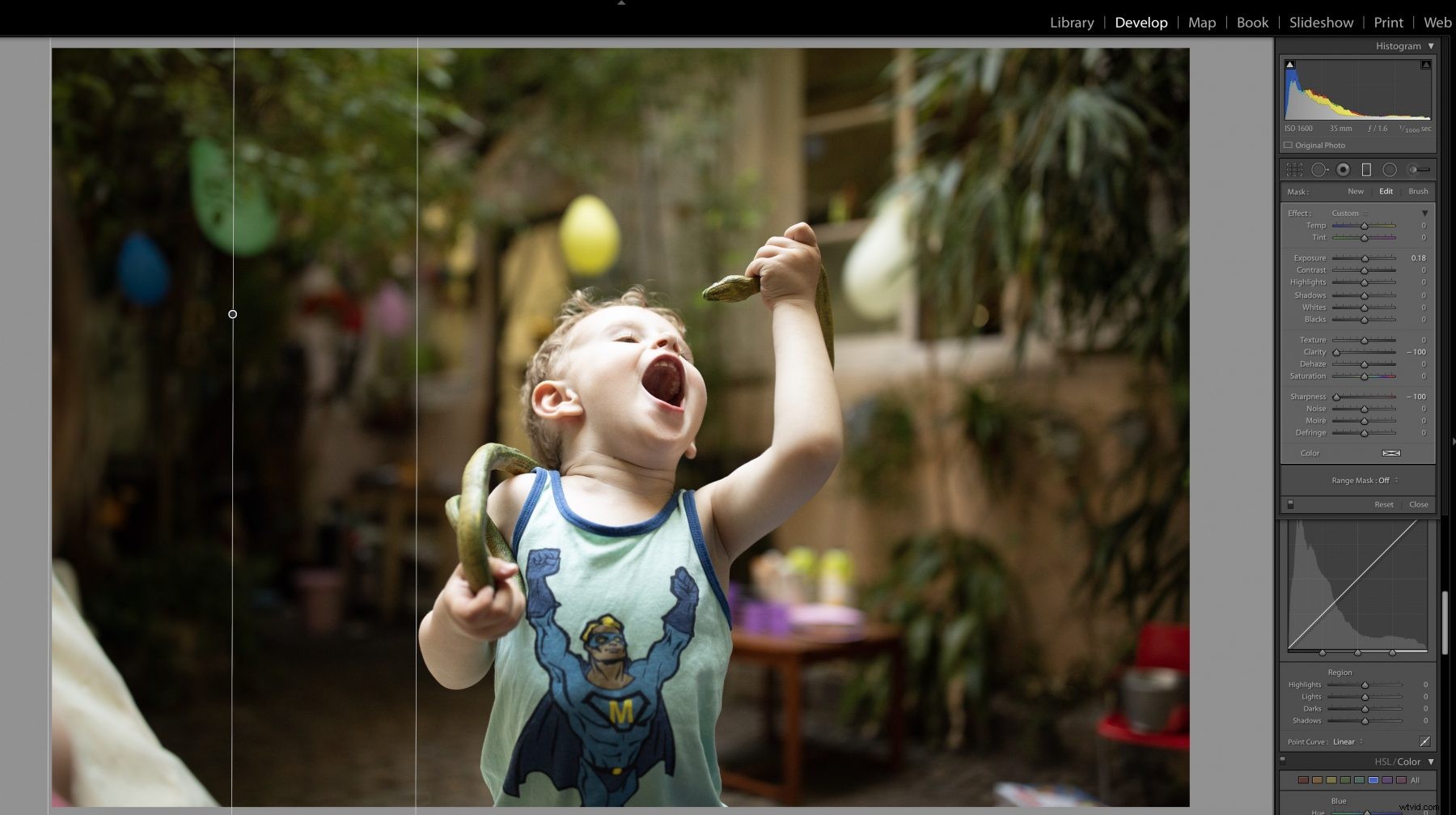
Passaggio 1:posiziona e trascina il filtro graduato
Trascina semplicemente dal bordo esterno verso il centro della foto. È possibile utilizzare un filtro graduato orizzontalmente, verticalmente o diagonalmente.
Passaggio 2:apportare modifiche
Quando si posiziona il filtro graduato vengono visualizzate tre linee. La regolazione dello spazio tra le linee altera la transizione dell'effetto. Più le linee sono distanti, più morbida è la transizione.
Passaggio 3:aggiungi più filtri graduati
È possibile aggiungere filtri aggiuntivi per ottenere l'effetto desiderato. Basta fare clic con il pulsante destro del mouse sul piccolo punto del filtro per duplicare il filtro graduato. Fai attenzione a non esagerare.
Passaggio 4 (facoltativo):rimuovi la sfocatura
Ancora una volta, se non ti piace come è risultata la foto, seleziona il tuo fidato pennello "cancella" e vai al lavoro. Come nota a margine, è più facile apportare queste correzioni se utilizzi la sovrapposizione colorata.
Non dimenticare di salvare il tuo lavoro. Puoi anche creare preset per i filtri graduati.
#4 Creazione della sfocatura con bianco e nero a contrasto elevato dal colore
Attesa! Abbiamo un altro metodo da usare. Le foto in bianco e nero possono essere più impressionanti dell'immagine a colori. Bastano pochi passaggi per passare a un'immagine in bianco e nero ad alto contrasto.
Fase 1:regola la tua immagine a colori
Devi iniziare con un'immagine RGB. Fai clic sul modulo Sviluppo e trova l'opzione "Riempi luce". Sposta il cursore su +60. Non farti prendere dal panico se non ha un bell'aspetto, lo farà.
Fase 2:regola i livelli di nero
Ora trova il cursore Nero e spostalo nella direzione positiva. Divertiti con questo passaggio e regolalo finché non vedi un buon contrasto.
Fase 3:converti l'immagine in bianco e nero
Vai al menu Trattamento e trova le opzioni per Colore o Bianco e nero. Seleziona Bianco e nero. Trova il filtro graduato e impostalo su un numero negativo. Anche in questo caso, potrebbe essere necessario giocare un po' per ottenere l'aspetto giusto.
Fase 4:termina e salva l'immagine
Salva la tua immagine come foto in bianco e nero ad alto contrasto. Puoi anche salvare le tue selezioni come preimpostazioni per un uso futuro.
Bokeh e un po' di teoria
Se sei un principiante, potresti non sapere cos'è il bokeh o perché è importante. In fotografia, il bokeh si riferisce alle parti di un'immagine che non sono a fuoco. Il bokeh si verifica quando parti dello scatto non rientrano nella DOF (profondità di campo) dell'obiettivo e può essere intenzionale o accidentale.
Le aree sfocate si verificano a causa del design dell'obiettivo. A seconda dell'apertura utilizzata, le forme del bokeh cambiano. Le fotocamere con impostazioni di apertura multiple ti consentono di giocare con forme diverse. Da notare che una lente a specchio non ha apertura, quindi crea diverse forme sfocate.
La sfocatura digitale non è sempre l'ideale
La creazione digitale di una sfocatura non si traduce sempre in uno scatto migliore. È difficile creare una sfocatura graduale dello sfondo. Puoi finire con risultati deludenti. A seconda della foto, può risultare in spigoli vivi o sfocatura estesa che riduce il soggetto.
Bonus:come saltare le modifiche sfocate e farlo nella fotocamera
Preferiresti saltare del tutto la modifica? Puoi ottenere la sfocatura nella fotocamera con un piccolo sforzo e una comprensione delle capacità della tua fotocamera. È possibile modificare la DOF regolando l'apertura, la distanza del soggetto e la lunghezza focale.
Massimizzare il DOF
Per creare un paesaggio più nitido, l'apertura dovrebbe essere più alta (prova a raddoppiare i numeri f) e la lunghezza focale più corta. Stabilisci una distanza ragionevole dal tuo soggetto. Cerca di mantenere la concentrazione a circa un terzo del percorso nell'ambientazione.
Ridurre al minimo il DOF
Se preferisci separare il soggetto dallo sfondo e creare una bella sfocatura, vuoi ridurre al minimo la DOF. Usa numeri f piccoli (apertura), lunghezza focale più lunga e posizionati più vicino al soggetto.
Utilizzo della sfocatura dello sfondo di Adobe Lightroom per migliorare le foto
Lightroom è un'opzione adatta ai principianti per gestire e modificare leggermente le foto. Con questa guida passo passo dovresti essere in grado di sfruttare al meglio questa tecnica in pochissimo tempo!
