Quando sai come creare un pennello usando Photoshop, puoi creare un pennello personalizzato da qualsiasi grafica o logo di tua scelta. Un pennello Photoshop personalizzato è anche un ottimo modo per semplificare le modifiche ed esistono impostazioni predefinite per i pennelli che molti utenti trovano molto utili.
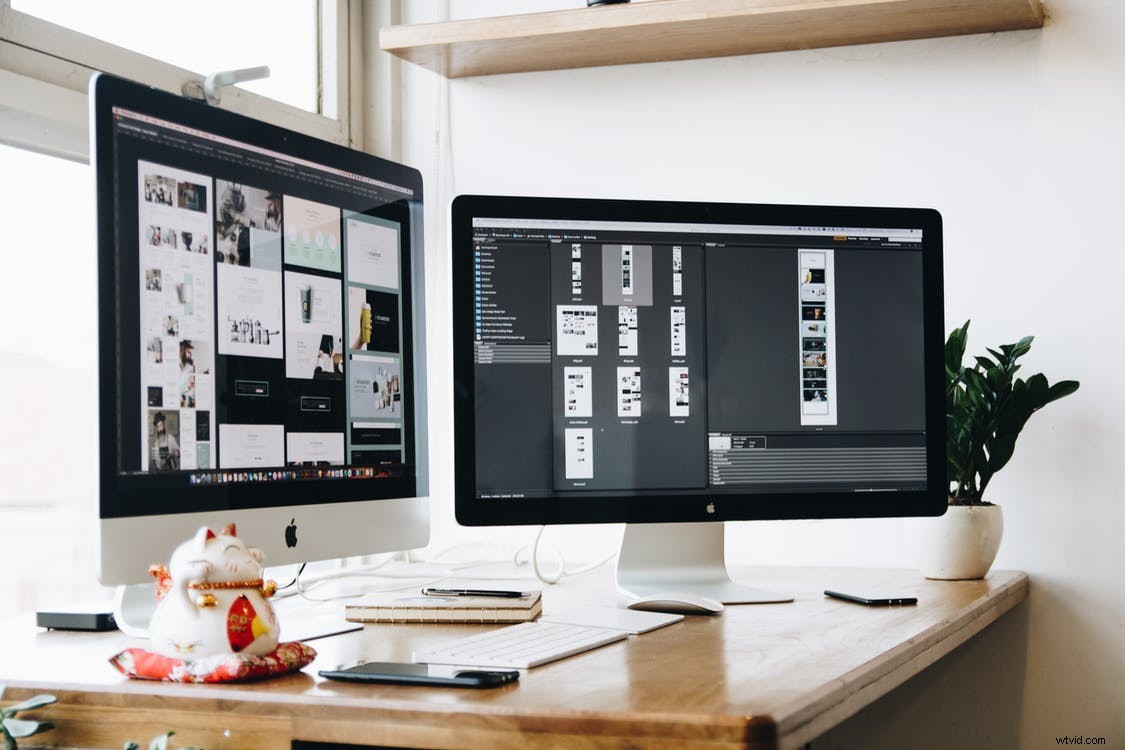
Foto di Tranmautritam con licenza CC0
Cos'è un pennello di Photoshop?
Un pennello è uno strumento di Photoshop che ti consente di disegnare tratti di diversi tipi. Lo strumento pennello risiede nella casella degli strumenti con altri pennelli personalizzati in Photoshop ed è possibile creare uno strumento pennello predefinito per semplificare il flusso di lavoro. Immagini, loghi, motivi e filigrane sono tutti predefiniti di pennello che puoi creare.
In Photoshop, uno strumento pennello è uno strumento flessibile che ha opzioni per dimensioni, opacità, forma e altre specifiche che si trovano nel pannello delle preimpostazioni. Puoi definire le opzioni predefinite del pennello qui e creare un pennello personalizzato o qualsiasi nuovo pennello di cui hai bisogno. Potrebbe essere necessario creare un pennello personalizzato quando non c'è un pennello Photoshop adatto alle tue esigenze.
Come utilizzare lo strumento pennello personalizzato
I pennelli di Photoshop hanno un numero limitato di specifiche , ma le combinazioni offrono una vasta gamma di pennelli personalizzati da creare. Se hai bisogno di uno strumento pennello personalizzato per il tuo progetto, puoi anche dare un nome a questo pennello e definirne caratteristiche specifiche per un uso successivo, e diventa un predefinito di pennello.

Foto di Tayeb Mezahdia con licenza CC0
È anche possibile trasformare il tuo logo o la tua firma in pennelli di Photoshop, operazione che richiede solo pochi passaggi. Gli utenti possono anche scaricare pennelli personalizzati da siti Web online o altri utenti. Questi pennelli personalizzati sono utili per dipingere, creare effetti, tratti e timbri.
Creare un pennello per Photoshop
Quando crei i pennelli di Photoshop, potresti essere sorpreso di quanto sia semplice il processo e di quanto tempo questi pennelli di Photoshop possono farti risparmiare in seguito. Quando crei un pennello di Photoshop, imposti diverse specifiche, ma assicurati di nominarle, in modo da ricordare quali sono.
Apri un'immagine che desideri creare un pennello
Puoi utilizzare qualsiasi immagine, filigrana o motivo che vorresti realizzare un pennello, ma tieni presente che dovresti selezionarne uno della dimensione appropriata per le tue esigenze. A molte persone piace utilizzare il proprio logo, la propria firma o un'altra immagine pertinente al proprio lavoro, ma puoi scegliere tutto ciò che desideri.
Considera i limiti di dimensione
Ci sono alcune limitazioni di dimensione quando si tratta di creare un pennello e, se inizi con un'immagine grande con 200 px, finirai con una dimensione predefinita di 200 px per il tuo pennello. Non ci sono dimensioni minime o massime rigide per le immagini che puoi utilizzare , ma ti consigliamo di scegliere un'immagine di dimensioni adeguate per farti risparmiare tempo e frustrazione in seguito.
Rendere modificabile lo sfondo
Qualsiasi parte dello sfondo bianca non farà parte dell'immagine finale del pennello di Photoshop, quindi è facile determinare il contorno finale. Dopo aver creato l'immagine o il logo del pennello di Photoshop, puoi impostare la sfumatura su zero per le linee più pulite.

Foto di Daria Shevtsova Follow Licensed Under CC0
Da qui, saprai che le aree piene di nero sono le uniche che saranno visibili e se il tuo pennello ha sfumature di grigio, quelle saranno visibili solo parzialmente. Photoshop utilizza il colore corrente del primo piano per dipingere e il colore predefinito per il primo piano è il nero per semplificare le cose.

Foto di Moose Foto con licenza CC0
Lo strumento bacchetta magica e impostazione della tolleranza
Lo strumento Bacchetta magica è uno degli strumenti più vecchi di Photoshop per selezionare alcuni aspetti del tuo lavoro. Questo strumento di selezione non rileva i bordi o le forme degli oggetti come altri strumenti, ma trova i pixel in base al colore o al tono. Questo strumento è frustrante per alcuni, ma è eccellente per creare pennelli poiché rileva grandi aree che sono di un unico colore e ti consente di creare una gamma di toni in base alla Tolleranza impostata.
La tolleranza indica i pixel all'interno di un intervallo specifico su entrambi i lati della selezione effettuata con la bacchetta magica. Ad esempio, se imposti la Tolleranza su 30, Photoshop consentirà di selezionare pixel con un colore fino a 30 tonalità più chiare o 30 tonalità più scure rispetto alla selezione.

Foto di Sergei Akulich Licenza sotto CC0
Elimina lo sfondo e definisci il tuo pennello
Quando stai lavorando sul livello attivo e hai le aree in bianco e nero del tuo set grafico, puoi andare su Modifica> Definisci pennello predefinito. Questa azione aggiungerà i tuoi pennelli personalizzati ai nuovi pennelli predefiniti disponibili e potrai sempre Modifica> Definire di nuovo per apportare modifiche o utilizzarlo per creare un secondo pennello leggermente diverso dal primo.
Una volta definito il predefinito del pennello, sarai in grado di modificare o gestire questo predefinito come faresti con qualsiasi altro. Puoi anche modificare Modifica> Definisci pennello usando la funzione Comando + A. Ricorda di nominare i tuoi pennelli personalizzati in modo da ricordarti quanto sono veloci.

Foto di Deeana crea licenza sotto CC0
Regolazioni immagine
Prima di completare il lavoro con il tuo nuovo pennello di Photoshop, puoi utilizzare gli altri strumenti disponibili come:
- Livelli
- Curve
- Esposizione
- Ombre/In evidenza
- Luminosità/Contrasto
Ognuno di questi può migliorare l'aspetto generale del tuo nuovo pennello Photoshop e garantire che sia dinamico come le foto che abbellisce. Assicurati di visualizzare in anteprima ciascuna delle modifiche e considera come l'utilizzo dei livelli può aiutarti a dividere queste modifiche mentre lavori.

Foto di Deeana crea licenza sotto CC0
I pennelli sono compatibili con tutti gli altri strumenti offerti e puoi creare tutti i nuovi pennelli che desideri. Mentre usi il pennello per realizzare lavori più significativi, presta attenzione al contrasto e ad altre caratteristiche del pezzo generale. Sebbene i tuoi pennelli possano sembrare ideali quando vengono visualizzati in anteprima, non è raro doverli apportare modifiche, come modificare la spaziatura, in un secondo momento o modificarli pesantemente per applicazioni specifiche come la creazione di timbri.

Foto di Roman Pohorecki con licenza CC0
Come creare un pennello distintivo in Photoshop
Creare un pennello per la firma in Photoshop è un'opzione popolare per creare un pennello dal logo o dalla firma della tua azienda. I pennelli possono derivare dalla scansione di un'immagine dalla carta o utilizzare una versione digitale creata da un altro software.
Usa lo strumento selezione per la selezione
Una volta aperta l'immagine che desideri utilizzare, puoi attivare lo strumento Selezione in Photoshop per selezionare l'immagine. Utilizzerai lo strumento di selezione per fare clic e trascinare nell'area che desideri includere, ma assicurati di non afferrare nient'altro nel processo.

Foto di Brett Sayles con licenza CC0
Andrai quindi al menu e selezionerai Modifica e definisci pennello predefinito, che attiverà una nuova finestra a comparsa. In questa nuova finestra, puoi nominare il tuo nuovo Pennello come preferisci e fare clic su OK per completare il processo. Vedrai anche un'anteprima mentre inserisci il nome del tuo pennello, dove noterai che qualsiasi colore presente nell'immagine è ora mancante. Questo colore mancante è dovuto ai pennelli che utilizzano la scala di grigi e puoi sempre aggiungere il colore di nuovo in un secondo momento.

Foto di Stephen Niemeier Licenza sotto CC0
Suggerimenti più utili per creare pennelli
Ecco alcuni suggerimenti e trucchi per aiutarti a iniziare mentre impari a creare un pennello con Photoshop.

Foto di Cottonbro con licenza CC0
Consiglio per il pennello
La funzione della punta del pennello ti consente di regolare la forma e l'angolazione del pennello in modo da poter decidere il livello di rotondità. Questa funzione è disponibile nella barra delle opzioni in Photoshop.
Dispersione
La dispersione è esattamente ciò che sembra e questa opzione consente un posizionamento più casuale del pennello e il posizionamento ripetuto di una forma con un effetto "sparso". Con questa opzione, puoi anche regolare la modalità di fusione in Photoshop, che cambia il modo in cui le pennellate interagiscono con l'oggetto direttamente sotto di esso, che può essere un'altra pennellata o anche una foto.
Opacità e flusso
L'opacità e il flusso si riferiscono entrambi alla quantità di vernice che applichi quando usi un pennello. L'opacità non aggiungerà più vernice ogni volta che copri la stessa area a meno che non rilasci il mouse e ricominci da capo. Lo strumento Flusso aggiungerà continuamente più vernice anche se tieni premuto il pulsante del mouse continuamente.
