Vuoi creare sottotitoli per il tuo video? In questo post imparerai 3 modi diversi per creare i sottotitoli. Indipendentemente dal tipo di sottotitoli che desideri creare, questo post soddisfa sicuramente le tue esigenze.
Le persone di solito hanno una migliore comprensione dei contenuti video quando guardano video con sottotitoli. Pertanto, molti creatori di video aggiungerebbero i sottotitoli ai video prima di pubblicarli.
Come creare sottotitoli per un video? Ecco i 3 diversi modi.
- Utilizza Modifica sottotitoli per creare sottotitoli per un video
- Utilizza YouTube Video Creator per creare sottotitoli per un video
- Utilizza MiniTool MovieMaker per creare sottotitoli per un video
Usa Modifica sottotitoli per creare sottotitoli per un video
Il primo modo per creare i sottotitoli è utilizzare Modifica sottotitoli. È un editor gratuito e open source per la creazione e la modifica dei sottotitoli. Ha anche la possibilità di modificare i formati dei sottotitoli come ASS in SRT, SUB in SRT e SRT in XML. La modifica dei sottotitoli è disponibile per Windows e Linux.
Ecco come creare sottotitoli per un video con Modifica sottotitoli.
Passaggio 1. Scarica Subtitle Edit dal sito Web Nikse.dk, esegui il programma di installazione e completa l'installazione.
Passaggio 2. Apri il software Subtitle Edit per accedere alla sua interfaccia utente principale.
Passaggio 3. Fai clic su Video nella barra dei menu e scegli Apri file video... per aggiungere il video.
Passaggio 4. Fai clic su riproduzione e mettilo in pausa quando desideri aggiungere i sottotitoli.
Passaggio 5. Fai clic con il pulsante destro del mouse in un punto qualsiasi della Vista elenco casella e scegli Inserisci riga .
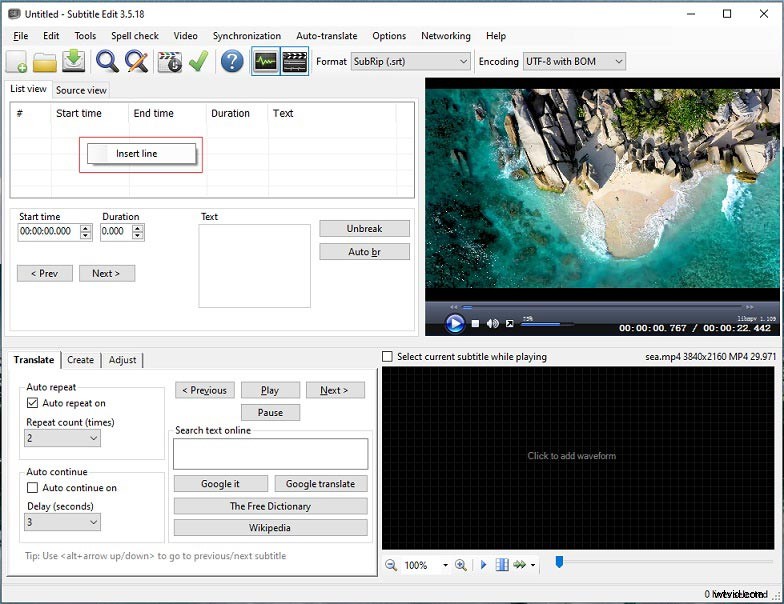
Passaggio 6. Quindi inserisci il testo nel Testo casella.
Passaggio 7. Ripeti il Passaggio 4-6 finché non avrai terminato tutti i sottotitoli.
Passaggio 8. Dopo aver creato i sottotitoli per il video, tocca File> Salva con nome...
Passaggio 9. Quindi scegli una cartella di destinazione, rinomina il file e seleziona il formato dei sottotitoli desiderato da Salva come tipo elenco.
Utilizza YouTube Studio per creare sottotitoli per un video
Il secondo modo per creare i sottotitoli è utilizzare YouTube Studio. È un gestore video integrato su YouTube, che ti aiuta a visualizzare i video caricati, modificare i video, creare sottotitoli per i video e così via.
Ecco come creare sottotitoli su YouTube.
Passaggio 1. Vai su YouTube e accedi con il tuo account YouTube.
Passaggio 2. Clicca sulla tua immagine del profilo nell'angolo in alto a destra. Dal menu a discesa, seleziona YouTube Studio .
Passaggio 3. Quindi, tocca Contenuto per visualizzare i video caricati e fare clic sul video per il quale desideri sottotitolare.
Passaggio 4. Tocca Sottotitoli per visualizzare i sottotitoli del video, quindi fare clic su MODIFICA pulsante.
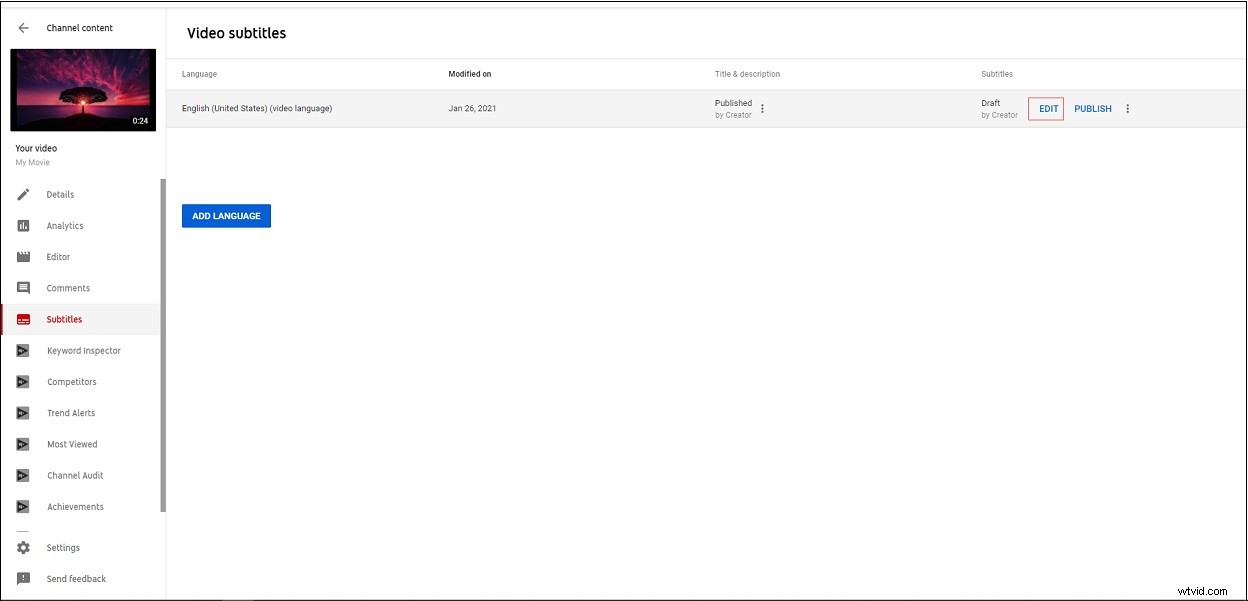
Passaggio 5. Quindi puoi iniziare a sottotitolare il video.
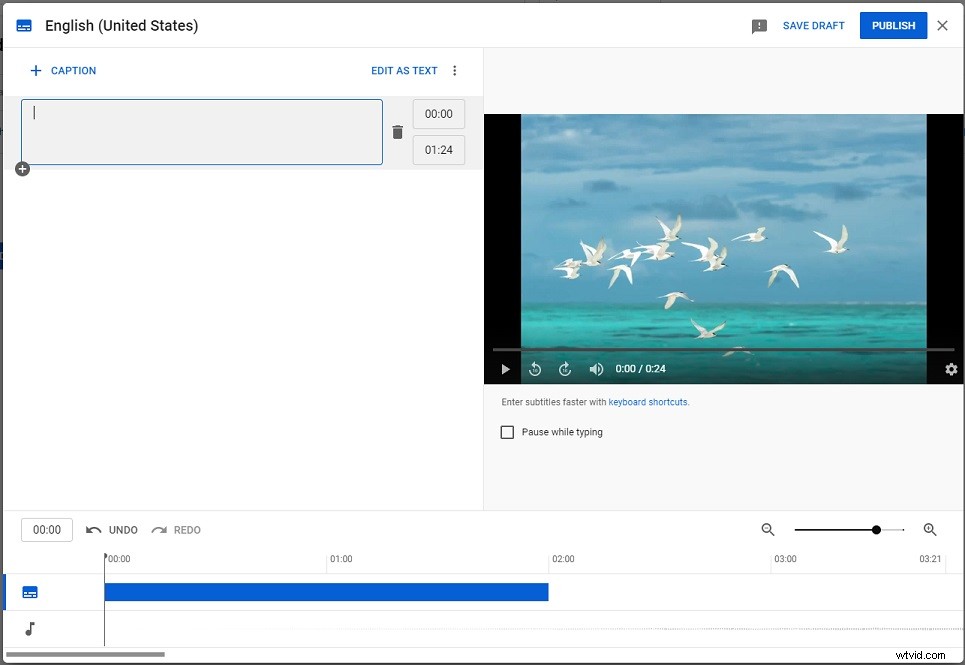
Passaggio 6. Quando hai finito, clicca su PUBBLICA pulsante.
Passaggio 7. Se desideri scaricare il file dei sottotitoli creato, fai clic sui tre punti icona accanto a MODIFICA , scegli Scarica e selezionare il formato dei sottotitoli di output desiderato.
Vedi anche:Come aggiungere i sottotitoli ai video di YouTube in modo facile e veloce
Utilizza MiniTool MovieMaker per creare sottotitoli per un video
Il terzo modo per creare i sottotitoli per un video è utilizzare MiniTool MovieMaker. Questo strumento ti offre una varietà di modelli di testo e diversi tipi di caratteri.
Segui questi passaggi per aggiungere i sottotitoli al video utilizzando MiniTool MovieMaker.
Passaggio 1. Scarica e installa MiniTool MovieMaker.
Passaggio 2. Avvialo e chiudi la finestra pop-up.
Passaggio 3. Tocca Importa file multimediali per caricare il video di destinazione e aggiungerlo alla timeline.
Passaggio 4. Tocca Testo e trova un modello di testo che desideri. Quindi trascinalo sulla traccia di testo.
Passaggio 5. Inserisci il sottotitolo nella casella di testo. Quindi cambia il tipo di carattere, il colore e la dimensione e la posizione del sottotitolo. Fai clic su OK per applicare le modifiche.
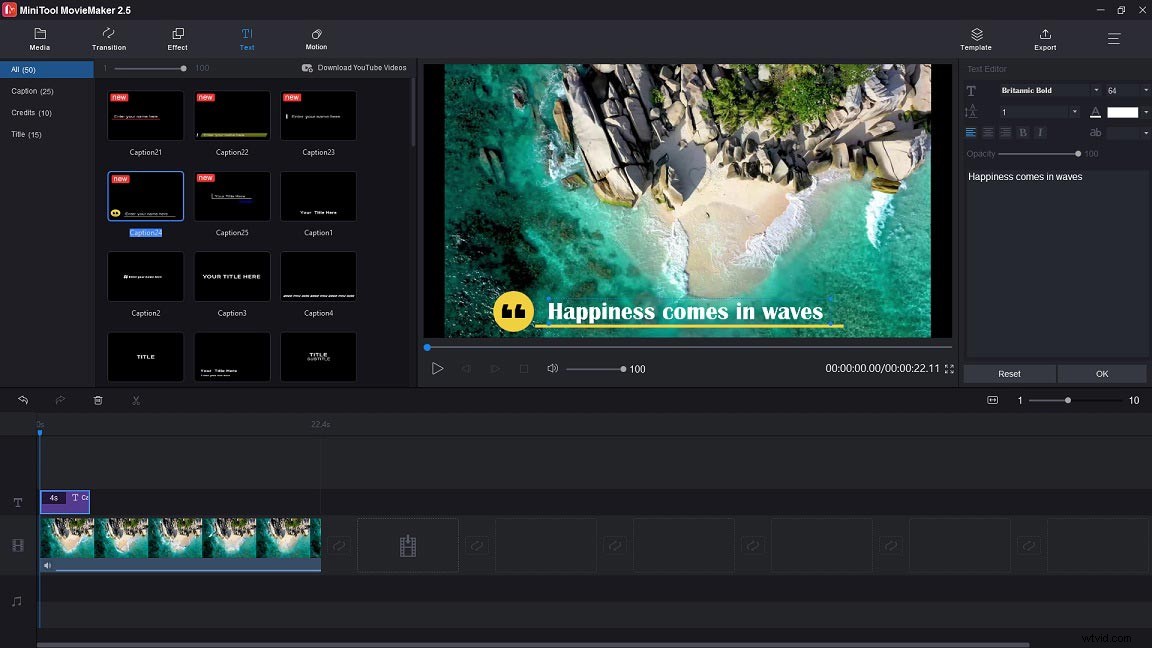
Passaggio 6. Quindi fai clic su Ingrandisci per adattare la sequenza temporale e sposta il testo nel punto in cui desideri visualizzarlo nel video.
Passaggio 7. Al termine, vai su Esporta per regolare le impostazioni di uscita. Successivamente, premi Esporta pulsante per esportare il video.
Conclusione
Ora hai imparato i 3 diversi modi per creare i sottotitoli per un video. In caso di problemi durante l'utilizzo di MiniTool MovieMaker, contattaci tramite [email protected] o lascia una risposta!
