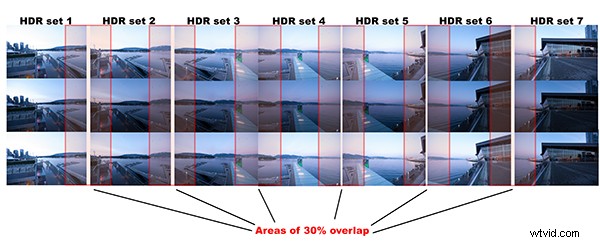
Immagine HDR panoramica di Coal Harbor – Vancouver, Canada
Sono convinto che la fotografia digitale abbia cambiato per sempre tanti aspetti della fotografia. HDR e photo stitching sono solo due di questi aspetti. Nell'era del cinema potresti ottenere molto in camera oscura con la fusione, la schivata e la masterizzazione, ma non nella misura in cui l'HDR ci consente di ottenere ora. Il Photostitching ci ha anche permesso di produrre immagini che fino a pochi anni fa non erano possibili. Ai tempi del cinema, le immagini panoramiche erano possibili, ma richiedeva una fotocamera fatta per quello scopo, oggi possiamo fare scatti panoramici con qualsiasi fotocamera digitale, possono anche essere ripresi con un iPhone. Quindi la fusione (scusate il gioco di parole) di HDR e Photostitching era inevitabile.
Questo processo richiede un po' di tempo e deve essere pianificato in anticipo, ma i risultati possono essere davvero spettacolari e rendere le tue immagini molto drammatiche. Questo articolo ti darà un punto di partenza per esplorare il mondo dell'unione di HDR e Photostitching.
Cos'è un'immagine panoramica HDR?
Un HDR panoramico è semplicemente una serie di immagini HDR che sono state cucite insieme utilizzando un software di cucitura fotografica. È un'immagine composta da un numero qualsiasi di immagini, a volte fino a 60, a seconda di come pianifichi i tuoi scatti. Sembra complicato vero? Non lo è davvero. Se segui un piano semplice, in realtà è abbastanza facile. Sta tutto nell'avere il flusso di lavoro corretto, quindi eccolo qui.
Il flusso di lavoro HDR panoramico delineato
Il processo rapido che eseguiremo è il seguente:
- Pianifica e scatta le tue immagini HDR e panoramiche
- Modifica le tue immagini HDR
- Unisci le tue immagini HDR
- Modifica l'immagine finale in Lightroom o Photoshop
Ecco fatto, semplice e lo faremo a piccoli passi, quindi è facile da seguire.
Passaggio 1:pianifica e scatta le tue immagini HDR e panoramiche
Immagini HDR
Ho scritto Getting Real with HDR – un tutorial passo passo per un HDR dall'aspetto realistico. Dai un'occhiata a questo se hai bisogno di un aggiornamento su come mettere in buona forma le tue immagini HDR. Normalmente, quando scatti un'immagine HDR, utilizzerai da tre a sette immagini della stessa scena per creare l'HDR. Negli scatti panoramici HDR, ripeterai lo scatto HDR attraverso la scena per cinque o sette scatti che cattureranno la panoramica. Il punto chiave da ricordare quando si scatta un'immagine panoramica è il soggetto. Scegli una scena che funzioni nel formato panoramico; cioè un paesaggio marino, una catena montuosa, una foresta o un paesaggio urbano a distanza. Se sei troppo lontano dal soggetto, la foto cucita potrebbe non avere impatto, quindi scegli la scena tenendo conto di questo.
Immagini panoramiche
Naturalmente, dipende da te quante immagini vuoi scattare per i tuoi scatti HDR. Nell'esempio ripreso nella parte superiore dell'articolo, ho utilizzato tre scatti per set HDR e ho utilizzato un totale di sette immagini per catturare la scena in modo panoramico. Tieni presente che potresti volere da tre a sette scatti per immagine HDR e utilizzare tutte le immagini necessarie per catturare la scena.
Ecco una ripartizione visiva su come ha funzionato questo scatto. Ho rotto i colpi che ho fatto nei set. Ogni set è composto da tre immagini HDR. Quindi, il set n. 1 è composto da tre immagini HDR, il set n. 2 è composto da tre immagini HDR. Set 1 e Set 2 si sovrappongono del 30%. Anche Set 2 e Set 3 si sovrappongono del 30% e così via.
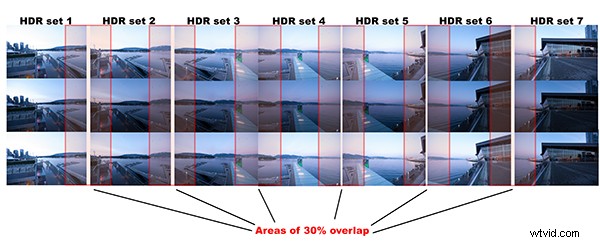
HDR imposta e flusso per l'immagine del porto di carbone. Nota le sovrapposizioni
Quello che noterai è che devi prendere le tue immagini HDR e completare il set prima di spostare la fotocamera per il set successivo. Ciò garantisce che otterrai i migliori scatti HDR possibili e che si fonderanno correttamente. Una volta che hai fatto gli scatti HDR sul Set n. 1, sposta la fotocamera per inquadrare e scatta il Set n. 2. Con la fotografia panoramica, devi sovrapporre le tue immagini di almeno il 30%. Non è necessario sovrapporre molto di più, ma meno del 30% potrebbe far faticare il software a trovare punti di collegamento nelle immagini. Se hai una scena che contiene molti dettagli, il 30% andrà bene, se hai una scena che non è molto dettagliata (diciamo una scena di spiaggia con sabbia, acqua e cielo) potresti dover sovrapporre di più per creare certo che le foto possono ricamare. Continua questo processo finché non hai catturato la scena nei set che hai deciso.
Alcuni suggerimenti rapidi da ricordare quando scatti immagini HDR panoramiche
Passaggio 2:modifica le tue immagini HDR
Modifica le tue immagini per set. Inizia con il set n. 1 e portali in un prodotto HDR come Photomatix Pro. Potresti usare anche Photoshop, ma la mia preferenza è Photomatix Pro. Per maggiori dettagli sulla creazione delle tue immagini HDR, dai un'occhiata al mio articolo HDR per entrare nei dettagli del processo di modifica in Photomatix.
Salva ogni set e denominalo cronologicamente. Assegnerò il nome alle mie immagini come segue:SCENENAME – HDR PANO 1, SCENENAME – HDR PANO 2 ecc. Una volta che hai preso tutti i tuoi set attraverso il processo HDR e li hai nominati in ordine, la parte del photostitching è abbastanza semplice.
Passaggio 3:unisci le tue immagini HDR
Per la parte di fotoritocco di questo processo, puoi utilizzare la funzione di cucitura di foto in Photoshop o qualsiasi altro strumento di cucitura di foto di tua scelta. Ho usato Photoshop in passato e funziona bene, ma per le cuciture più complesse trovo che Autopano Pro funzioni molto bene. È stato valutato come uno dei migliori pacchetti di cuciture disponibili. L'ho usato per cucire insieme alcuni panorami piuttosto pazzi e quasi tutto ciò che ho lanciato, è stato in grado di elaborare.
Diamo un'occhiata a come funziona questo processo in Autopano Pro:
- Apri Autopano Pro e nella prima schermata che vedi, clicca sulla seconda icona da sinistra per selezionare le tue immagini da cucire
- Vai all'HDR immagini che hai elaborato e selezionale
- Fai clic su "rileva" nella parte in alto a sinistra dello schermo
- Autopano ora eseguirà la scansione le tue immagini ed esegui un punto preliminare, questa immagine di anteprima cucita verrà visualizzata sul lato destro dello schermo che è aperto. Questo processo potrebbe richiedere alcuni minuti.
- Una volta l'anteprima l'immagine è visualizzata, fare clic sul pulsante "modifica" (lato destro dello schermo) si aprirà l'immagine nella schermata di modifica di Autopano
- Ci sono diverse opzioni di seguito, una panoramica di alto livello delle funzioni più importanti
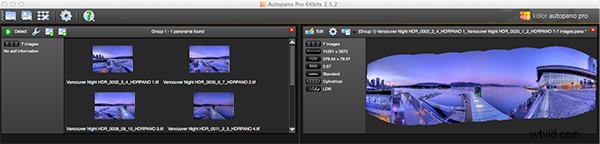
Autopano Pro:immagini selezionate per il punto panoramico a sinistra e un'anteprima dell'immagine cucita a destra
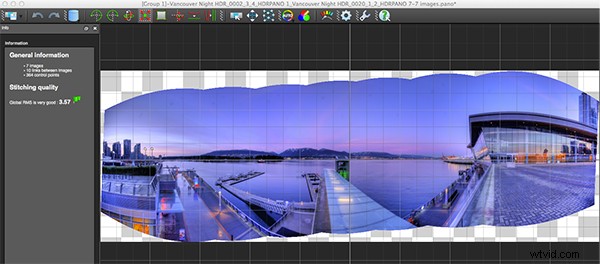
Schermata di modifica di Autopano con anteprima dell'immagine cucita
Funzioni di Autopano nella schermata di modifica:
Autopano ha una serie di opzioni che puoi usare per rendere la tua immagine panoramica. Queste proiezioni aiutano con la distorsione e l'inclinazione. Di seguito è riportata una spiegazione delle proiezioni più comunemente utilizzate.
- Sferico – la funzione sferica permette di assemblare qualsiasi panorama. È una funzione comunemente usata per creare immagini panoramiche.
- Proiezione planare o rettilinea – questa è una buona scelta se l'angolo è basso, è consigliata per scatti architettonici perché è l'unica modalità che non curva le linee che sono considerate rette. A volte, se gli angoli sono troppo estremi, potrebbe esserci una perdita di nitidezza, quindi tienilo presente.
- Proiezione cilindrica – questa proiezione può essere utilizzata fino a 360° (in orizzontale).
- Proiezione di Mercator – la proiezione di mercatore può essere utilizzata anche fino a 360° (orizzontale). L'effetto di allungamento su e giù dell'immagine potrebbe sembrare distorto.
Il fattore chiave nella scelta di una proiezione è il modo in cui la proiezione influisce visivamente sull'immagine. Funziona per l'argomento? L'immagine sembra corretta? Fatti queste domande mentre sperimenti le proiezioni.
Una volta che sei soddisfatto della tua proiezione e dell'aspetto dell'immagine, ora puoi salvare l'immagine in una cartella sul tuo computer.
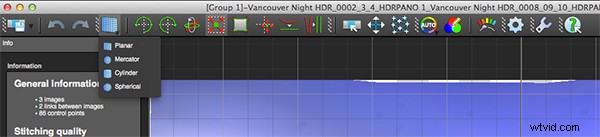
Scegli la proiezione che funziona meglio per la tua immagine
Rendering
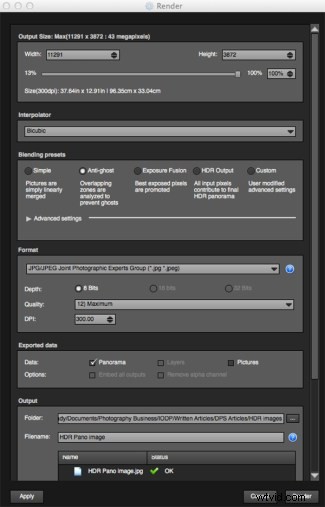
Schermata di rendering e opzioni
Questo è il processo di salvataggio del panorama. Si chiama rendering perché il software deve eseguire la cucitura finale e le modifiche alla tua immagine. Nella schermata di rendering, dovrai prendere nota di quanto segue:
Interpolatore – l'interpolatore è il metodo utilizzato per assemblare i pixel della tua immagine panoramica e determinerà la qualità e la nitidezza della tua immagine. Ci sono alcune opzioni diverse qui, ma l'opzione più comunemente usata è Bicubica. Le altre opzioni sono utili per cuciture avanzate.
Impostazioni di fusione – lo scopo delle impostazioni di fusione è consentire alla combinazione delle sezioni sovrapposte della panoramica di apparire liscia e senza interruzioni. Noterai i seguenti preset:
- Semplice – questo è veloce, ma è possibile che si vedano dei difetti dove le aree si sovrappongono
- Anti-fantasma – conservare le caratteristiche forti dell'immagine (stop, linee, curve) durante la miscelazione rimuovendo automaticamente gli oggetti che si sono spostati
- Fusione dell'esposizione – da utilizzare se il panorama è stato creato con uno scatto a forcella. Mantiene il meglio delle diverse esposizioni.
- Uscita HDR – da utilizzare per gli utenti che desiderano creare un file in formato “.hdr” per creare post-produzione o effetti speciali. Non utilizzarlo su queste immagini poiché sono già state elaborate come immagini HDR.
- Personalizzato – è abilitato quando si modificano manualmente i parametri e non corrispondono più ad un profilo.
Nelle impostazioni avanzate, generalmente lo lascio come predefinito.
Formato
Questa sezione ti consente di determinare in quale formato desideri salvare la tua immagine. I due formati che uso di più sono TIFF e JPEG. TIFF è un file non compresso (il che significa che tutte le informazioni sono ancora nel file, questo è ottimo se hai intenzione di stampare l'immagine in grande formato) Lo svantaggio del TIFF è che i file sono grandi. JPEG è un formato compresso, ciò significa che alcune informazioni sull'immagine sono state scartate, la qualità sembrerà ancora la stessa ad occhio nudo, ma se stampi un'immagine JPEG molto grande, potresti notare un certo degrado dell'immagine. A seconda del tuo output finale e dei tuoi vincoli di spazio, puoi scegliere il formato che funziona meglio per te. Porta la qualità fino a 12 e imposta il DPI su 300. Ciò ti garantirà la migliore qualità dell'immagine salvata.
Uscita
In questa schermata, il software deve sapere dove salvare la tua panoramica e come vuoi chiamarla. Scegli la cartella di destinazione e dai un nome al file. Una volta fatto questo (sembra più complicato di quello che è) fai clic sul pulsante di rendering e il software inizierà a eseguire il rendering dell'immagine. A seconda delle dimensioni dei file da unire, questo processo di rendering può richiedere alcuni minuti. Una volta completato, apparirà una schermata per informarti che l'immagine è ora renderizzata.
4. Modifica l'immagine finale in Lightroom o Photoshop
La tua immagine è ora cucita insieme, ma il passaggio finale del processo è modificare l'immagine nell'editor di immagini che hai scelto (Lightroom, Photoshop, Gimp o qualsiasi altro). Ti consigliamo di seguire il flusso di lavoro di base che ho delineato in un articolo precedente. Una volta fatto, ora avrai una fantastica immagine HDR panoramica. Non molti fotografi provano queste immagini perché impiegano del tempo per ottenere il risultato giusto, ma i risultati possono essere spettacolari. Fai un tentativo, fammi sapere dove hai lottato o qualsiasi intuizione che hai avuto durante il processo, soprattutto esci e divertiti!
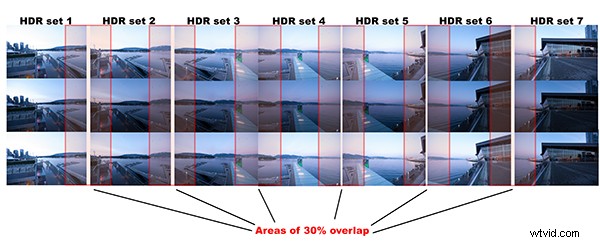
Immagine HDR panoramica di Coal Harbor – Vancouver BC
