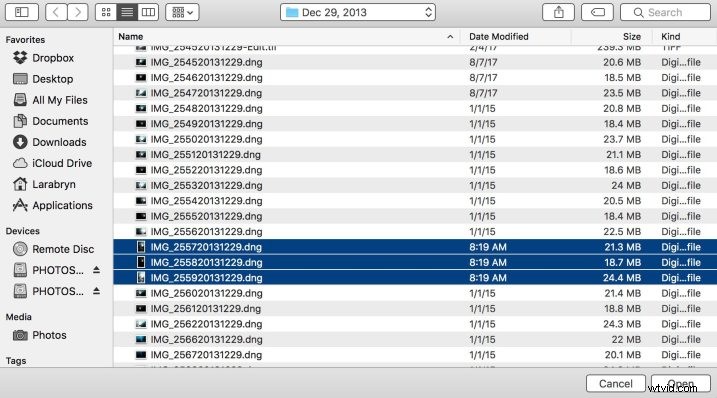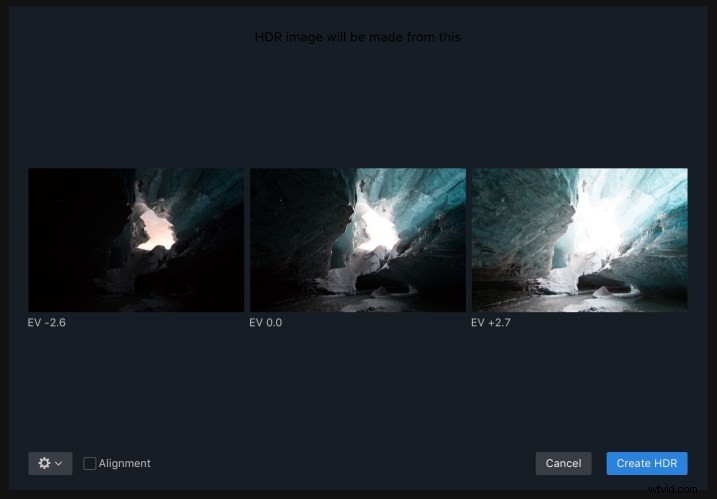Aurora HDR 2018 è un software estremamente facile e divertente di Macphun, progettato per l'elaborazione di immagini HDR (High Dynamic Range). Se segui da tempo la popolare fotografia contemporanea, saprai che l'HDR drammatico non è più di moda. È caduto dalla moda della fotografia non appena gli amanti del vino hanno smesso di bere il merlot. Sapere come creare immagini HDR dall'aspetto naturale è uno strumento molto pratico da avere nella tua timoneria, quindi diamo un'occhiata a come farlo con Aurora.

Preimpostazione realistica e dettagliata di Aurora HDR 2018.
Quando hai bisogno dell'HDR?
Se stai riprendendo una posizione in cui ci sono toni molto luminosi, insieme a ombre molto scure, la tua fotocamera probabilmente non sarà in grado di catturare esattamente ciò che vede il tuo occhio. Se inserisci le immagini in bracketing durante le riprese, puoi catturare l'intera gamma dinamica della scena, ogni tono da molto luminoso a molto scuro.
Cos'è il bracketing?
Il bracketing significa scattare più immagini della stessa cosa, modificando l'esposizione di ogni singola immagine. La maggior parte dei fotografi sceglie di scattare da tre a cinque immagini, anche se solo due funzioneranno. A volte una situazione richiede sette o più. Inquadrando le tue esposizioni in questo modo, generi le materie prime che devi utilizzare in Aurora HDR per creare un'immagine finale che registra tutti i toni chiari e scuri che i tuoi occhi hanno visto.
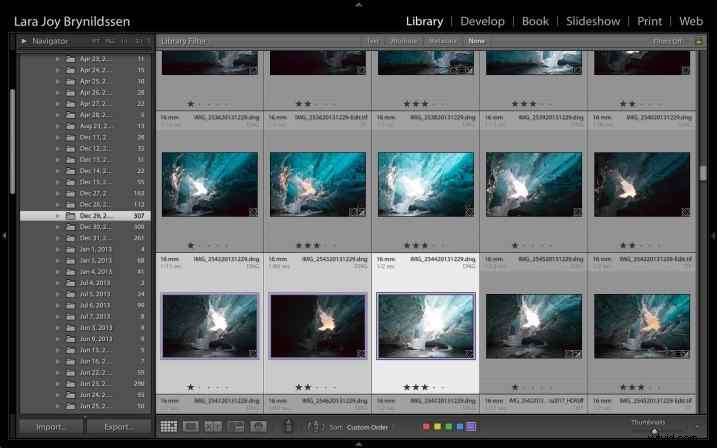
Le mie tre immagini tra parentesi all'interno di Lightroom.
Impostazione della videocamera su bracket
Innanzitutto, collega la fotocamera al treppiede, componi la scena e perfeziona la messa a fuoco. Ora, configura il tuo bracketing. È possibile impostare la funzione di bracketing automatico (AEB) sulla fotocamera per scattare più immagini, a una distanza di circa uno o due stop di luce, a seconda della situazione. La prima immagine sarà molto chiara o sovraesposta. La seconda immagine verrà esposta correttamente o ciò che la tua fotocamera interpreta come corretto. La terza immagine sarà molto scura o sottoesposta. Molti fotografi trovano che tre immagini siano efficaci, soprattutto quando cercano un aspetto HDR dall'aspetto naturale, ma puoi scattare tutte le foto che ritieni necessarie.
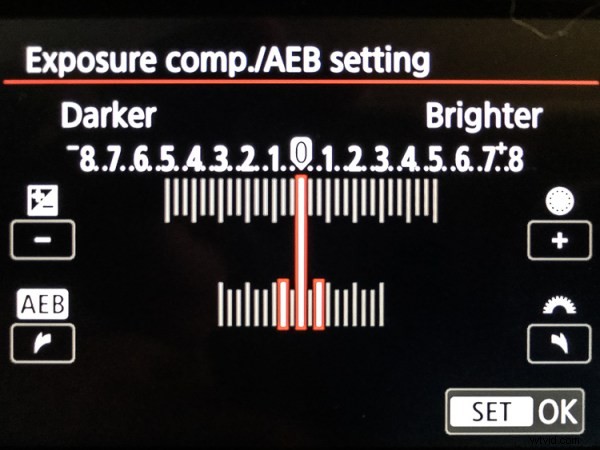
Impostazioni di bracketing su una fotocamera Canon.
NOTA:se non disponi di una fotocamera con funzione di bracketing automatico, non preoccuparti, puoi eseguire il bracketing anche manualmente. Crea esposizioni multiple per ogni scena utilizzando la ghiera di compensazione dell'esposizione per aumentare e quindi diminuire l'esposizione (assicurati di utilizzare Priorità diaframma e modificare solo la velocità dell'otturatore poiché alterando l'apertura si ottengono immagini che non si fondono correttamente). Ci vuole un po' più di tempo e pazienza mentre scatti, ma vale la pena provare se la tua fotocamera non ha una funzione di bracketing automatico.
Come elabori le parentesi?
Dopo le riprese, carica le tue immagini sul tuo computer come faresti normalmente. Aurora HDR funziona come software autonomo, ma se sei un utente Lightroom, può essere installato anche come plug-in.
A partire da Aurora HDR 2018
Fare doppio clic sull'icona Aurora per aprire il software. Fare clic sul pulsante Apri immagine.
Scegli la cartella in cui risiedono le tue immagini e selezionale. Fare clic su Apri.
Viene visualizzata la finestra di dialogo Aurora con le immagini selezionate. Fai clic sul pulsante Crea HDR.
Nota: Spunta la casella di controllo "Allineamento" se ritieni che ci sia stato un movimento della fotocamera tra uno scatto e l'altro. Il programma eseguirà la scansione delle immagini e tenterà di allinearle. Puoi anche fare clic sulla piccola icona a forma di ingranaggio per impostazioni aggiuntive come la rimozione delle immagini fantasma (soggetti spostati da un'immagine all'altra).
Avvio in Lightroom
Vai alla cartella contenente le immagini che vuoi elaborare in HDR. Fare clic per selezionarli. Fare clic con il pulsante destro del mouse per visualizzare il menu. Seleziona Esporta> Aurora HDR 2018> Apri immagini originali. Viene visualizzata la finestra di dialogo Aurora con le immagini selezionate. Fai clic sul pulsante Crea HDR.
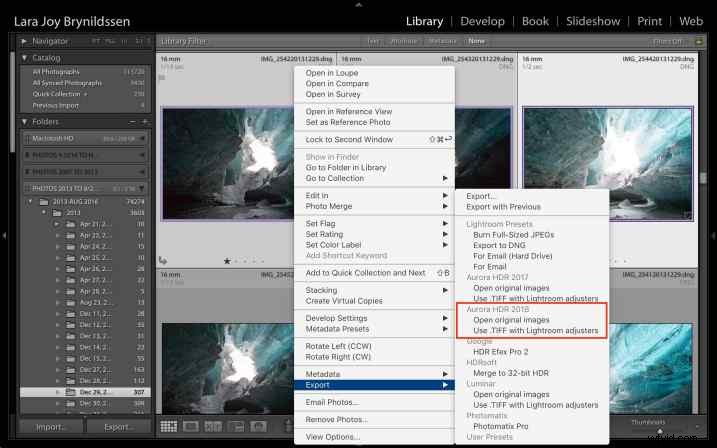
Nota: Se hai apportato modifiche alle tue immagini in Lightroom, come correzioni dell'obiettivo, ritaglio, raddrizzamento, rimozione delle macchie o riduzione del disturbo, invece di selezionare Apri immagini originali , scegli Usa .TIFF con i regolatori di Lightroom.
Preimpostazioni realistiche di Aurora HDR
Parte del motivo per cui ho aperto questo articolo affermando che Aurora HDR 2018 è sia facile che divertente è dovuto ai suoi preset. Lungo la parte inferiore dello schermo, appena sopra la pellicola, vedrai un menu chiamato Categorie. Fare clic su di esso per visualizzare il menu preimpostato, quindi fare clic su HDR realistico.
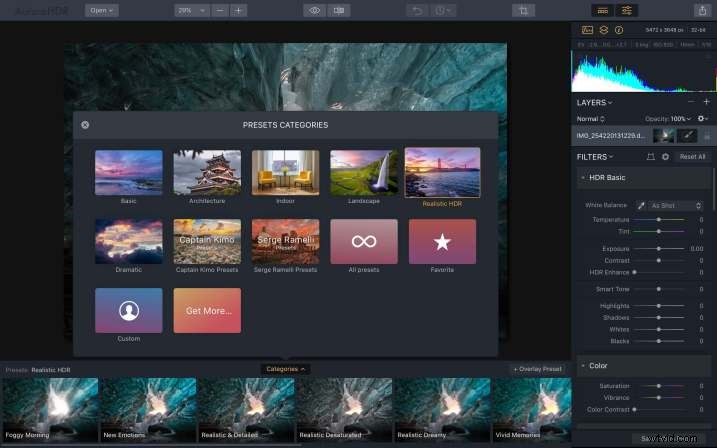
I miei quattro preset Aurora preferiti dall'aspetto naturale vivono in questa cartella:
- Realistico e dettagliato
- Realistico ed equilibrato
- Brillantezza realistica
- Realistico Neutrale
Questi preset fanno sembrare e sentire le mie immagini come appariva e si sentiva la grotta di ghiaccio quando ero lì. Per me, ricreare un'immagine fedele a quella memoria è l'obiettivo dell'HDR realistico dall'aspetto naturale.
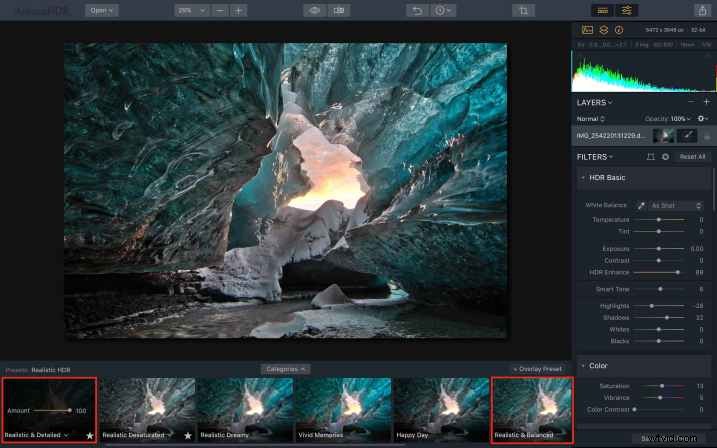
Scegli il tuo preferito
Il modo migliore per scegliere il tuo preset HDR realistico preferito è scorrere fino in fondo a sinistra sulla pellicola e poi procedere verso destra, facendo clic su ciascuno di essi. Quando selezioni ogni preimpostazione, l'immagine più grande sopra la pellicola ti mostrerà un'anteprima più dettagliata di come ogni preimpostazione influisce sull'aspetto della tua immagine. Una volta trovato il tuo preferito, potrebbe sembrare così perfetto che tutto ciò che potresti dover fare è salvarlo. Oppure potresti voler personalizzare il preset prima di salvare. Ecco alcuni suggerimenti su come farlo.
Modifica dell'opacità
Diciamo che ami il preset realistico e dettagliato ma è solo un tocco di troppo. Il primo e più semplice modo per modificarne l'effetto è ridurre l'opacità complessiva del preset. Per farlo, fai clic su quel preset nella pellicola. Sposta lentamente il cursore a sinistra, riducendo l'opacità e abbassando l'effetto (spesso trovo che tra 75-80 sia la quantità perfetta). Salva l'immagine a questo punto se sei soddisfatto.
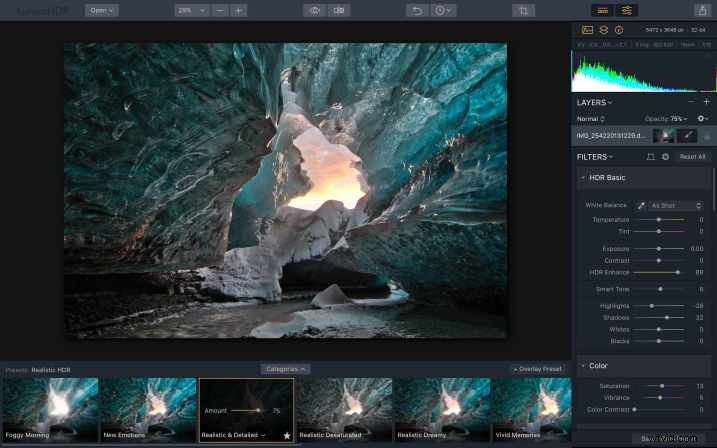
Un altro metodo per ridurre l'opacità è basato sui livelli. Guarda nell'angolo in alto a destra del pannello di sviluppo Aurora HDR, appena sotto l'istogramma. Vedi dove dice Layers? Il cursore di regolazione dell'opacità per quel livello è appena sotto quello. Puoi anche aumentarlo o diminuirlo (ogni livello).
Perfezionamento del preset
Se desideri utilizzare il preset che hai scelto come punto di partenza, puoi modificarlo facilmente. Nel pannello di destra dello schermo, nel pannello di modifica, appena sotto la sezione Livelli, vedrai una sezione chiamata Filtri. Il primo si chiama HDR Basic che aggiunge chiarezza, contrasto, vivacità e un po' di saturazione. Sto chiamando questa modifica specificamente perché fa così tanto per la tua immagine.
Tanto per divertirti, spingi il cursore HDR Enhance completamente a destra, in modo che sia a 100. La tua immagine ora è l'opposto di ciò che la maggior parte delle persone considera un HDR dall'aspetto naturale. Quindi, regola il dispositivo di scorrimento su zero per avere un'idea di ciò che questo dispositivo di scorrimento fa sulla tua immagine.

Preimpostazione Aurora realistica e dettagliata, con HDR Enhance impostato su 100. Confrontalo con l'immagine principale della stessa grotta di ghiaccio, con HDR Enhance impostato su 50. Questa immagine è un po' più contrastata, con bordi più nitidi.
La maggior parte delle preimpostazioni realistiche sono impostate al di sotto di 50 per HDR Enhance. Se vuoi rimanere in una gamma dall'aspetto naturale ma la tua immagine ha bisogno di un tocco in più, sposta lentamente il dispositivo di scorrimento Migliora HDR verso destra fino a raggiungere il livello che ti sembra giusto.
Opzioni di regolazione fine aggiuntive
Mentre ti fai strada attraverso i filtri di Aurora, vedrai opzioni aggiuntive come Colore, Struttura HDR e Bagliore. Il preset che hai scelto determina l'impostazione di ciascun filtro. Ma ancora una volta, puoi spostare ciascun cursore individualmente per dare alla tua immagine più o meno risalto.

Questa immagine HDR è stata creata da tre esposizioni utilizzando il predefinito Realistico e luminoso, impostato su un'opacità di 80, senza altre modifiche apportate.
Per conoscere gli effetti di ogni strumento, suggerisco di spostare i cursori completamente a destra, in modo che l'effetto sia a 100 e quindi di fare il contrario, in modo che l'effetto sia a zero. Nove volte su dieci penso che i guru del design Aurora HDR abbiano scelto il livello giusto e lascio il preset alla sua quantità originale. Se scegli di apportare una modifica, ricorda che se il tuo obiettivo è un HDR dall'aspetto naturale, una piccola struttura o saturazione può apportare un grande cambiamento nell'aspetto della tua immagine.
Bagliore
Glow è un'opzione interessante, che conferisce alle immagini un effetto quasi simile a quello di Orton. Sebbene sia un'opzione di stile popolare per molti fotografi in questo momento, non è quello che di solito chiamo dall'aspetto naturale. In tutti e quattro i miei preset HDR realistici preferiti, l'impostazione Glow è impostata su 0. Per le immagini delle grotte di ghiaccio, 0 è la quantità perfetta ma per alcuni soggetti, come questo fienile, un tocco di Glow ha attenuato l'aspetto naturale di questa immagine HDR e lo ha reso più invitante.

Questa immagine HDR è stata realizzata da tre esposizioni utilizzando il preset Realistic &Bright, impostato su un'opacità di 100, con Glow impostato su 15. Entrambe sono modifiche molto piccole ma confronta questa immagine con quella sopra. Questo ha un aspetto un po' più luminoso e sognante pur mantenendo un aspetto naturale.
Anche se probabilmente a questo punto sembrerò un disco rotto, ricordati di spostare il cursore solo un tocco a destra se vuoi che la tua immagine HDR abbia quella naturale, sono appena inciampato in questa splendida vista e- ci ha dato un'occhiata in un certo senso.
Regolazione superiore e inferiore
Il filtro di regolazione superiore e inferiore è una "regolazione selettiva" il che significa che, a differenza delle regolazioni globali, influisce solo su parti dell'immagine. Se hai un'immagine in cui il cielo è sovraesposto ed è molto più luminoso del primo piano o, al contrario, in cui il primo piano è scuro e sottoesposto, regola l'immagine usando questo strumento.

Questa immagine HDR è stata realizzata con le stesse tre esposizioni utilizzando il preset Realistico e bilanciato, all'80% di opacità, più una regolazione superiore di -5 Esposizione, +5 Contrasto e +15 Vividezza. Ho aggiunto una regolazione inferiore di +10 esposizione e +5 calore. Delle tre immagini HDR finali, questa sembra la più naturale e fedele alla stalla stessa.
Per questa versione finale del fienile, dopo aver applicato il preset Realistic &Balanced, all'80% di opacità, alla fine ho deciso che il cielo era un po' troppo chiaro e il fienile un po' troppo scuro. Ho aggiunto una regolazione superiore di -5 Esposizione, +5 Contrasto e +15 Vividezza. Ho anche aggiunto una regolazione inferiore di +10 esposizione e +5 calore. Queste regolazioni aiutano a migliorare il cielo e uniformare l'esposizione complessiva dell'immagine.
Delle tre, questa versione è la mia preferita. Qual è il tuo?
Salvataggio dell'immagine
Una volta completate tutte le regolazioni, è il momento di salvare l'immagine. Se hai iniziato in Aurora e desideri creare un JPEG o TIFF, seleziona File> Esporta, quindi seleziona la cartella corretta e rinomina il file in base al tuo flusso di lavoro.
Se desideri creare un file Aurora .mpur2 HDR nativo, seleziona File> Salva, quindi seleziona la cartella corretta e rinomina il file. Questo formato salva anche la cronologia (e tutti i livelli) e ti consente di continuare a tornare indietro e apportare modifiche alla tua immagine.
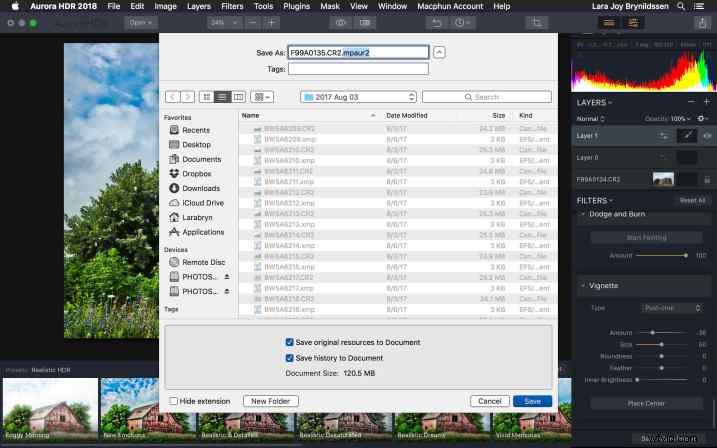
Salvataggio dell'immagine nel catalogo Lightroom
Se hai iniziato in Lightroom, è un gioco da ragazzi salvare la tua immagine. Al termine dell'elaborazione dell'immagine in Aurora HDR, fai clic sul pulsante Applica nell'angolo in alto a destra dell'interfaccia. Questo salva e cataloga anche la tua immagine in Lightroom. Il nuovo nome file terminerà con AuroraHDR2018-edit.tiff.

Il tuo turno
Si spera che tu abbia seguito ed elaborato alcune immagini in Aurora mentre stavi leggendo questo articolo. Ora prenditi un minuto per caricare la tua migliore versione HDR dall'aspetto naturale. Condividi con la community dPS come l'hai creato utilizzando Aurora e altri suggerimenti o trucchi che hai scoperto.
Disclaimer:Macphun è un partner pubblicitario di dPS.