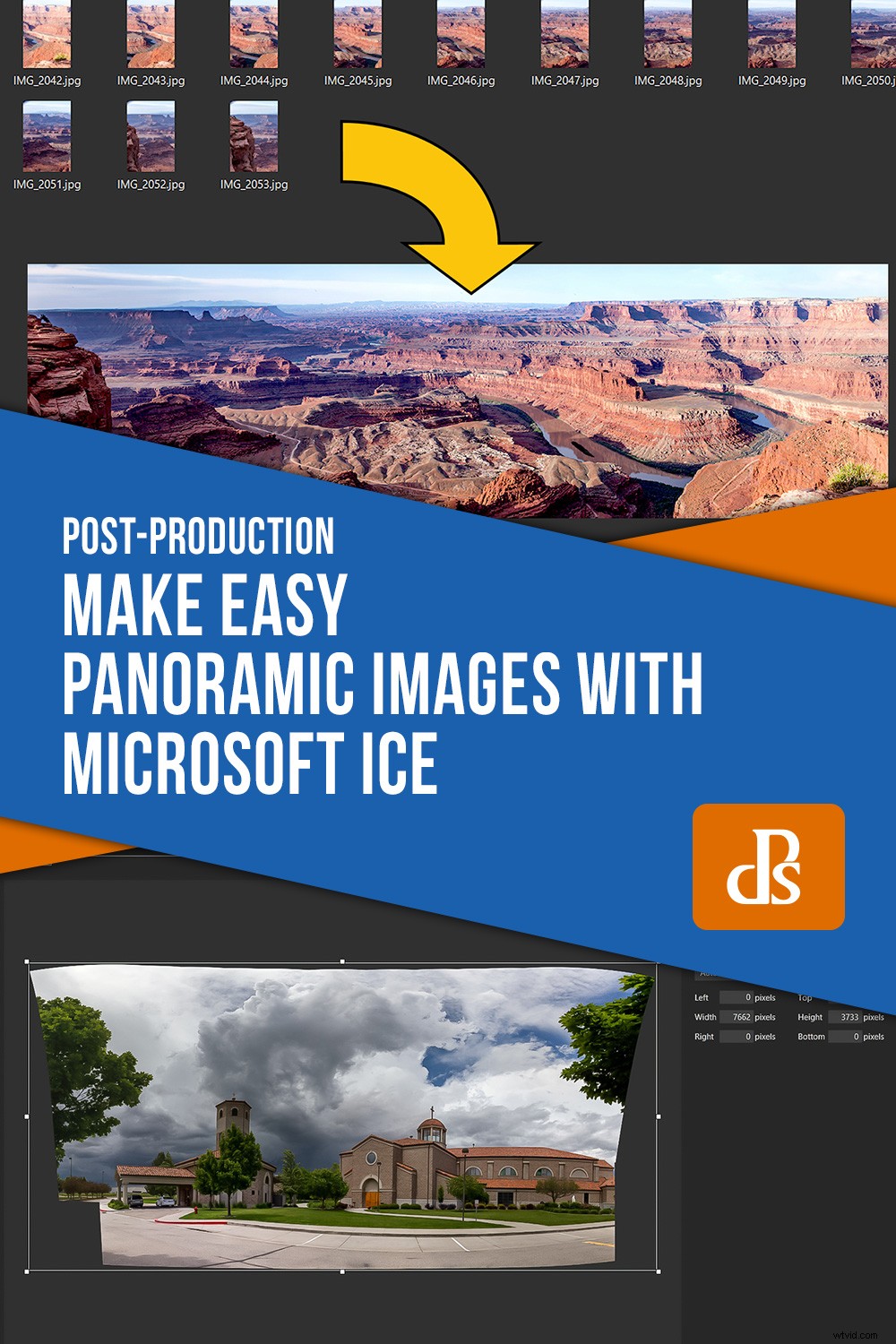Vista a Dead Horse State Park, Utah. Quattordici immagini cucite in Microsoft ICE.
Senza dubbio hai visto immagini panoramiche e forse sai anche come realizzarle. Sia che utilizzi gli strumenti integrati in programmi come Lightroom e Photoshop, o forse un altro programma di creazione panoramica dedicato, o anche la capacità panoramica di molte fotocamere dei cellulari, hai usato questa tecnica per rendere le immagini più grandi di quanto potresti farle in un unico sparato.
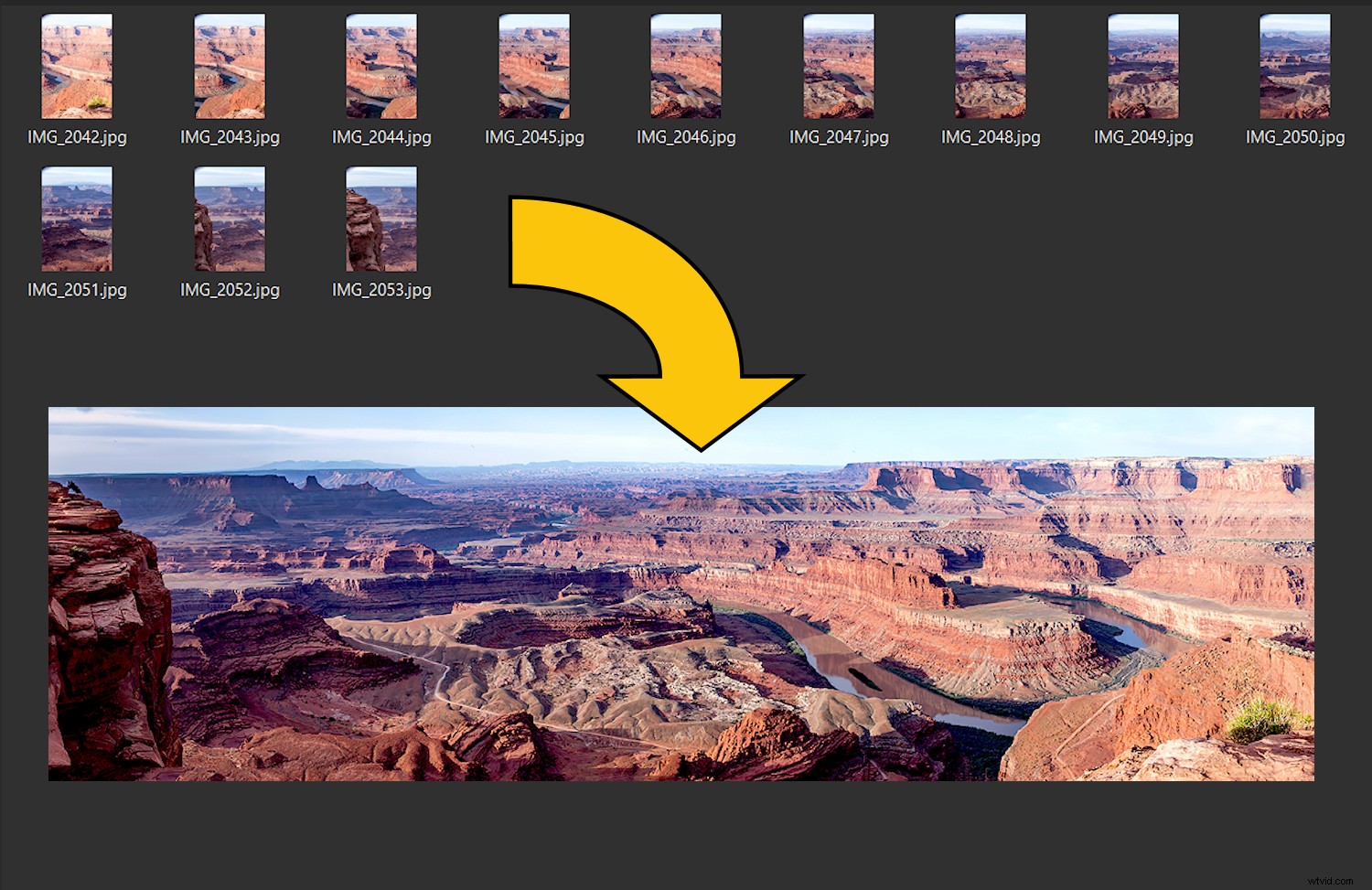
In passato, la scelta non era così ampia e i principali programmi di cucitura non erano così diversificati nelle loro capacità. I programmi che esistevano per creare panorami erano complessi, a volte costosi e non sempre funzionavano bene.
Quando è uscita la prima versione di Microsoft ICE (Image Composite Editor), un programma della Microsoft Research Division del gigante del software, aveva tutte le cose che cercavo nelle utilità software. Era semplice, funzionava bene ed era gratuito:bingo! Sebbene siano emerse altre opzioni per la cucitura di foto, trovo ancora ICE, (ora alla versione 2.0.3.0), una delle preferite.

Le immagini panoramiche non sono nuove né un prodotto dell'era digitale. Questa immagine è stata realizzata da Rincon Point a San Francisco nel 1851 utilizzando più lastre fotografiche cucite insieme.
Cucitura immagine:che cos'è?
Quando si lavora con i programmi panoramici si leggerà il termine "cucitura immagine". È una frase adatta per il processo mediante il quale una serie di foto viene composta insieme per creare un'immagine più grande, proprio come ritagli di tessuto cuciti insieme per fare una trapunta. Il segno di un buon programma di foto-cucitura è quanto bene può mettere insieme le immagini separate senza mostrare le "cuciture". Seleziona un'altra casella per Microsoft ICE:fa questo lavoro molto bene.
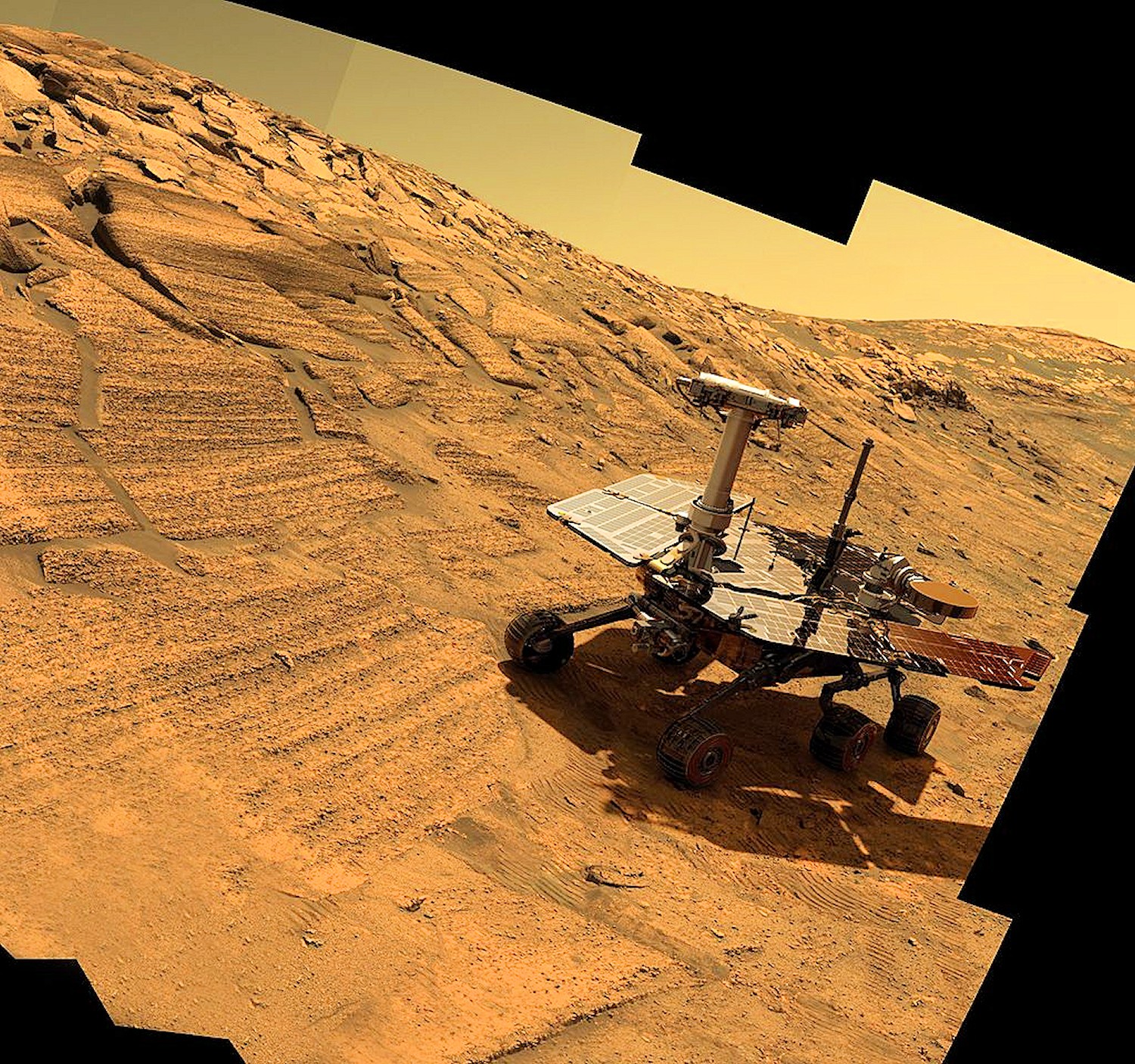
Il Mars Rover utilizza telecamere robotiche e tecniche di cucitura panoramica per realizzare immagini ad alta risoluzione. Foto della NASA
Considerazioni quando si fotografa un panorama
La qualità di un prodotto finito dipende solitamente dalle materie prime che lo compongono. Lo stesso vale per la creazione di una foto panoramica. Migliore è la tua tecnica nel realizzare le singole immagini, migliore sarà il tuo panorama finale. Non approfondirò le tecniche di fotografia panoramica, poiché questo è un intero soggetto in sé, ma elencherò invece alcune di quelle cose che vorrai considerare quando realizzerai i tuoi scatti.
Un vero vantaggio di ICE è che anche con immagini create in modo non perfetto, farà comunque un lavoro rispettabile nella creazione di un panorama. Naturalmente, con immagini migliori, anche il risultato sarà migliore.
Ecco alcune tecniche per aiutarti quando scatti le tue immagini per un panorama:
Impostazioni della fotocamera
Mentre percorri la scena, effettuando più scatti, ci saranno variazioni nella luce. Se lasci la fotocamera in modalità automatica, anche ogni fotogramma sarà leggermente diverso. ICE ha quello che viene chiamato Exposure Blending e utilizza un algoritmo avanzato per compensare questo. Pertanto, leviga le cuciture tra le singole immagini. Tuttavia, se gli dai immagini migliori con cui lavorare, anche il risultato sarà migliore.
La procedura migliore consiste nel mettere la fotocamera in modalità completamente manuale, trovare e impostare un'esposizione che sia una buona media per la scena e bloccarla. Prova anche a scegliere un'apertura per la massima profondità di campo.
Lo stesso vale per la messa a fuoco. Trova un punto in cui la maggior parte dell'immagine sarà a fuoco (la "distanza iperfocale", in genere un terzo del percorso all'interno della scena), metti a fuoco lì e disattiva la messa a fuoco automatica.
Selezione dell'obiettivo
Non esiste una lunghezza focale dell'obiettivo "giusta" da utilizzare quando si realizzano immagini panoramiche. Il campo visivo rappresentato nell'immagine cucita sarà dettato dal numero di foto che realizzerai e dall'ampiezza della panoramica, non dalla lunghezza focale dell'obiettivo.
Si potrebbe pensare che un obiettivo grandangolare sarebbe una buona scelta, poiché sarebbero necessari meno scatti. Ma non è necessariamente vero. La scelta migliore è un obiettivo con la minima distorsione poiché qualsiasi distorsione dell'obiettivo verrà ingrandita man mano che unisci le immagini. Pertanto, un buon obiettivo a focale fissa da 50 mm di base potrebbe essere un'ottima scelta.
A volte, a seconda della scena che vuoi catturare, un teleobiettivo più lungo potrebbe funzionare bene. La qualità dell'obiettivo e la distorsione minima qui prevalgono sulle ampie lunghezze focali.

Una testa del treppiede panoramica consente di montare la fotocamera in modo che il punto nodale dell'obiettivo sia centrato sul punto di articolazione della panoramica. Pertanto, riducendo al minimo gli errori di parallasse.
Problemi di punto nodale e parallasse
Wazzat!!?? Sì, puoi diventare complesso molto rapidamente e incontrare termini criptici se lo desideri quando realizzi foto panoramiche. L'attenzione ai dettagli si traduce in panorami di qualità superiore. E, se decidi di perseguire questa tecnica, vorrai imparare queste cose in tempo.
In breve, il punto nodale è il punto all'interno di una lente in cui convergono i raggi luminosi. Configurare la fotocamera in modo che il punto di rotazione della panoramica sia in quel punto produrrà un'immagine con la minima distorsione. Questo è molto importante nelle immagini in cui gli oggetti nell'inquadratura sono sia vicini che lontani nella scena.
La parallasse è la differenza nella posizione apparente di un oggetto se osservato lungo due diverse linee di vista.
Per vedere un rapido esempio, tieni la mano a distanza di un braccio con il pollice rivolto verso l'alto. Chiudi un occhio e metti il pollice su un oggetto distante. Ora chiudi quell'occhio e apri l'altro. Vedrai il tuo pollice "saltare" dall'oggetto in una posizione diversa. Questa è la parallasse.
Quando si imposta la fotocamera, ruotare attorno al punto nodale lo ridurrà o addirittura lo eliminerà. E i fotografi panoramici seri acquisteranno speciali teste per treppiedi panoramici per ottenere questo punto esatto per qualsiasi obiettivo che potrebbero utilizzare.
I fotografi panoramici gigapixel molto seri che realizzano immagini con centinaia di immagini composite potrebbero persino utilizzare teste motorizzate controllate da computer come il Gigapan per realizzare i loro scatti.
Dai un'occhiata ad alcune delle immagini Gigapan come questa realizzate da circa 12.000 scatti individuali. In alternativa, guarda questo tratto da una configurazione simile sul Mars Rover.
Riportandolo sulla Terra, non devi diventare così sofisticato se non vuoi. Ci sono teste meno costose per la fotografia panoramica se scegli di provarla e molti video di Youtube e articoli didattici sull'impostazione dei punti nodali.
Per cominciare, non devi nemmeno preoccuparti di tutto questo per provare la fotografia panoramica. Il bello di ICE è che anche con qualcosa di semplice come le immagini a mano libera scattate con la fotocamera di un cellulare, fa un ottimo lavoro nell'assemblare un'immagine panoramica.
Passo dopo passo
Ecco alcune cose da fare quando crei le tue immagini da utilizzare in un panorama:
- Considera la tua composizione – Una buona composizione è altrettanto importante per creare un'immagine panoramica come qualsiasi altra foto. Se il tuo cellulare supporta la funzione panoramica, a volte puoi fare uno scatto con essa per visualizzare in anticipo ciò che vuoi fare con la tua DSLR.
- Livella il treppiede – Saprai che il tuo treppiede non era in piano se ottieni un panorama composito dall'aspetto "ad arco".
- Monta la videocamera con orientamento verticale (ritratto):otterrai proporzioni più alte nello scatto finale e un'immagine meno "simile a un nastro" durante l'assemblaggio del panorama.
- Segnalatore a mano – Scatta una foto della tua mano davanti alla fotocamera come prima e ultima nella sequenza panoramica. In questo modo sarà molto più facile determinare quali immagini appartengono a un "gruppo" panoramico
- Impostazioni della fotocamera – Utilizzare l'esposizione e la messa a fuoco completamente manuali per i motivi sopra descritti.
- Sovrapposizione – Mentre esegui una panoramica di ogni scatto, sovrapponi ciascuna immagine di circa un terzo in modo che ICE trovi più facilmente i punti di corrispondenza durante la composizione.
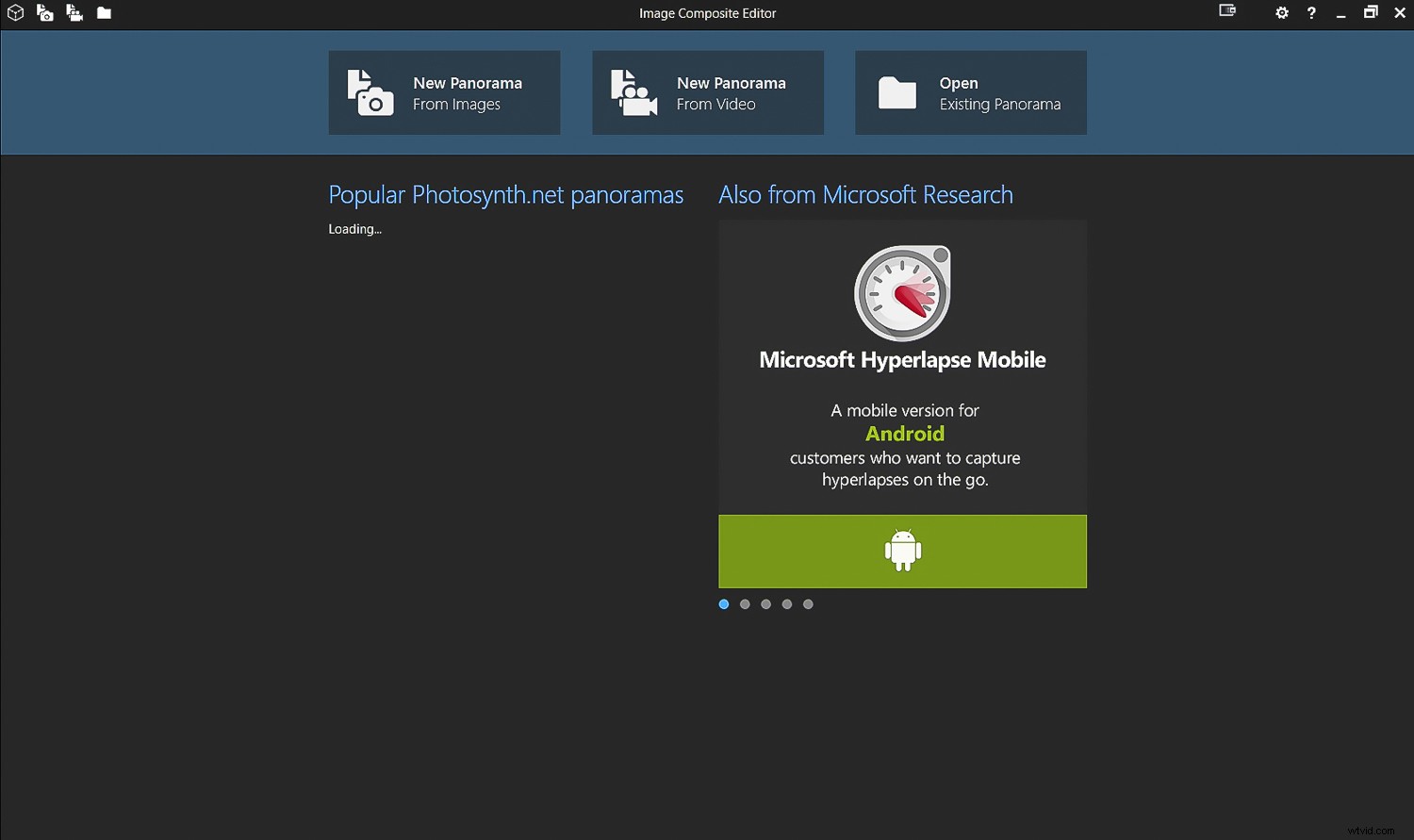
Questa è la schermata che vedrai alla prima apertura di Microsoft ICE.
Portarlo in ICE
Portare le tue immagini in ICE e lasciargli assemblare il tuo panorama è la parte più semplice e un grande motivo per apprezzare questo programma. ICE accetta la maggior parte delle foto Raw, ovviamente .jpg e persino i file Photoshop con livelli. Dovrai sapere che questo è un programma solo per Windows e non funzionerà sul tuo Mac. Tuttavia, ci sono molte alternative iOS. Uno che è anche libero e ben considerato è Hugin. Tuttavia, non posso dire di avere alcuna esperienza personale in merito, essendo un ragazzo di PC.
Ecco dove troverai il download per ICE. Assicurati di ottenere la versione corretta, 32 o 64 bit per il tuo particolare PC. Il programma funzionerà su Windows 10, 8, 7 o anche Vista SP2. Ci sono molte buone informazioni e un interessante video di panoramica sulla pagina. L'installazione di solito avviene senza intoppi.
Dopo aver installato il programma, ci sono vari modi per portare le tue immagini per la composizione in un panorama:
- Eseguire ICE in modo autonomo – ICE può essere eseguito perfettamente come programma autonomo e puoi importare le tue immagini ovunque tu le abbia memorizzate. Puoi farlo aprendo ICE e facendo clic su Nuovo panorama da immagini oppure aprendo un'altra finestra in Esplora file e trascinando le immagini in ICE.
- Avvio di ICE da una cartella – In genere, una volta installato ICE, se selezioni tutte le immagini che desideri nella panoramica da una cartella e fai clic con il pulsante destro del mouse, vedrai un'opzione per Unire usando Image Composite Editor . Selezionalo, quindi ICE si avvierà con le immagini selezionate.
- Utilizzo di ICE come editor esterno da Lightroom – Puoi configurare Adobe Lightroom per utilizzare ICE come editor esterno. Questo è il mio modo preferito poiché spesso eseguo alcune pre-editing di base ai miei scatti in LR prima di inserirli in ICE. Dopo aver impostato ICE come editor esterno, seleziona tutte le immagini nel gruppo di panoramiche che utilizzerai. Quindi, nel menu Lightroom, fai clic su Foto -> Modifica in -> Microsoft ICE. Avrai la possibilità di modificare una copia con le regolazioni di Lightroom. Scegli quello, fai clic su Modifica e ICE si avvia con le immagini pronte per la composizione.
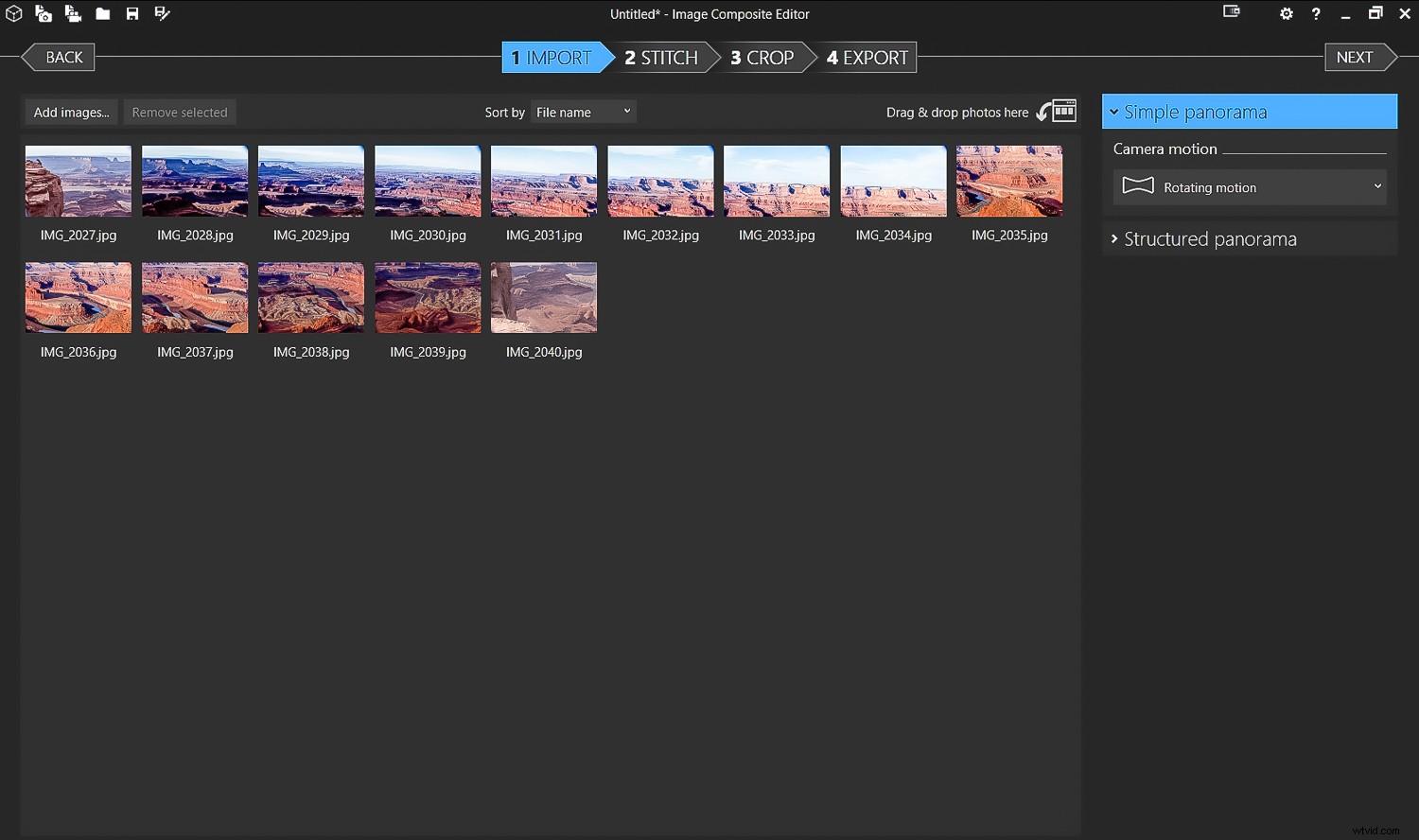
Ci sono quattro passaggi fondamentali in ICE; Importa, (le immagini sono state importate qui), Unisci, Ritaglia ed Esporta.
Quattro passaggi di base in ICE
1. Importa
Se hai utilizzato uno dei tre metodi sopra, probabilmente vedrai già le tue immagini in ICE pronte per la cucitura. Se stai eseguendo ICE in modalità standalone e non hai già importato le tue immagini, vedrai tre opzioni nella parte superiore dello schermo:Nuovo panorama da immagini, Nuovo panorama da video e Apri panorama esistente. Scegli la prima opzione, naviga in Esplora risorse fino alla posizione in cui si trovano le tue immagini, seleziona quelle che compongono il gruppo panorama e fai clic su Apri. Ricorda, ICE apre file Raw, Tif, Jpg, PSD e forse altri tipi di file immagine.
Scoprirai che nella maggior parte dei casi, l'impostazione predefinita per ICE funziona bene. Se sei confuso su alcuni termini e opzioni di menu, puoi fare clic su Avanti (in alto a destra dello schermo) e ICE procede al passaggio successivo utilizzando le impostazioni predefinite.
Se scegli di provare altre cose, ecco alcune opzioni:
Invece di utilizzare il rilevamento automatico in Camera Motion, potresti voler utilizzare Rotating Motion. Ti darà più opzioni per la regolazione in seguito. Non ho trovato utili le opzioni Planar Motion (e, ad essere onesti, non le capisco davvero. Questo sarà il caso di ICE per la maggior parte delle persone:ci sono opzioni e termini che richiederanno una maggiore conoscenza del processo. E, anche se potrebbero avere applicazioni, la maggior parte delle volte non sarà necessario. Mantieni le cose semplici e molto spesso sarai soddisfatto del risultato.)
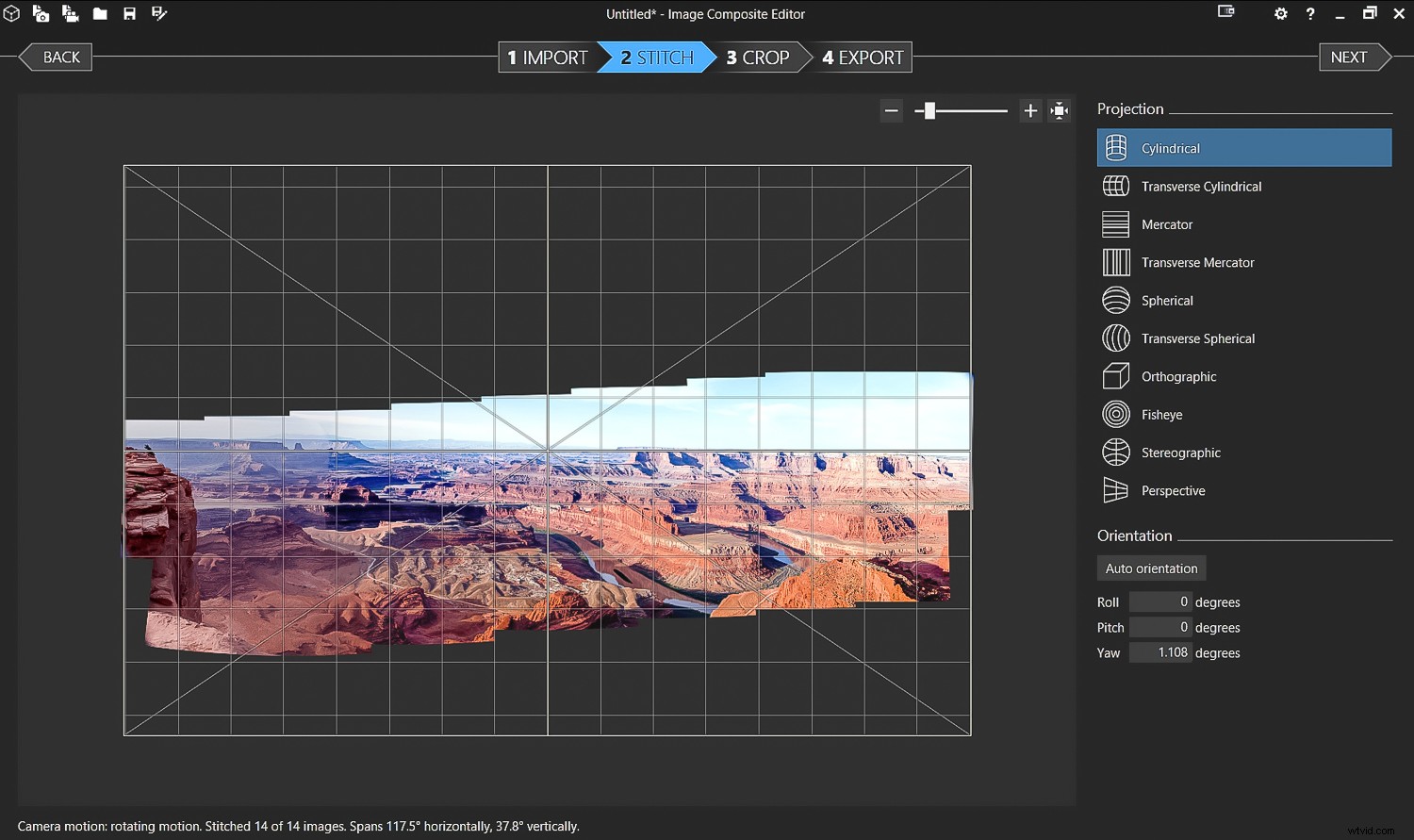
Questo è il Punto fare un passo. Ice ha composto singole immagini. Non lasciarti sopraffare dalle opzioni di proiezione. ICE sceglierà quasi sempre quello corretto per impostazione predefinita. Se desideri provare gli altri, vai avanti e vedi cosa ti piace di più.
2. Cuci
Fare clic su Avanti o selezionare l'opzione 2 – Punto dal menu. Lo schermo mostrerà Allineamento e quindi Compositing Immagini con barre di avanzamento mentre il lavoro è terminato. A seconda delle dimensioni, del numero e della complessità delle immagini, l'operazione potrebbe essere rapida o richiedere diversi minuti. Al termine, apparirà l'immagine cucita.
A seconda del tipo di movimento della telecamera scelto, potresti avere un altro set di opzioni in Proiezione con termini come Cilindrico, Mercatore e una raccolta di altri tipi che potresti non capire. Suggerisco di provare le diverse opzioni e vedere quale rende il tuo panorama migliore e meno distorto. Puoi anche ingrandire la tua immagine con il cursore o usando la rotellina del mouse. Fare clic e trascinare sopra o sotto il panorama ti consentirà di regolare ulteriormente la forma. Prova varie cose:tutto ciò che aiuta a rendere il tuo panorama migliore.
3. Ritaglia
Fare clic su Avanti o Ritaglia per andare avanti. Qui puoi ritagliare l'immagine per scegliere cosa includere nel panorama finito. Di solito, avrai dei bordi irregolari, a seconda di come hai scattato le immagini e le hai composte. Se fai clic su Ritaglio automatico, il programma ritaglierà nei punti più grandi in cui può creare un'immagine rettangolare. Puoi anche trascinare manualmente i lati del ritaglio.
Il completamento automatico funziona come il riempimento sensibile al contenuto di Photoshop e proverà a riempire i pezzi mancanti nell'immagine. A volte, specialmente con cose come il cielo, funziona sorprendentemente bene. Altre volte con schemi più complessi, non tanto.
Fai una prova e vedi se ti piace il risultato. Puoi sempre disattivarlo se non ti piace.
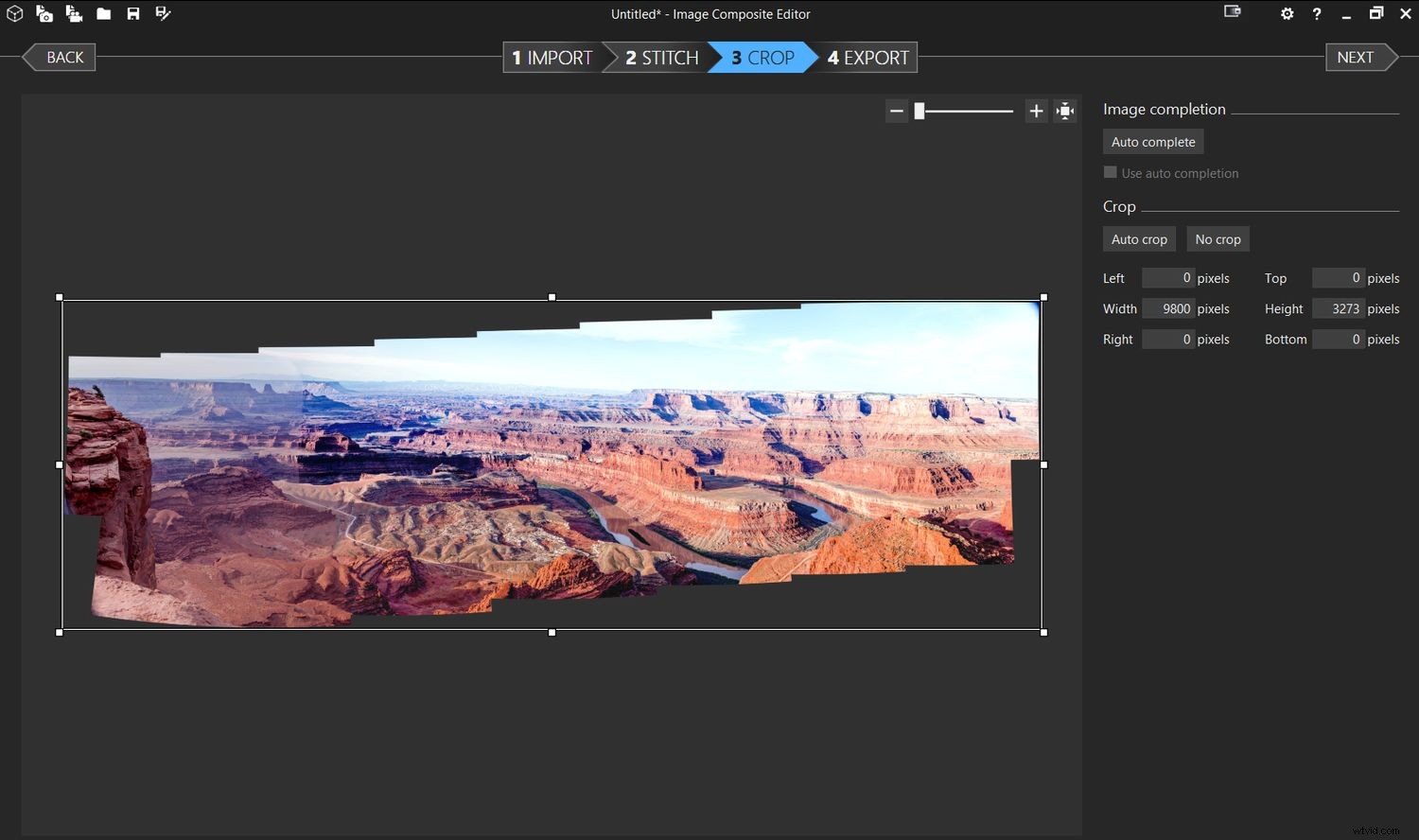
Il raccolto Fare un passo. Puoi ritagliare manualmente, ritagliare automaticamente e utilizzare la funzione di completamento automatico, se lo desideri.
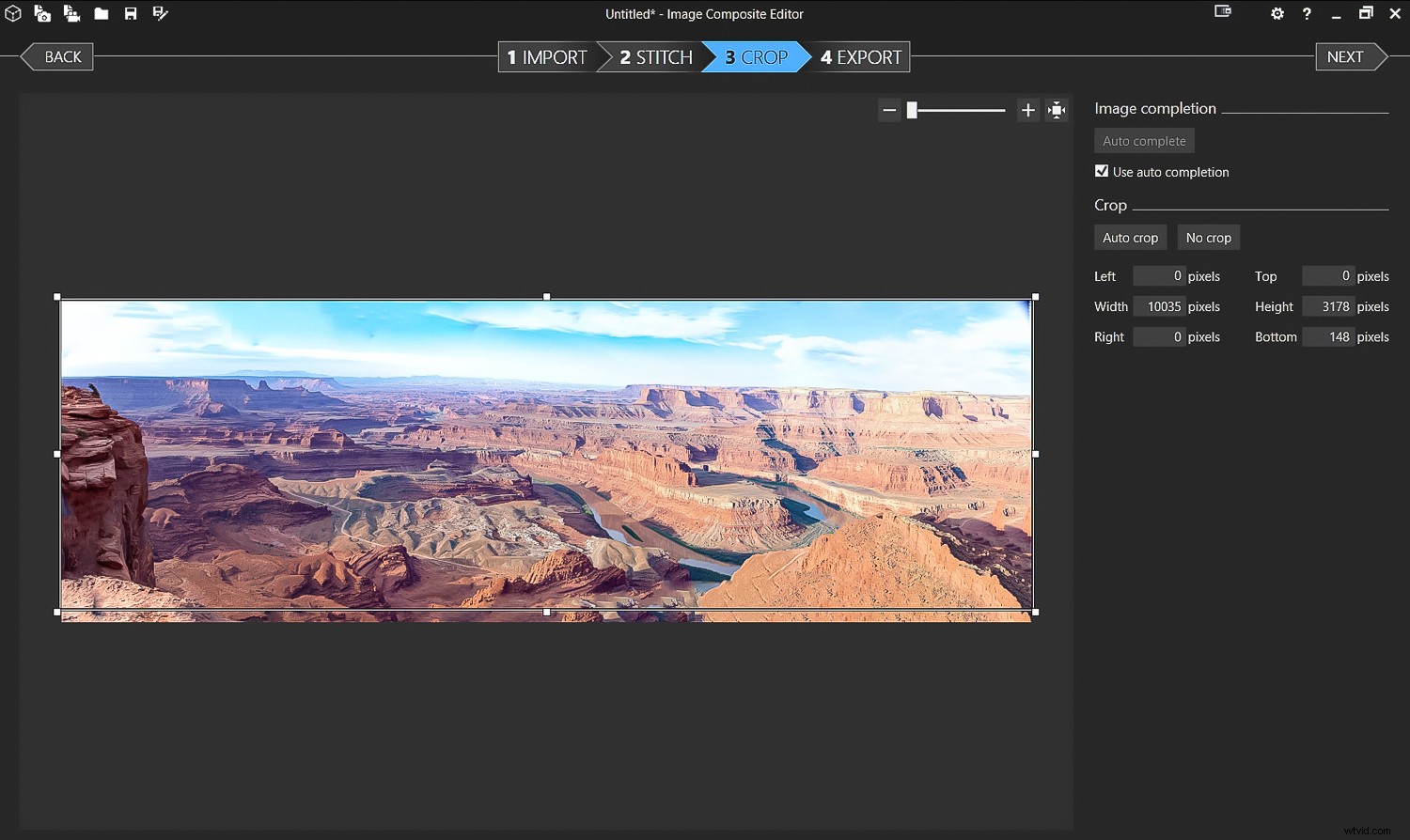
Nota come il Completamento automatico la funzione ha riempito le parti mancanti dell'immagine in alto e in basso.
4. Esporta
Una volta completato, vorrai salvare il panorama risultante.
Poiché hai messo insieme quelle che sono spesso immagini ad alta risoluzione per cominciare, il tuo file panorama può essere enorme. È fantastico se devi stampare un poster delle dimensioni di una parete. Se non hai bisogno di qualcosa di così grande, considera di abbassare la scala inserendo un numero più piccolo. Se sai quale dimensione (in pixel) vuoi che sia l'immagine finita, puoi anche inserire quel numero nelle caselle Larghezza o Altezza e l'altro si regolerà per mantenere le proporzioni.
Ad esempio, per stampare un poster da 12 x 48 pollici a 300 dpi, avresti bisogno di un'immagine di 3600 x 14.400 pixel.
Se il tuo panorama al 100% ha una larghezza superiore a 20.000 pixel, è eccessivo e potrebbe risultare in un file molto più grande del necessario.
Oppure, se visualizzerai il tuo panorama sul Web dove potresti aver bisogno solo di un file largo 2400 pixel, perché creare un file mostruoso?
Puoi anche inserire numeri nella larghezza o nell'altezza e l'immagine regolerà l'altra impostazione per mantenere le proporzioni. Il tuo utilizzo per il panorama determinerà la dimensione necessaria per l'output.
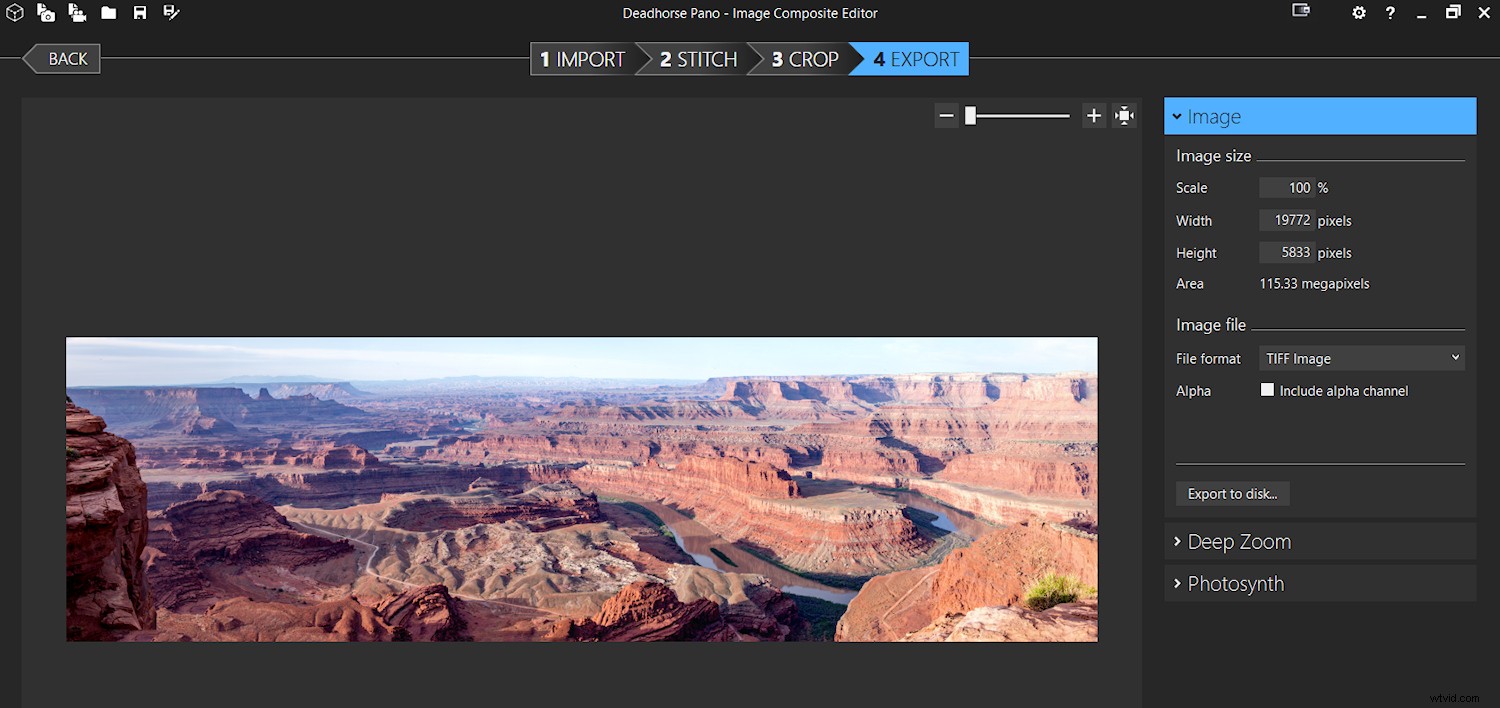
L'Esportazione Fare un passo. Se dovessi esportare questa immagine con una scala del 100% come immagine .tif, sarebbe 19772 x 5833 pixel e 149 MB. Per l'uso sul Web, potresti scendere a qualcosa come 2400 x 708 (scala solo 12,14%) come .jpg con una qualità del 75% e sarebbe solo 372k. Esporta le tue immagini in base a come le utilizzerai.
Hai anche la possibilità di scegliere il formato del file. ICE può emettere come .jpg, .psd, .tif, .png o .bmp. Considera ancora una volta come intendi utilizzare l'immagine. Un file .tif sarà molto più grande di un jpg. Se scegli jpg, puoi anche scegliere il livello di compressione con le impostazioni di Qualità.
Dopo aver effettuato le selezioni, fai clic su Esporta su disco e ICE ti darà la possibilità di dove salvare il file. Se provieni da Lightroom, dovrai comunque specificare la posizione di output. ICE non reinserisce automaticamente il panorama risultante nella cartella Lightroom da dove hai iniziato.
Un'opzione non immediatamente evidente è la possibilità di salvare un progetto panoramico. Prima di uscire dal programma, cerca le icone nell'angolo in alto a sinistra dello schermo. Gli ultimi due, che sembrano dischi se posizionati con il mouse, diranno Salva panorama e Salva panorama con nome. Questi ti consentono di salvare il tuo progetto come file .spj. Questo è un tipo di file ICE che può essere ricaricato utilizzando Apri Panorama esistente dal menu principale. Questo potrebbe essere utile se intendi creare diverse dimensioni di output o tipi di file dalle tue immagini originali.
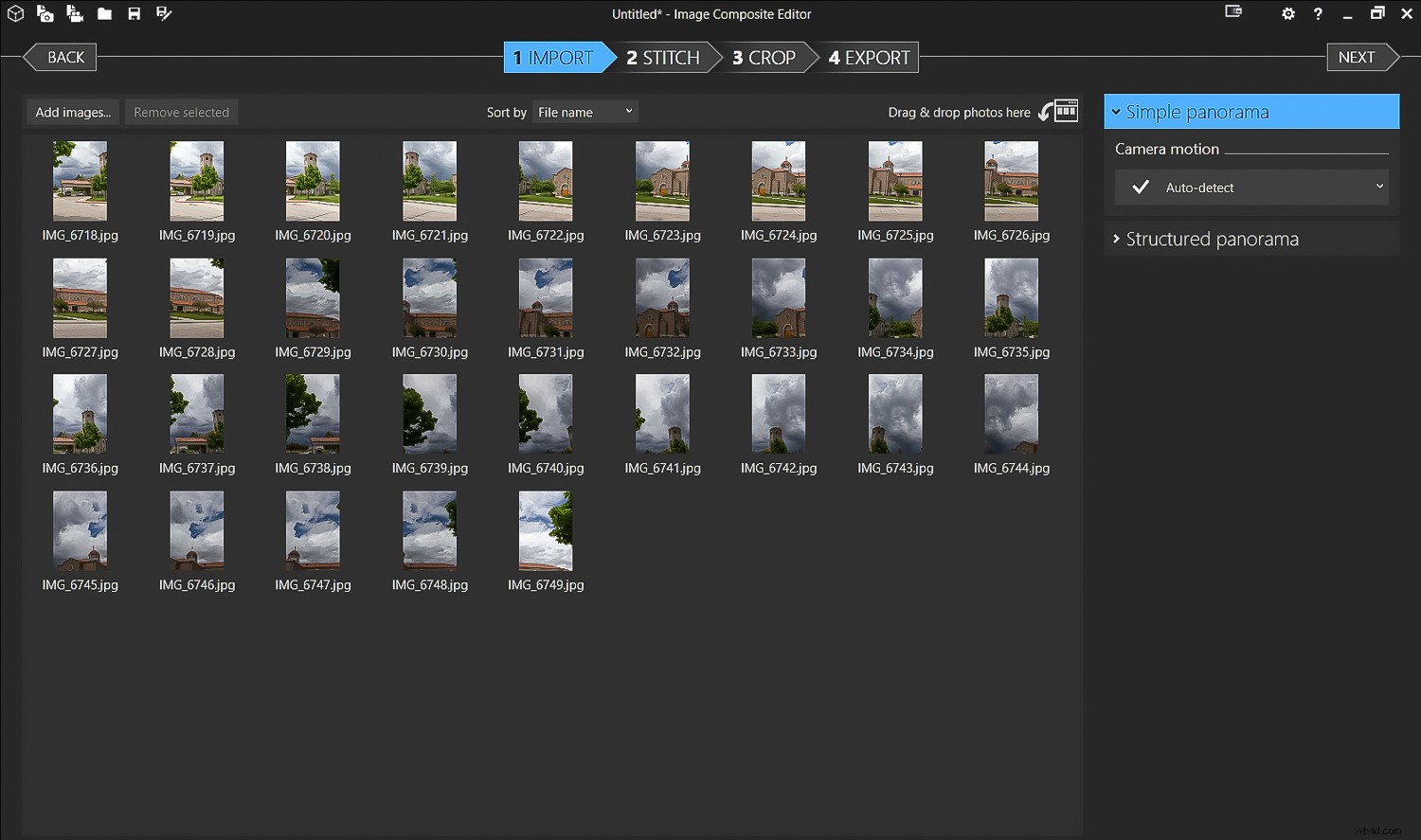
32 immagini scattate su due file per avere più spazio nel cielo.
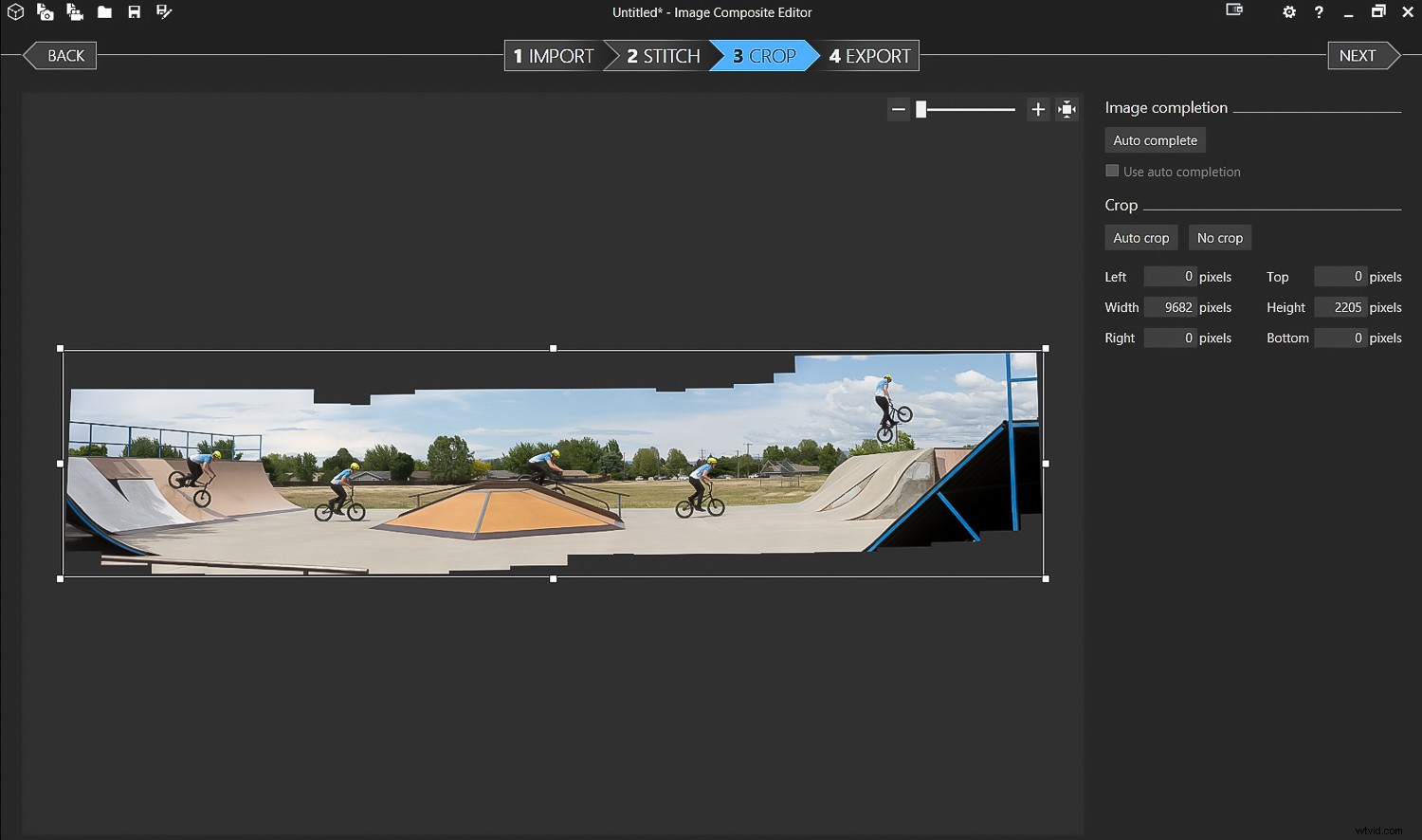
ICE fa un ottimo lavoro cucendo immagini ancora più complesse.

Il risultato finale del precedente punto multifila.

Imposta la fotocamera in modalità continua e scatta, effettuando una panoramica con il soggetto. Porta le immagini in ICE e cuci come al solito. Puoi ottenere una sequenza come questa molto facilmente.
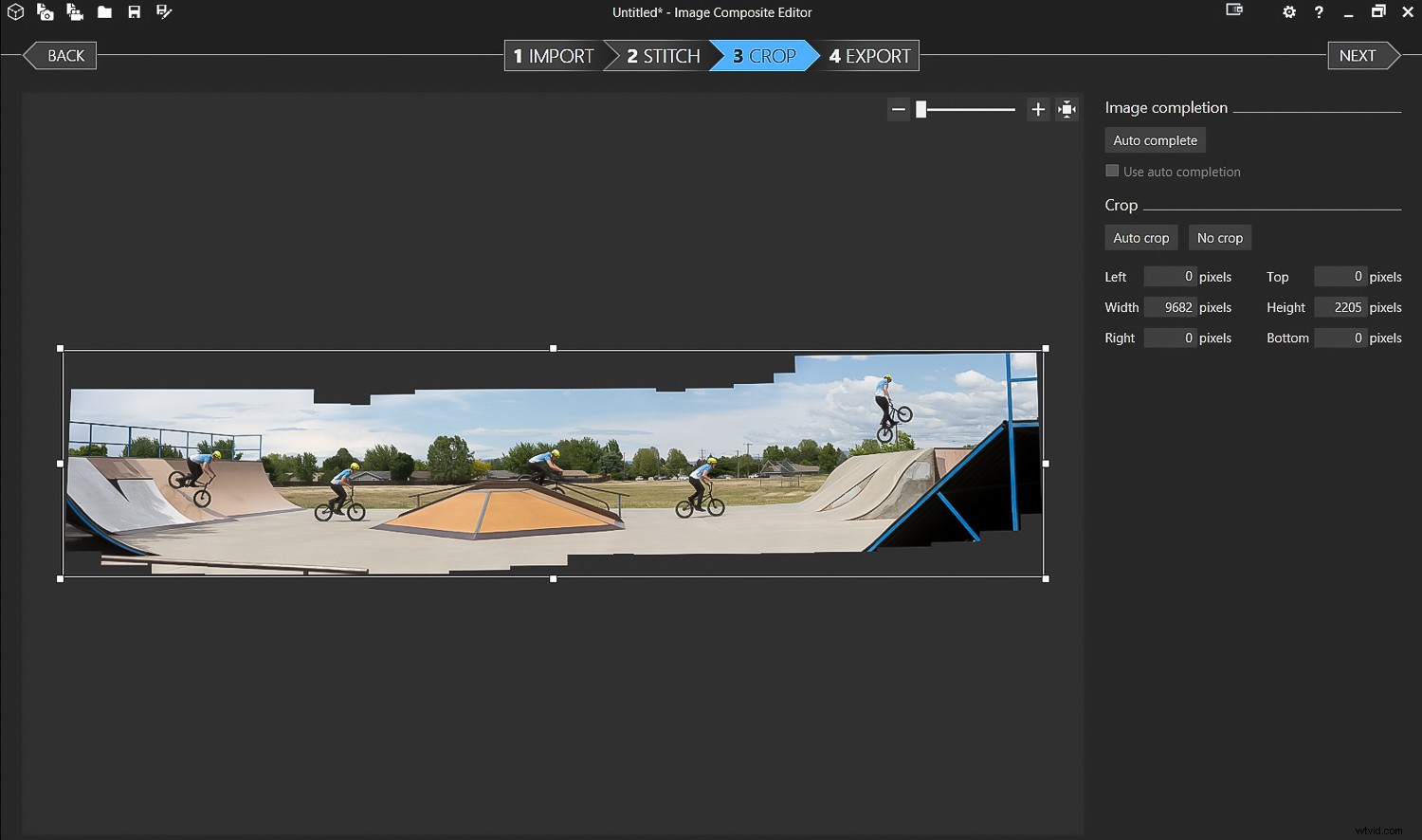
Stessa tecnica con modalità continua.

Il risultato finale.
Trucchi eleganti:video, Tiny Planets, VR e altro
Ci sono alcune altre cose che ICE farà oltre alla semplice creazione di panorami. Va oltre lo scopo di questo articolo delineare lo specifico passaggi per fare queste cose, ma volevo semplicemente renderti consapevole di loro in modo che tu possa esplorare ulteriormente, se lo desideri.

Questa è una panoramica a 360 gradi ripresa come video e importata in ICE. Il video non sarà ad alta risoluzione. Le panoramiche a 360 gradi, tuttavia, aprono possibilità di VR.
Ingresso video
Innanzitutto, il tuo file di input può, invece di essere un gruppo di foto fisse, essere un file video. Il video ha una risoluzione inferiore rispetto alle immagini scattate con la maggior parte delle fotocamere, ma potrebbero esserci altri motivi per cui si desidera utilizzarlo come formato di input. Uno di questi è azione multi-immagine. (Vedi le foto di esempio). Puoi farlo con più immagini scattate come immagini fisse o utilizzando un video. Cattura l'azione, inserisci il video in ICE, scegli la parte del video che ti piace e quindi seleziona i punti di azione che desideri nel panorama finito.
Fai un tentativo e, in questo modo, i passaggi saranno più chiari.
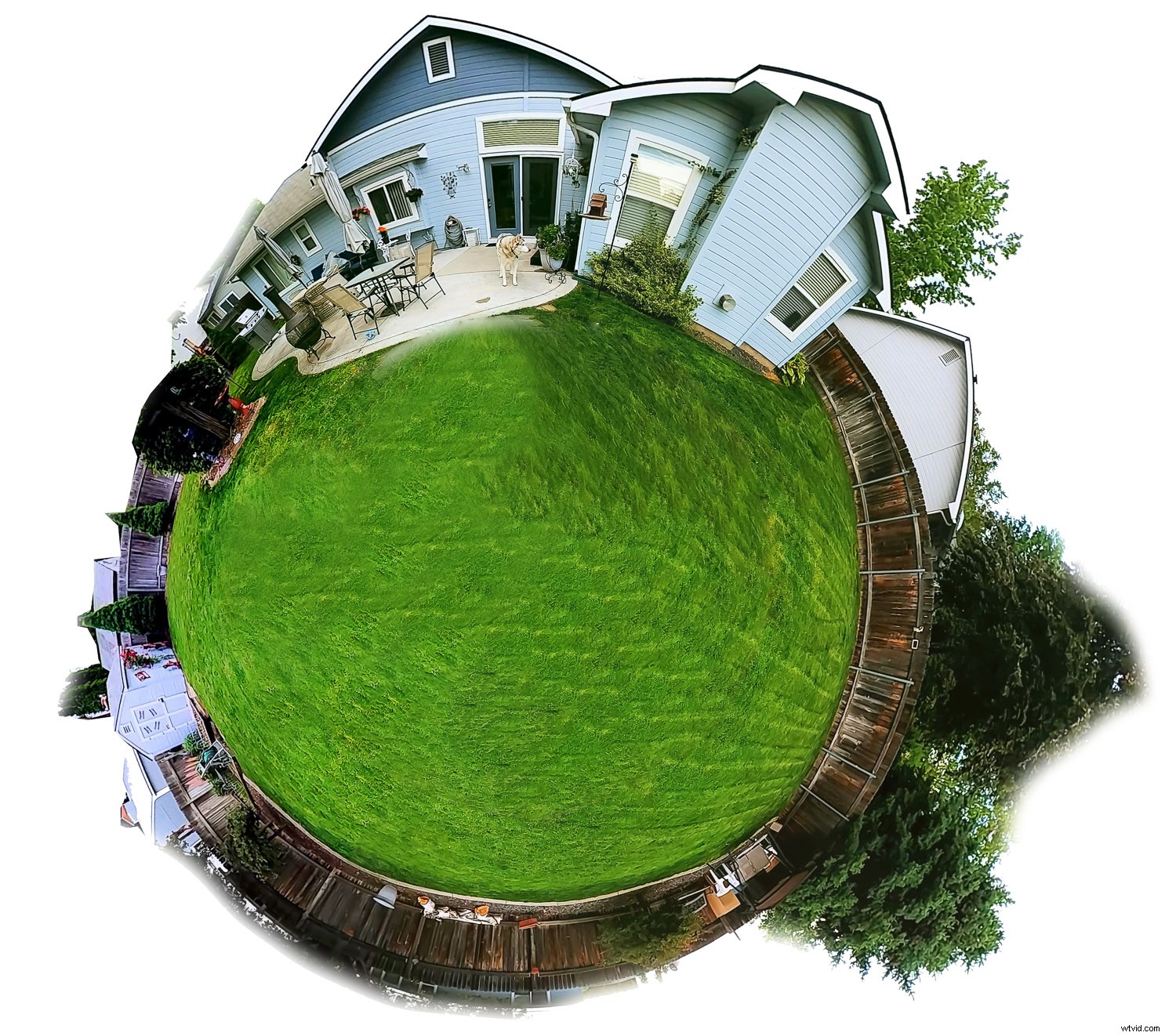
ICE può essere utilizzato anche per creare "piccoli pianeti".
Realtà virtuale
Usa ICE per creare una panoramica a 360 gradi da immagini fisse o video. Quindi crea un'immagine che può essere visualizzata come panoramica interattiva e ruotata dallo spettatore. Pubblicalo su Facebook o visualizzalo su un dispositivo VR. Ci sono numerosi tutorial online che insegnano come farlo. I filmati dei droni possono creare un'immagine VR particolarmente interessante.
Conclusione
Microsoft ICE è potente, può produrre immagini panoramiche di alta qualità ed è molto facile da usare. Fa anche un buon lavoro quando accetta le scelte predefinite. ICE può utilizzare semplici immagini fatte a mano da un cellulare o centinaia di immagini su un sistema robotico Gigapan con una DSLR. Ci sono anche cose divertenti come immagini in movimento multi-immagine, creazione di piccoli pianeti e possibilità di realtà virtuale.
Oh sì... ed è gratis! Cosa non va?
Scaricalo, provalo, divertiti e condividi le tue immagini con noi nei commenti qui sotto.