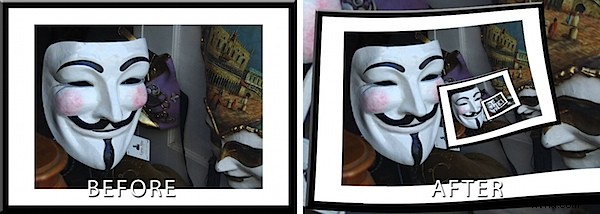
Nei post precedenti ho introdotto il componente aggiuntivo Pixel Bender per Photoshop CS4 e CS5 e il filtro Droste creato da Tom Beddard. In questo post ti mostrerò come creare la cornice classica in un effetto immagine cornice usando questi strumenti.
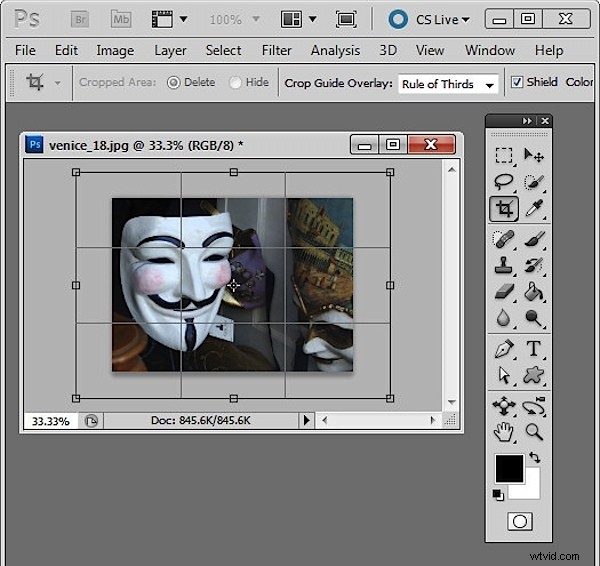
La parte critica di questo effetto è ottenere l'immagine subito prima di iniziare. Hai bisogno di un'immagine incorniciata, quindi inizia aprendo un'immagine da usare. Aggiungi della tela bianca attorno all'immagine appiattita impostando prima il colore di sfondo su Bianco. Seleziona lo strumento Ritaglia e trascina sull'immagine. Lascia andare il pulsante del mouse e quindi tieni premuto il tasto Maiusc + Alt (Opzione) mentre trascini verso l'esterno su una maniglia d'angolo per aggiungere una tela extra attorno all'immagine.
Converti il livello di sfondo in un livello normale.
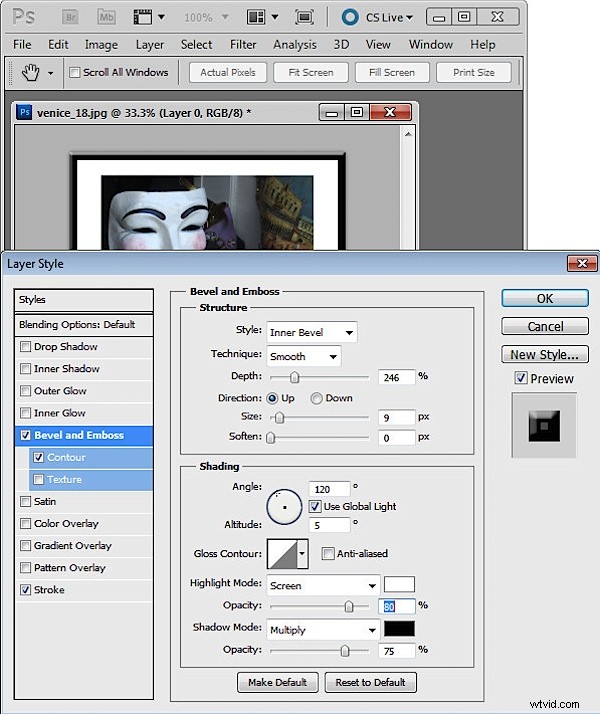
Ora aggiungi un bordo della cornice. L'ho fatto usando uno Stile di livello per aggiungere un tratto nero all'interno dell'immagine e poi ho usato Bevel and Emboss e Contour per rendere la cornice più dimensionale. Controlla le dimensioni dell'immagine – devono essere inferiori a 4096 x 4096 – quindi ridimensiona l'immagine se è troppo grande. Appiattisci l'immagine e salvala come immagine .jpg. Chiudi e riapri l'immagine.
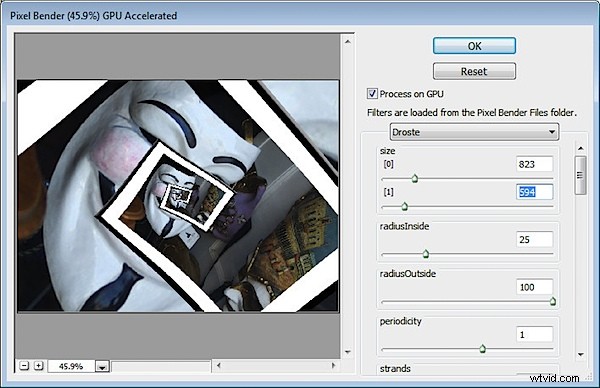
Ora avvia il filtro Droste scegliendo Filtro> Pixel Bender> Pixel Bender Filter e seleziona Droste.
Tieni premuto Alt (Opzione su Mac) mentre fai clic sul pulsante Ripristina e quindi imposta questi valori:
Imposta Dimensione [0] e Dimensione [1] sulle dimensioni dell'immagine:larghezza e altezza.
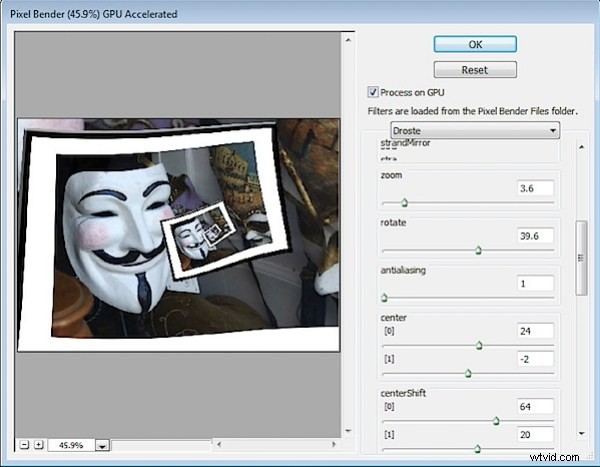
Regola i valori CenterShift [0] e [1] in modo che la parte dell'immagine che ti interessa di più vedere nella cornice sia dove la vuoi nell'effetto – nel mio caso volevo la maschera a sinistra ma potresti volerla l'immagine al centro oa destra.
Regola il cursore Ruota per ruotare l'immagine in modo che la cornice sia allineata come desideri. Se vuoi che la "cornice" inizi in modo diverso da dove appare, usa il cursore Zoom per spostarti nell'immagine:l'ho fatto in modo che la composizione appaia migliore.
Regolare i valori Centro [0] e [1] per regolare il posizionamento dell'effetto nell'area dell'immagine.
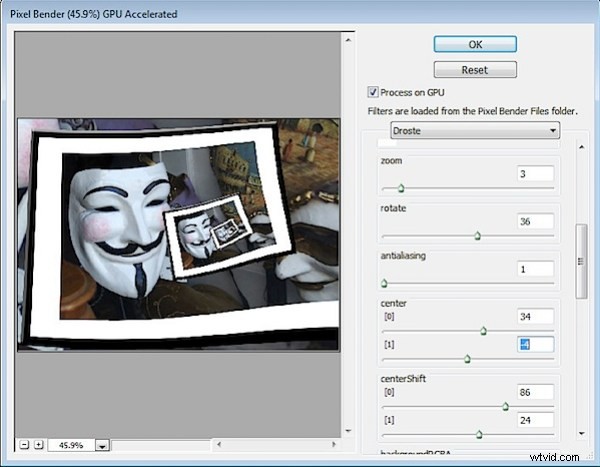
Regola i valori RadiusInside e RadiusOutside per regolare la dimensione dell'effetto cornice dell'immagine:in questo caso volevo che la maschera principale fosse ben al di fuori del frame in modo che fosse un punto focale.
Concludi perfezionando i valori che hai già impostato per garantire il miglior risultato. Fai clic su OK per terminare.
