Il seguente articolo sulla creazione della profondità di campo utilizzando Photoshop è stato inviato da Emma Cake di Big Bouquet Photography.
Se non hai ottenuto le impostazioni del diaframma quando eri in giro con la tua fotocamera, è possibile ricreare un effetto di profondità di campo in Photoshop.
Allo stesso modo, se vuoi aumentare la profondità di campo nella tua fotografia, puoi usare Photoshop per farlo anche tu. La profondità di campo ti consente di attirare l'attenzione su un elemento della tua fotografia.
Con alcune rapide modifiche alla nitidezza dell'immagine utilizzando i filtri di Photoshop e la maschera di livello, puoi facilmente ricreare l'aspetto di una piccola profondità di campo.
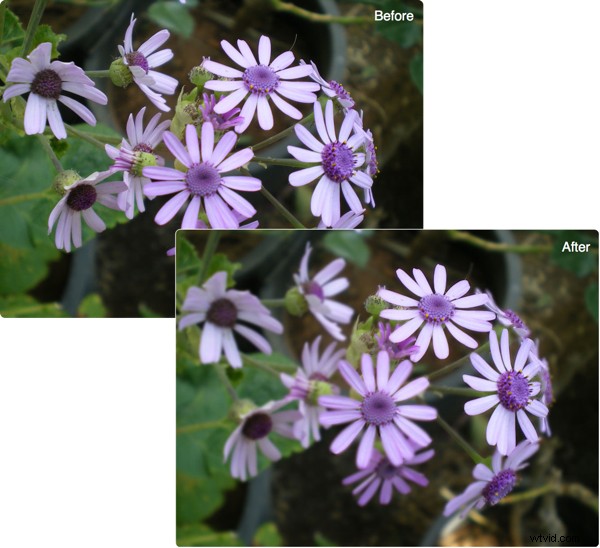
Ecco come farlo in 7 Semplici Passi (clicca per ingrandire le immagini):
1. Copia il tuo livello

Apri un'immagine che si adatta a una profondità di campo (gli scatti ravvicinati funzionano meglio in quanto sarai in grado di isolare facilmente gli elementi in primo piano dallo sfondo). Apri la tavolozza dei livelli e trascina il livello di sfondo sull'icona nella parte inferiore della tavolozza dei livelli chiamata "Crea un nuovo livello". Questo creerà un livello di copia della tua immagine.
2. Sfocatura gaussiana
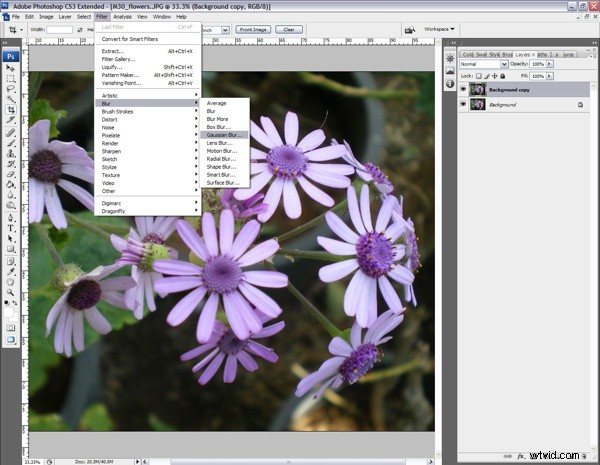
Assicurati che il livello "Copia di sfondo" sia ancora selezionato, quindi scegli quanto segue dalla barra degli strumenti superiore:Filtro>Sfocatura>Sfocatura gaussiana.
3. Le tue impostazioni di sfocatura
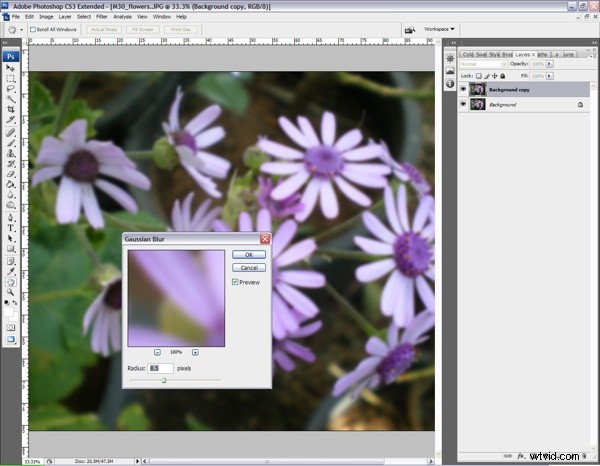
In realtà, la sfocatura in un'immagine con una forte profondità di campo non sarebbe tanto quanto la sfocatura mostrata dalle impostazioni di sfocatura gaussiana predefinite. Quindi, usando i controlli del dispositivo di scorrimento, ridurre la quantità di sfocatura a un Raggio di 8,5 pixel. Quindi, premere OK.
4. Mascherare

Ora ecco dove possiamo impostare le aree che rimarranno a fuoco per darci il nostro effetto di profondità di campo. Con il livello "Copia di sfondo" ancora selezionato, aggiungi una maschera di livello facendo clic sull'icona "Aggiungi maschera di livello" nella parte inferiore della tavolozza dei livelli (sembra un cerchio in un rettangolo). Apparirà un rettangolo bianco nel livello "Copia di sfondo".
5. Applicare la maschera
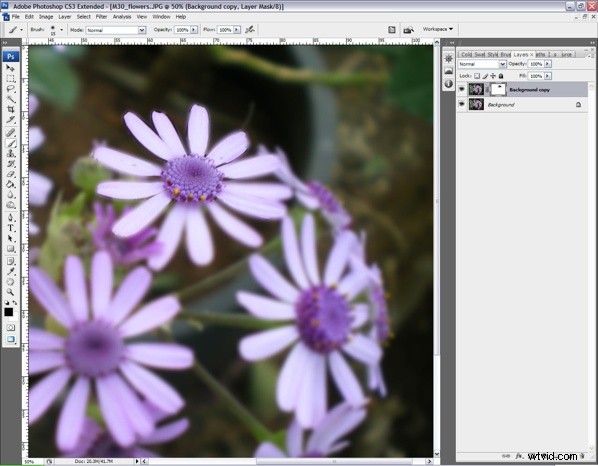
Il mascheramento è un'ottima tecnica da padroneggiare in Photoshop. Ti permetterà di rivelare più o meno del livello sottostante ed è una tecnica molto migliore da usare rispetto allo strumento Gomma in quanto è completamente reversibile. Applichi una maschera di livello usando lo strumento Pennello con un pennello morbido selezionato. L'uso di un colore nero rivelerà l'immagine sottostante (in questo caso la nostra versione nitida dei fiori), mentre un colore bianco cancellerà qualsiasi mascheratura applicata indesiderata. Con la miniatura della maschera di livello ancora selezionata, usa un pennello nero per dipingere sulle aree che vuoi essere nitido.
SUGGERIMENTO:se desideri spostarti facilmente nella tela senza utilizzare le barre di scorrimento, puoi tenere premuta la barra spaziatrice e trascinare la tela con il pulsante sinistro del mouse o la penna grafica.
6. Invertire la maschera
Se pensi di aver applicato troppa mascheratura di livello mentre procedi, è abbastanza facile dipingere la tua maschera con un pennello bianco. Cambia semplicemente il colore nella tavolozza in primo piano in bianco e dipingi di nuovo su di esso.
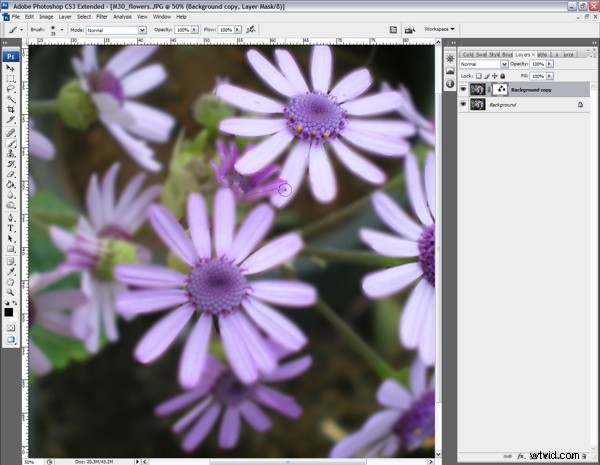
7. Mascheramento sottile
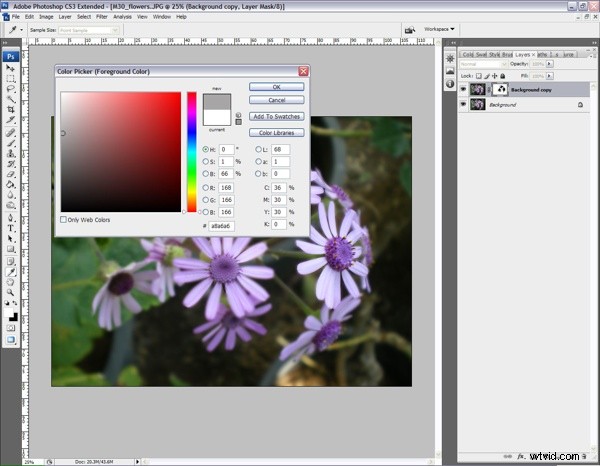
Se vuoi fondere i tuoi elementi nitidi con le aree sfocate per rendere la transizione convincente, puoi applicare una maschera di livello grigia. Cambia la tua tavolozza in primo piano in grigio e poi sfiora gli elementi che ritieni siano ancora a fuoco relativo. Ricorda di rimpicciolire di tanto in tanto in modo da poter giudicare il successo della tua mascheratura. Quando sei felice, appiattisci i tuoi livelli scegliendo Livello>Appiattisci immagine e salva.
SUGGERIMENTO:Quando applichi la maschera, assicurati di ingrandire abbastanza per poter vedere tutti i tuoi dettagli per una pittura accurata. Puoi aggirare gli spazi scomodi alterando le dimensioni del tuo pennello. Il modo più semplice per farlo senza interrompere la concentrazione è premere i tasti "[" e "]" sulla tastiera per rendere il pennello sempre più piccolo.
