
Livelli di divertimento
Un vantaggio che Luminar ha rispetto al processore Raw medio è la capacità di lavorare con i livelli. "Cos'è uno strato?" Ti sento chiedere.
Bene, la tua immagine di base è un singolo livello, come un foglio di carta su un tavolo. Aggiungere un altro livello è come aggiungere un altro foglio di carta sopra. Con i livelli, hai il vantaggio di poter controllare l'opacità del livello (la trasparenza in modo efficace) e quali parti del livello vengono mostrate, un po' come scegliere la carta da lucido o ritagliare dei fori dalla carta.
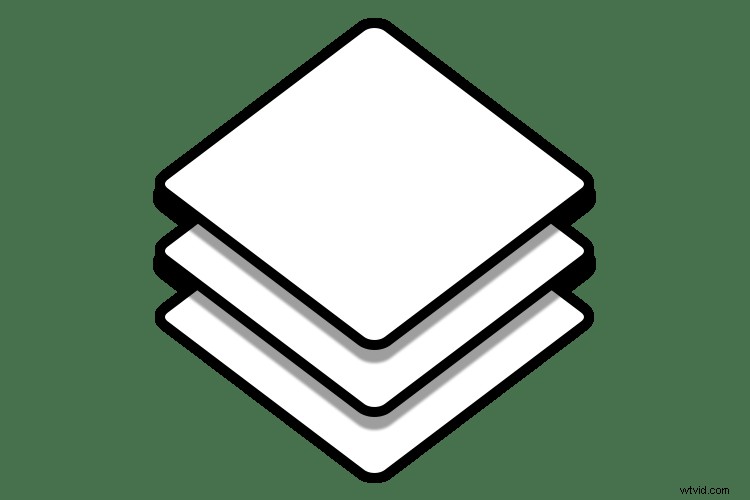
Pensa ai livelli come a una pila di carta. Ritagliando parti del foglio puoi vedere quello sottostante o, come con la carta da lucido, puoi vedere il livello precedente.
Inizialmente avresti dovuto cancellare i frammenti del livello che non volevi mostrare, il che potrebbe essere disordinato se hai commesso un errore durante la cancellazione. In questi giorni useresti invece una maschera di livello. Una maschera di livello è una mappa in scala di grigi che va dal bianco, dove tutto è visibile, al nero, dove tutto sul livello è nascosto. Le diverse sfumature di grigio indicano quanto sia visibile una parte del livello o l'opacità della maschera. Più leggero è più visibile.
La bellezza di Luminar (di Macphun, che presto diventerà Skylum) è che nasconde alcuni dei meccanismi di questo perché invece di dipingere in bianco o nero, hai un pennello che dipinge o cancella la maschera. È davvero fantastico!
Quando hai più livelli insieme, l'insieme combinato di livelli viene chiamato pila di livelli. Lavorare a livelli ti consente di applicare effetti solo a determinate parti della tua foto o di combinare più foto in una composizione più interessante.
Inizio
Apriamo Luminar e scegliamo una foto. Fai clic su Apri immagine per iniziare.
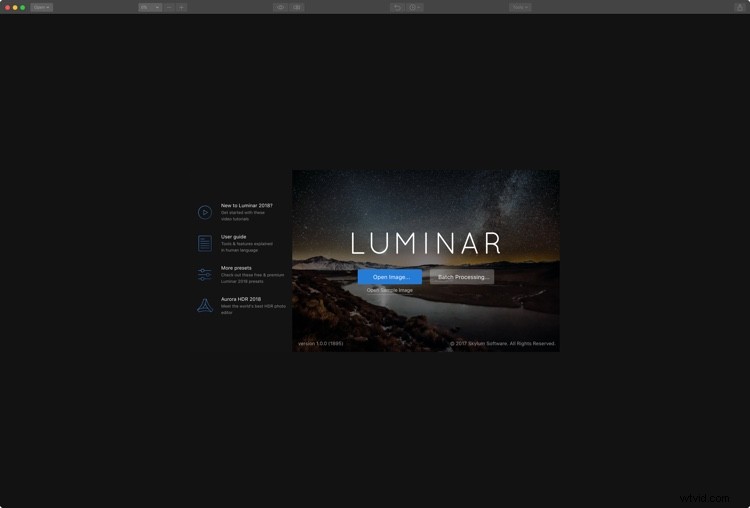
Schermata di apertura luminare.
Vai alla tua foto e selezionala. Questo processo sarà più semplice quando il prossimo anno arriverà il nuovo modulo DAM (Digital Asset Management) per Luminar 2018. Lavorerò con questa ripresa di un vecchio cottage.

Immagine originale.
Creazione di un livello
Luminar fornisce alcune opzioni per creare nuovi livelli. Nel pannello di destra, hai il pannello Livelli. Per creare un nuovo livello, fai clic sull'icona + nell'intestazione del pannello e seleziona una delle seguenti opzioni:
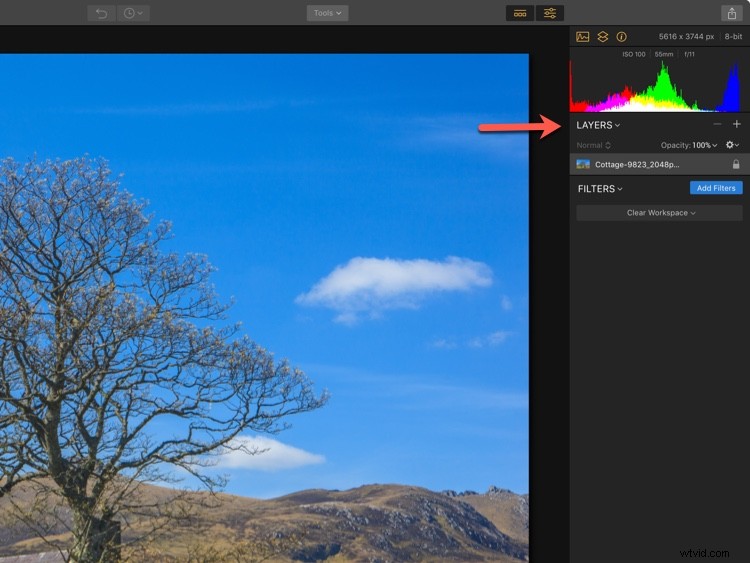
Livelli:fai clic sul simbolo più per creare un nuovo livello.
- Nuovo livello di regolazione; che crea un livello che contiene solo i filtri che aggiungi.
- Crea livello visibile stampato; che copia i risultati di tutti i livelli sottostanti (combinandoli) in un nuovo livello appiattito.
- Nuovo livello originale; che copia il livello di base sopra il livello attualmente selezionato.
- Aggiungi nuovo livello immagine; che ti consente di aggiungere qualsiasi altra immagine alla pila di livelli. Questo è quello che ti permette di aggiungere texture e altri file!
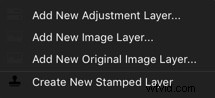
Aggiungi un file di texture
Luminar non memorizza le trame, ma puoi utilizzare qualsiasi file di trama che ti piace. Personalmente, conservo le mie trame preferite in una cartella su Dropbox per un facile accesso da qualsiasi luogo, ma puoi utilizzare qualsiasi servizio cloud che ti piace per questo.
Dalle opzioni del livello, scegli Aggiungi nuovo livello immagine e vai alla cartella delle trame. Scegli la trama che desideri aggiungere alla foto corrente. Viola. È caricato.

Immagine della trama.
Ora ovviamente il file di texture verrà caricato sull'immagine originale. Va bene, lo risolverai a breve. Ma prima, dovresti controllare che il file si adatti a come preferisci. Per impostazione predefinita, Luminar lo adatterà al livello sottostante, ma non sei bloccato con esso.
Hai tre opzioni nel menu Livelli per questo. Fare clic con il pulsante destro del mouse sul livello e dall'opzione Mappatura immagine nel menu, scegliere Riempi, Adatta o Adatta (come mostrato di seguito). Se non ti piace come appaiono, hai un'altra opzione:lo strumento Trasforma.
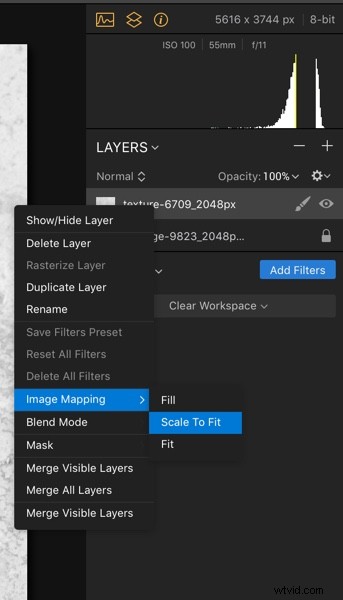
Puoi tirare e trascinare il file delle trame nella forma richiesta. Non deve mantenere le sue proporzioni originali poiché si aggiunge all'immagine originale e non è il vero fulcro della composizione finale. Nel mio caso, per ora la trama sembra a posto per quanto riguarda le dimensioni.
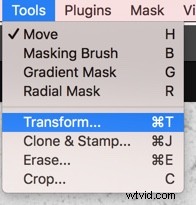
Modalità di fusione
Il prossimo passo è passare attraverso i diversi metodi di fusione per trovarne uno che si adatti meglio alle immagini. Diversi funzionano per immagini diverse, quindi è meglio sperimentare. Sovrapposizione e Luce soffusa tendono a essere utilizzate molto, ma spesso possono funzionare anche Moltiplica o Schermo. Anche Hard Light a volte può essere perfetto.
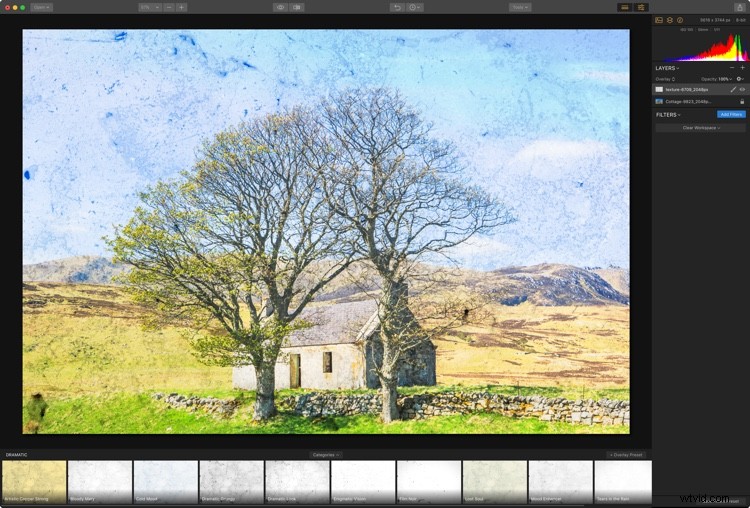
Modalità di fusione sovrapposta.
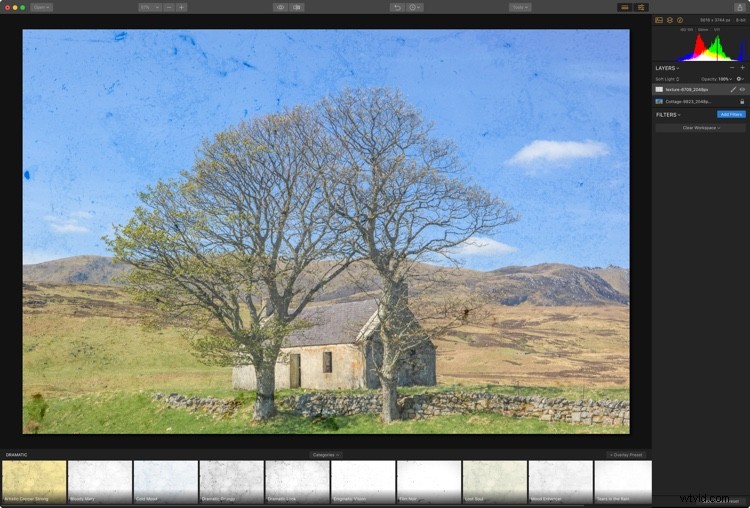
Modalità di fusione luce soffusa.
Qualunque cosa tu usi, probabilmente scoprirai che l'effetto è davvero forte. Va bene perché stai lavorando con i livelli, puoi semplicemente ridurre l'opacità fino a quando la trama non sembra buona.
Per questa immagine, ho pensato che sia Moltiplica che Colore brucia fossero fantastici. Ho adorato la saturazione che Color Burn ha dato alla foto, ma riducendo l'opacità per riportare alcuni dettagli in ombra ne ho rimosso troppo. Per questo motivo, ho scelto Moltiplica.
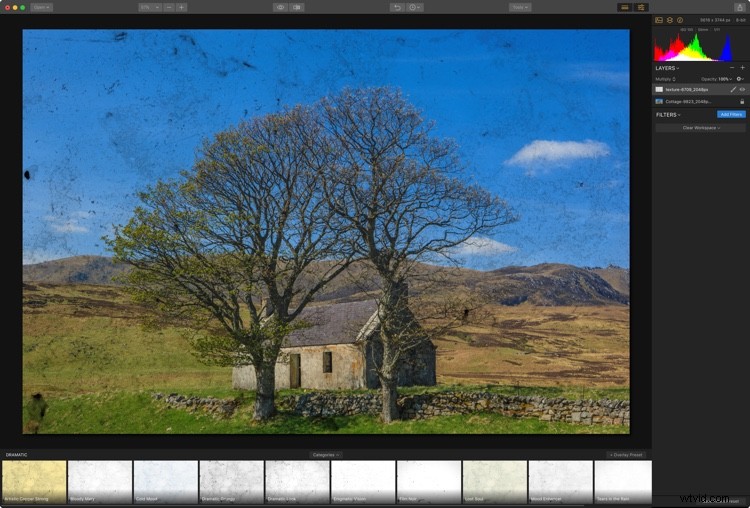
Moltiplica la modalità di fusione.
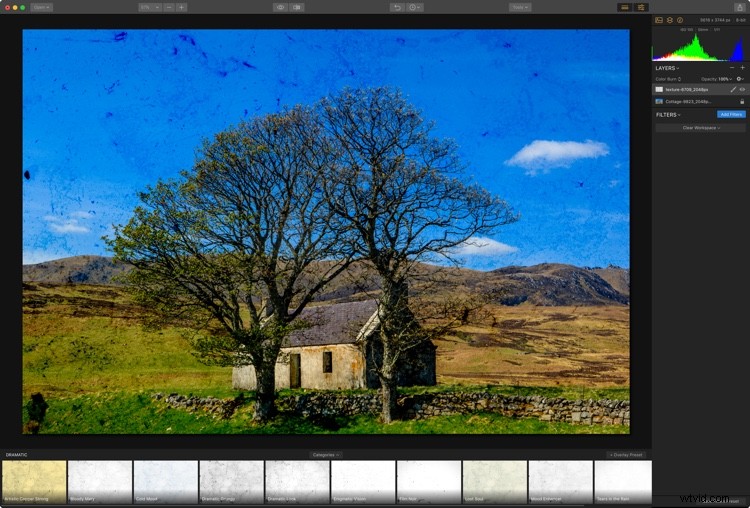
Modalità di fusione brucia colore.
Mascheramento
Potresti non volere che la texture appaia su tutte le parti della foto. Quindi hai due opzioni. Dipingi nella trama o semplicemente dipingi dove non lo desideri. Per accedere alle funzioni di mascheratura, fai clic sull'icona del pennello sul tuo livello di texture. Si apre un menu che consente di scegliere il tipo di regolazione locale che si desidera applicare. Le opzioni disponibili sono Pennello, Maschera radiale o Maschera sfumatura. Puoi anche andare con una maschera Luminosità. Per questa immagine, il pennello è l'opzione migliore.
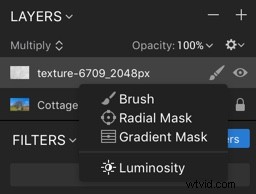
Accedi agli strumenti di mascheratura.
Una volta selezionato il pennello, le opzioni appaiono in alto. Ho intenzione di rimuovere la trama dalla casa. Se desideri rimuovere (nascondere) parte di un livello, fai clic sull'opzione Cancella nel menu Impostazioni pennello. Imposta Dimensione, Morbidezza e Opacità a piacere mentre dipingi.

Vedrai questo menu nella parte superiore dello schermo quando attivi lo strumento Pennello. Scegli Cancella per eliminare gli effetti, scegli Pittura per aggiungerlo. Ciò ti consente di apportare correzioni anche se vai troppo lontano con il tuo dipinto.
Al termine, fai clic su Fine alla fine della barra delle opzioni del pennello.
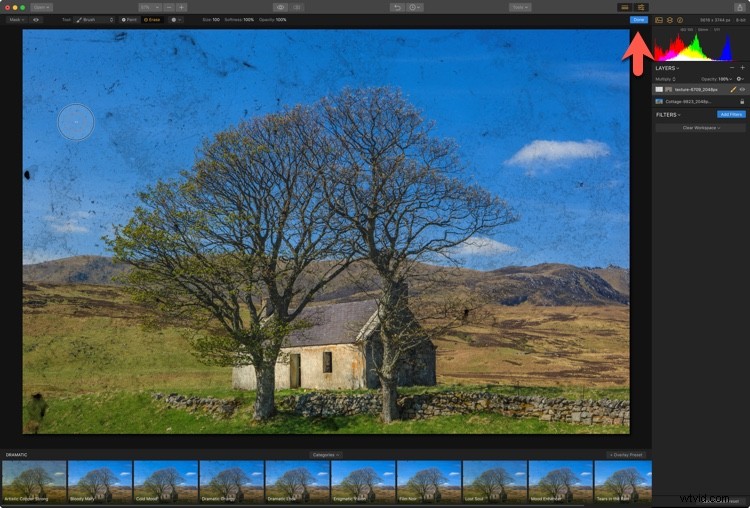
Regolazione della trama
Una cosa buona di Aggiungi immagine è che il livello che hai creato ha pieno accesso a tutti i filtri in Luminar. Diciamo che stai usando la modalità di fusione Sovrapposizione o Luce soffusa. Qualsiasi parte dell'immagine che è di colore grigio medio non sarà influenzata dalla trama.
Se la tua trama è scura o chiara, l'immagine rifletterà questo. Puoi facilmente cambiarlo aggiungendo un filtro Tono e regolando l'esposizione. Se il colore della trama è troppo forte, puoi utilizzare Saturazione per ridurlo o utilizzare Spostamento tonalità per cambiarlo.
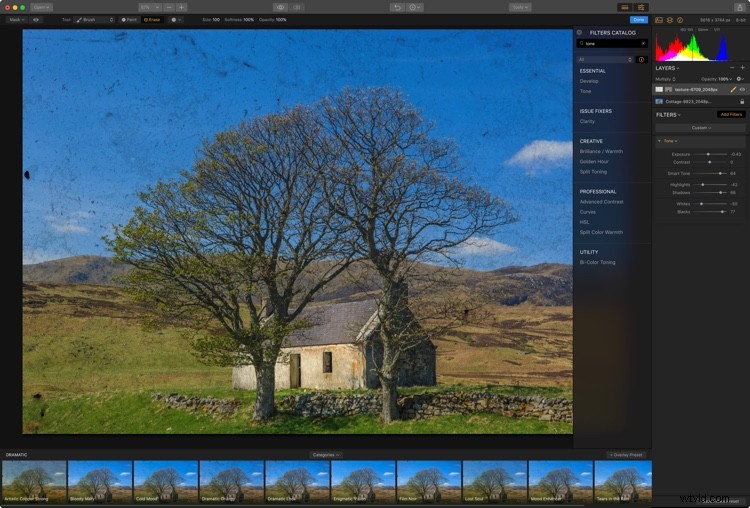
Applica i filtri al livello della trama per perfezionarlo.
Fine dell'immagine
Naturalmente, puoi anche applicare filtri all'immagine originale. Essendo un paesaggio, questo sarebbe un buon momento per provare l'area di lavoro Paesaggio. Quando fai clic sull'immagine originale, il livello Luminar nasconde i livelli sopra di esso. Per accedere agli spazi di lavoro, fai clic su Cancella spazio di lavoro e scegli Orizzontale dal menu.
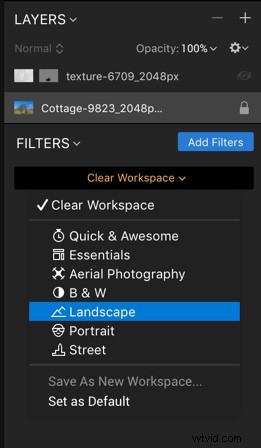
Area di lavoro orizzontale.
Utilizzando i filtri suggeriti nell'area di lavoro, è facile ripristinare la saturazione che ho visto quando ho utilizzato il metodo di fusione Color Burn sulla texture.
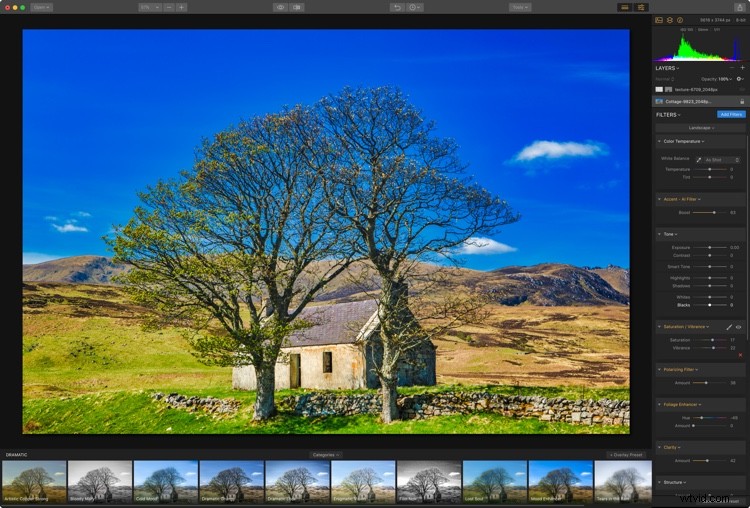
Per riattivare la trama, fai semplicemente clic sul livello della trama.
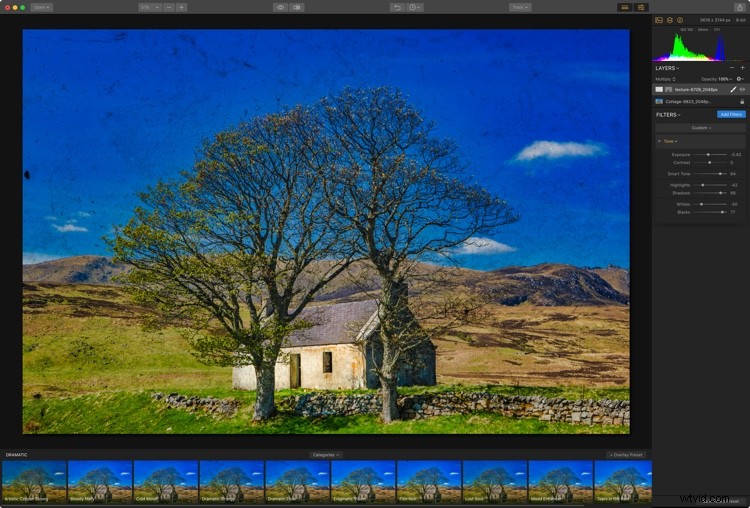
Salvataggio del file
Una volta che hai finito, hai alcune opzioni per salvare la tua immagine. L'uso di Salva creerà un file .lmnr, che è il formato di file di modifica nativo di Luminar:questo manterrà tutti i livelli e i filtri che hai applicato (simile a un file PSD in Photoshop).
Utilizzando invece Esporta, puoi scegliere una gamma di altre opzioni, come JPEG, PSD o TIFF.
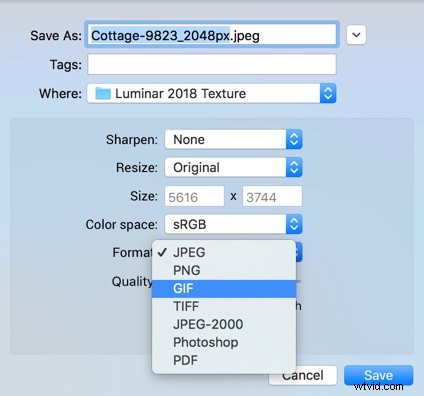
Opzioni di esportazione.
Utilizzo dei filtri per aggiungere Texture
Tuttavia, non sei costretto a utilizzare un livello per aggiungere trame con Luminar. Hanno anche un nuovo pratico filtro chiamato Texture Overlay. Praticamente tutto ciò che puoi fare su un livello può essere fatto con questo filtro. L'unica cosa che non puoi davvero fare è ruotare la trama con un'angolazione casuale tramite Trasforma, ma è molto raro che tu abbia mai bisogno di farlo.
Inizia con l'immagine su cui vuoi che la trama sia di nuovo. Fare clic sul pulsante blu Aggiungi filtro. Usa la barra di ricerca nel menu Catalogo filtri che appare per trovare il filtro "Sovrapposizione trama". Fare clic per aggiungerlo.
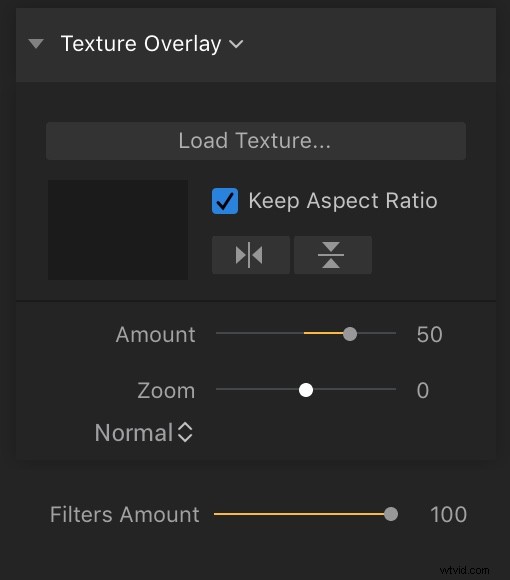
Il filtro Texture Overlay è stato aggiunto. Queste sono le opzioni e gli slider per questo filtro.
Per aggiungere il file della trama, fai clic su "Carica trama ..." Questo aprirà il file sopra la foto di sfondo. La quantità predefinita di 50 significa che puoi vedere il mix dell'immagine originale e la trama con un'opacità del 50%; è anche in modalità di fusione Normale.
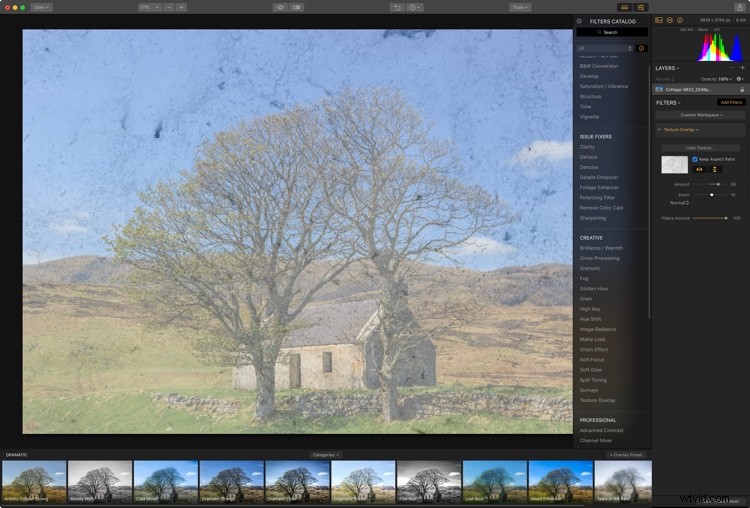
La trama aggiunta alle impostazioni predefinite:50% e modalità di fusione Normale.
Il controllo Amount può anche essere eseguito su cifre negative, quindi puoi aggiungere una versione inversa della trama, che è una caratteristica interessante. Ecco come appare -20 sul dispositivo di scorrimento Importo.
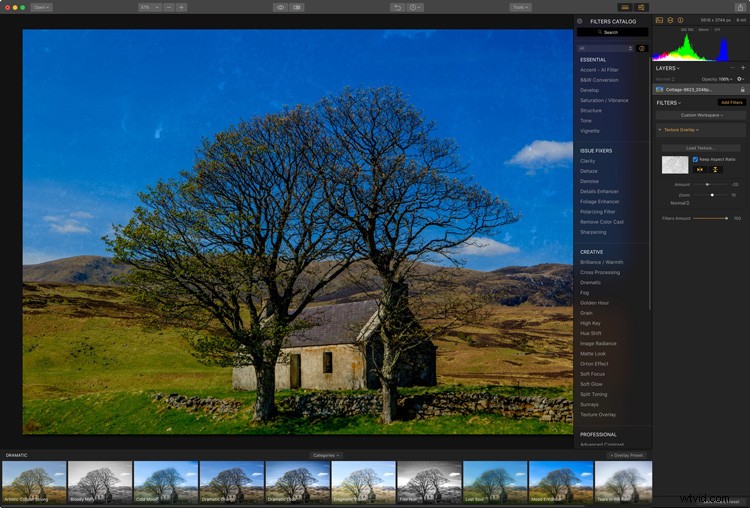
Se la trama ha proporzioni diverse rispetto all'immagine originale, puoi utilizzare Mantieni proporzioni per forzare l'adattamento all'immagine. I due pulsanti sottostanti ti consentono di capovolgere il file di texture orizzontalmente, verticalmente o entrambi (appaiono blu quando applicati in modo da sapere se è stato capovolto).
Lo zoom ti consentirà di ridimensionare il file di texture per adattarlo alle caratteristiche della tua foto sottostante. Sotto Zoom c'è il menu della modalità di fusione. Da qui scegli la modalità di fusione che si adatta allo stesso modo del nostro primo metodo. Ancora una volta Color Burn ha un bell'aspetto a 100 quantità.
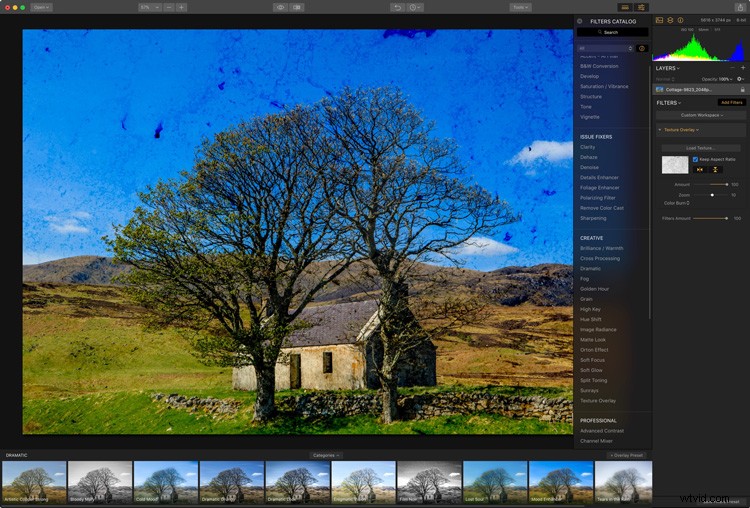
L'effetto è ancora un po' forte, quindi puoi annullarlo riducendo il cursore Quantità filtri. Qui 67 sembra fantastico.
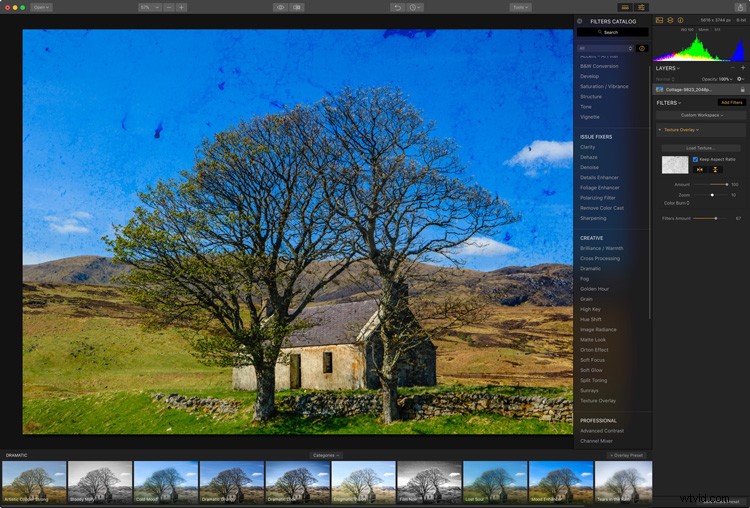
Importo =100, Importo filtri =67
Mascherare il filtro
Anche la mascheratura del filtro è molto semplice con questo metodo. Passa semplicemente il mouse sopra l'intestazione del pannello per rivelare l'icona del pennello. Fare clic su questo per scegliere il tipo di maschera:Pennello, Radiale o Gradiente. Scegli Pennello per applicare la maschera in un'area specifica.
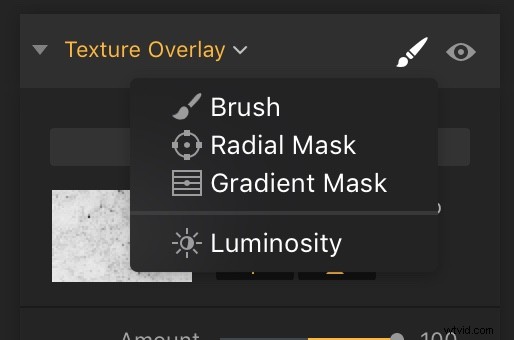
Le maschere filtro sono utili e vengono applicate allo stesso modo di una maschera di livello.
Se stai solo cercando di rimuovere una piccola area di texture, passa a Cancella pennello nella barra degli strumenti del pennello che appare sopra la foto.
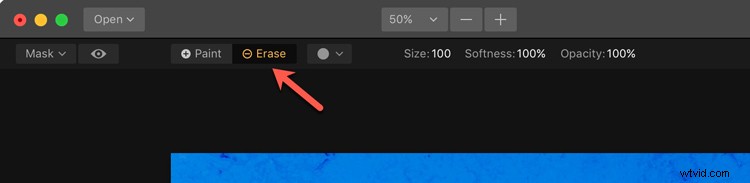
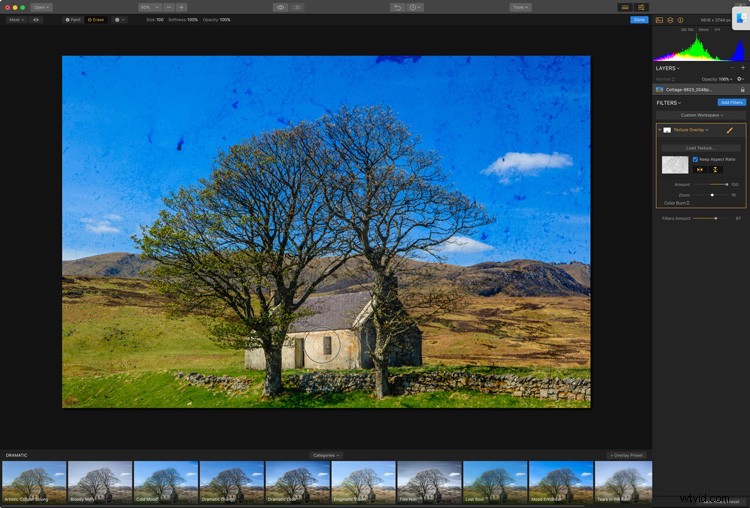
In questa foto, ho spazzolato via la trama dal cottage.
Puoi aggiungere tutti i filtri di sovrapposizione delle texture che desideri, ricorda solo che l'importo dei filtri influisce sull'intero set di filtri.
Ottenere file Texture
Puoi ottenere molti pacchetti di texture commerciali per iniziare, ma ce ne sono anche di gratuiti là fuori. Quando sei in giro, prendi in considerazione la possibilità di catturare le texture che ritieni interessanti per provare tu stesso!
Condividi i tuoi capolavori strutturati finiti creati con Luminar nei commenti qui sotto. Ci piacerebbe vedere cosa fai.
Disclaimer:Macphun è un partner pubblicitario di dPS.
