Ora che abbiamo dato un'occhiata al software più capace di ACD System, dopo aver elaborato un flusso di lavoro di Photo Studio Ultimate decente, nonché i modi per rendere la migrazione il più semplice possibile, penso che potrebbe essere il momento di usarlo davvero.
Dopotutto, la fotografia è il punto centrale, giusto? E, per quanto a volte non ci piaccia questo fatto, la post-elaborazione ne fa parte. Quindi, questa volta, niente valutazioni, niente etichette colorate, parole chiave o metadati. Nessun preset, neanche. In effetti, toccheremo solo una piccola parte del pacchetto Photo Studio. Principalmente la modalità Sviluppo, o quanto di essa potremmo aver bisogno per un ritratto in bianco e nero di una donna immensamente affascinante. Questo è rinfrescante.

Un importante disclaimer: Come è stato affermato in numerose occasioni (tante volte, infatti, che potresti aver appreso questo paragrafo a memoria) la licenza per questa copia di ACDSee Photo Studio Ultimate è stata fornita da ACD Systems. Detto questo, l'articolo non è stato minimamente dettato dall'azienda, nemmeno il compito in sé. Le mie parole sono sempre mie, quindi prendile per quel che vale.
Informazioni sul ritratto
I curiosi e i geek tra voi potrebbero interrogarsi sul contesto dietro questa fotografia insolitamente composta, e soddisferò volentieri la suddetta curiosità e geek. Il nome della signora è Ona (o Anna, se vuoi). È un'ex partigiana e sopravvissuta in esilio di 94 anni della mia città natale, meglio conosciuta qui con il suo nome in codice, Acacia. Insieme a questo, è una vecchia immensamente adorabile con una mente e una memoria brillantemente acute.
La trovo bella, soprattutto perché, dopo essere stata tradita dalla persona amata, accoltellata, fucilata, imprigionata e torturata, c'è poca amarezza nelle sue parole. Questo ritratto è stato scattato quando ci siamo incontrati per la seconda volta quando l'ho portata in un viaggio promesso in una foresta vicina.
La parte migliore di questo processo che chiamiamo scattare ritratti è tutto ciò che accade prima del clic e dopo che la fotocamera è di nuovo nella sua borsa. Questa è la parte da assaporare, non la prova visiva, il sottoprodotto della semplice interazione umana. Se ti piace il ritratto dato o lo trovi estremamente nella media, l'esperienza è al di là di tutto ciò. È stata una bella serata e una bella compagnia in cui stare.
I dati
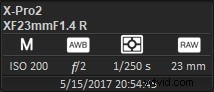
A differenza di un diverso ritratto di Acacia che i lettori attenti potrebbero aver notato in uno dei miei articoli precedenti, questo non è un negativo Ilford HP5 Plus già perfettamente in bianco e nero. Invece, è un file RAW Fujifilm X-Pro2, preso con l'obiettivo XF 23mm f/1.4 R, quindi convertito in DNG. E, a un attento esame, questa è un'immagine adorabile e dall'aspetto naturale. ACDSee Photo Studio lo gestisce molto bene.
Ma niente di tutto questo ha importanza. Non la fotocamera, o l'obiettivo, o l'apertura (f/2) e ISO (che è a base 200). Non il sensore di immagine, le sue dimensioni o la risoluzione. Prima ancora di iniziare a parlare dei toni e delle loro curve, ecco un segreto sui ritratti, siano essi in bianco e nero o con colori delicati:riguarda la luce. Davvero, se c'è qualcosa che puoi prendere da questo articolo, ripeti dopo di me: è tutta una questione di luce.
Anche quando è senza pretese, senza dramma e morbido come lo era in quella calda sera di maggio, è qui che inizi la tua post-elaborazione. In anticipo. È il primo passo cruciale.
Ottieni la luce giusta e ti divertirai di più e il tempo più semplice al computer per apportare gli ultimi ritocchi. Photo Studio ti aiuterà qui e semplificherà il compito. Sbaglia la luce e nessun effetto, nessun HDR, cursori di nitidezza e intervalli dinamici salveranno l'immagine.
Con il pezzo romantico fuori mano, arriviamo al punto.
Conversione in bianco e nero con ACDSee Photo Studio Ultimate
Aumenta il contrasto ad alto. Usando le curve di tono, approfondisci ulteriormente le ombre e fai risaltare i punti salienti fino a quando non sono quasi bianchi. Usa il cursore Nitidezza liberamente per enfatizzare le rughe. Manca qualcosa? Termina con un pizzico di vignettatura. Pelle luminosa come il cielo, ombre profonde come... qualcos'altro di vagamente poetico. Tutta l'esperienza che si riflette nelle rughe ora scioccanti sul suo viso.
Questo è tutto ciò che non faremo.
Per non dire che c'è qualcosa che non va nella fotografia in bianco e nero ad alto contrasto, ma pensare che ogni ritratto di una persona anziana debba essere accompagnato da una sana (lettura - insensata) dose di chiarezza/contrasto è un cliché che chiamerò volentieri . L'acacia è morbida nella sua espressione. La luce è morbida. I suoi capelli chiari come una piuma sono morbidi. Manteniamolo così. Non portiamo dramma dove c'è solo calma. Non proviamo a cambiare ciò che sembra scaturire naturalmente da tutta questa morbidezza. Cominciamo, invece, con colore .
Per quanto strano possa sembrare, convertire un file di immagine digitale in bianco e nero significa lavorare con il colore. In effetti, da un certo punto, non è quasi diverso dal lavorare con un'immagine a colori. Soprattutto durante la post-elaborazione con i ritratti, capire le tonalità della pelle e quali colori si trovano lì è estremamente importante (molto rosso), perché questo, insieme alla luce, detterà gran parte degli aggiustamenti da apportare. E, come sempre, quando si lavora con il colore...
1. Bilanciamento del bianco
L'impostazione del bilanciamento del bianco (a piacere) è obbligatoria ed è il primo passo naturale. Ora, Fujifilm è solitamente molto, molto preciso quando si tratta di temperatura del colore. Non fa davvero la cosa del "bagliore caldo" e si attiene a un tono più neutro in generale. Alcuni potrebbero persino definirlo cool (sia per la temperatura del colore che per il senso della parola "it rock")
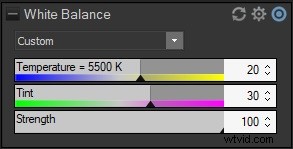
La mia regolazione del bilanciamento del bianco è sottile e quasi superflua. Un urto di appena circa 500 gradi verso il lato caldo (da 5000K a 5500K). Potrei tornare a questa impostazione ad un certo punto, ma prima di immergermi nei toni di grigio, tendo a darmi un punto di partenza tecnicamente buono, un'immagine decentemente esposta e dai toni decenti. Questo piccolo aggiustamento sembra aver funzionato per ora.
Parlando di aspetti tecnici, tendo anche a correggere qualsiasi distorsione visibilmente irritante, vignettatura e rettilineità dell'immagine all'inizio, quando necessario.


NOTA: Saltando un po', ti mostrerò cosa intendo per bilanciamento del bianco e fotografia in bianco e nero. Nota come la regolazione di questa impostazione apparentemente non correlata alla conversione in bianco e nero (da circa 2450 K gradi ai 5500 K scelti) cambia l'aspetto generale dell'immagine.
L'impatto dei colori più caldi o più freddi introdotti con la regolazione del bilanciamento del bianco dipende da quanto sono scuri/chiari e prevalenti determinate gamme di colori. Quando modifichi le curve dei toni e la luminosità/scurezza delle singole gamme di colori utilizzando gli strumenti Color EQ/Advanced Black &White, l'effetto della regolazione del bilanciamento del bianco diventerà più evidente. Ma è un processo complesso e abbastanza difficile da prevedere con precisione.
2. Converti in bianco e nero
Esistono tre modi per eseguire conversioni in bianco e nero con la modalità Sviluppo di ACDSee Photo Studio.
Il primo prevede la regolazione del cursore Saturazione (scheda Generale) su -100. Il secondo prevede la desaturazione di ogni singola gamma di colori utilizzando lo strumento Color EQ. Ovviamente, nessuno dei due modi è particolarmente pratico. Non sorprende che la terza opzione abbia più senso:cambia semplicemente l'impostazione Trattamento da Colore a Bianco e nero nella parte superiore della scheda Generale, sopra il cursore Esposizione.
Tutte e tre le opzioni rendono la stessa identica conversione iniziale, quindi usare il metodo più conveniente (e più facilmente reversibile) è, beh, hai un'idea. L'utilizzo del metodo Trattamento disabiliterà il cursore di regolazione della saturazione e sostituirà lo strumento Equalizzatore colore con lo strumento Bianco e nero avanzato.
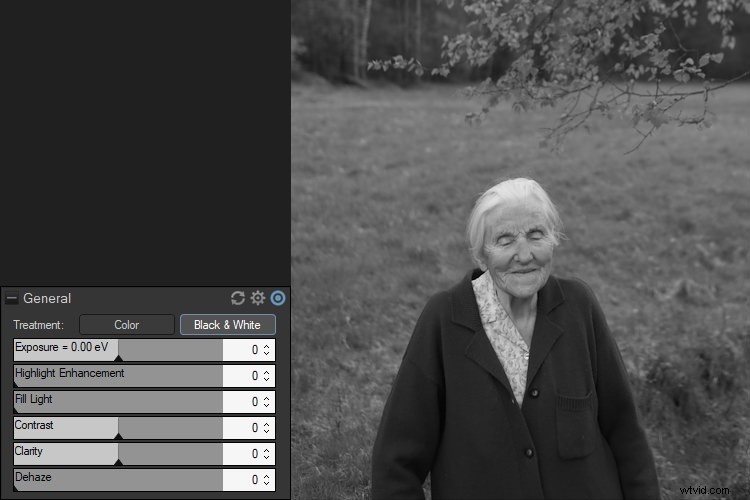
Modifica l'impostazione Trattamento da Colore a Bianco e nero nella scheda Generale.
3. Contrasto generale
Probabilmente ho notato che la conversione iniziale è piuttosto a basso contrasto. Per me, va bene. Mi piace iniziare con un look piatto e lavorare da lì (e già adoro quanto siano morbidi e meravigliosamente tonici i capelli). Per il contrasto generale dell'immagine, tendo a usare le curve di tono. Il dispositivo di scorrimento del contrasto va bene per regolare il contrasto generale solo di un minimo, ma è troppo impreciso quando è necessaria una regolazione più pronunciata o più controllata.
Tone Curves è uno strumento estremamente potente, ovviamente, e continuo a tornarci ancora e ancora durante la post-elaborazione, solo per apportare piccole modifiche. Quando utilizzo la curva dei toni, non prendo troppa attenzione alle aree che so essere per lo più di un colore specifico, come alberi ed erba. Anche se queste aree sono un po' sfalsate, le regolerò in seguito utilizzando gli strumenti colore.
Ciò che conta per me è il generale sguardo, le ombre e le luci. Qui basta un leggero aggiustamento delle ombre.
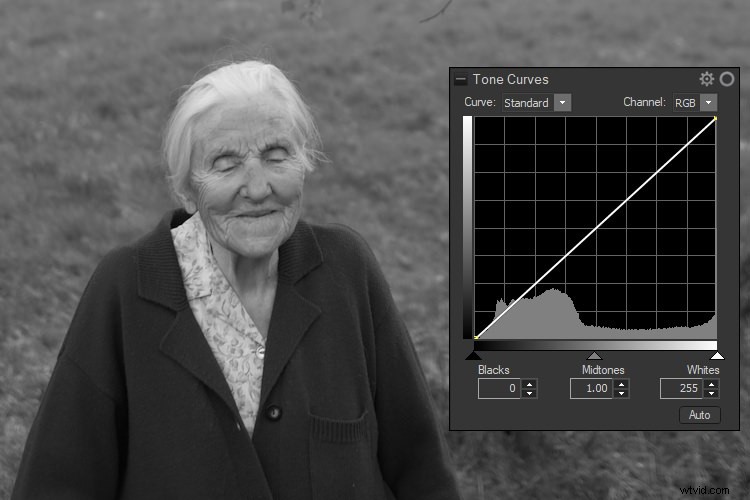
Prima delle curve di tono
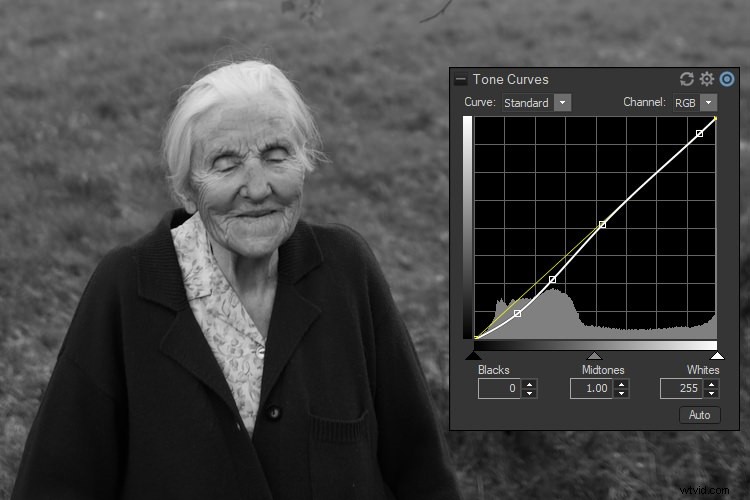
Dopo che le curve di tono sono state ottimizzate.
Per mantenere l'immagine sottile e calma, ho lasciato i punti salienti come erano e ho abbassato solo un tocco le ombre. Niente di troppo drastico, quanto basta per enfatizzare quella luce soffusa. Nota come i toni luminosi del viso e dei capelli di Acacia rimangano quasi identici, ma le ombre più profonde hanno corretto in una certa misura il senso di piattezza.
Non abbiamo ancora finito, ma ora è più vicino a quello che immaginavo.
4. Torna a Colore
Penso che sia possibile eseguire una conversione in bianco e nero decente usando solo le curve di tono o, in alternativa, solo le regolazioni del colore. Almeno se il primo passo è fatto bene, ricordi il mio punto sulla luce? Ma, se usati insieme, questi strumenti funzionano al meglio.
Il passaggio alla scheda Luminanza dello strumento Color EQ ci consente di regolare la luminosità di ogni singolo canale di colore. In altre parole, posso regolare quanto scuri o luminosi i miei rossi, blu, verdi e altri colori, ciascuno separatamente. Questo significa due cose; hai un livello di controllo molto alto e anche modi illimitati per rovinare qualcosa. Direi che dovremmo evitare quest'ultimo.
Il mio problema con questa immagine risiede principalmente nell'area erbosa. Vedi, ci sono almeno due cose che posso fare per enfatizzare il viso di Acacia. Posso seguire il percorso "chiarezza e contrasto di tutto" e continuare a lavorare ulteriormente su quelle curve di tono. In alternativa, (questa è chiaramente la mia scelta preferita) posso de-enfatizzare l'area che circonda l'elemento visivo principale, per farla risaltare un po' di più.
In altre parole, abbasserò i toni dell'erba per renderli leggermente più scuri usando le regolazioni avanzate di bianco e nero. Come accennato in precedenza, questo strumento consente il controllo sulla luminanza delle singole gamme di colori. La scheda Avanzate in bianco e nero consente un'azione afferra e tira sull'immagine stessa se non sei sicuro di quali colori ci siano in quell'area. In questo caso particolare, so che è principalmente verde e giallo.
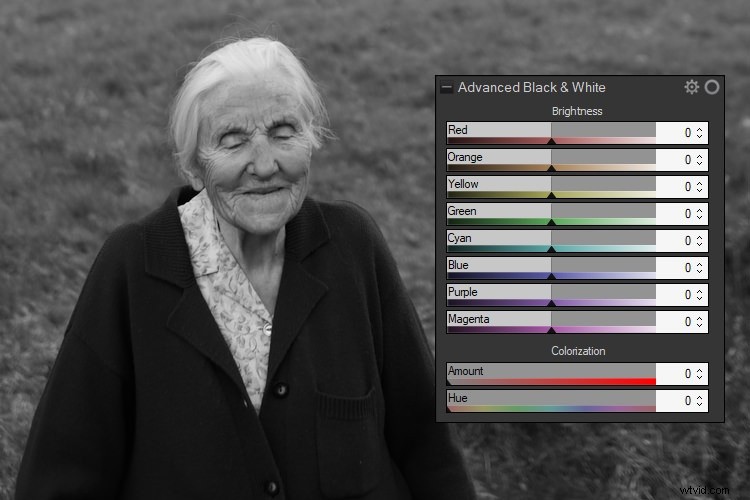
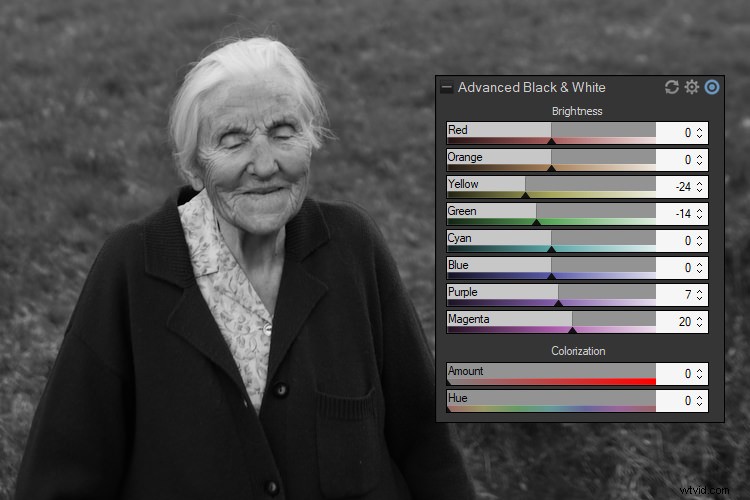
Ancora una volta, questa è una sottile regolazione, ma ha contribuito a far risaltare di più il viso di Acacia. Come sempre, c'è molto spazio per spingersi oltre. Ma, sapendo che in seguito avrei apportato altre modifiche, non l'ho fatto. Tieni presente che sto facendo tutto questo per gusto personale.
Si potrebbe procedere, ad esempio, alla regolazione della tonalità della pelle. Ma ho già scoperto che è di mio gradimento, quindi perché modificare qualcosa solo per il gusto di farlo? E se sei curioso dei colori viola e magenta, quello è per i capelli e il maglione. Ora abbiamo quasi finito!
5. Tocchi critici finali
Le ultime regolazioni (senza contare l'andare avanti e indietro con gli strumenti che sono già stati utilizzati) vengono effettuate utilizzando lo strumento Light EQ. Ciò che fa questo strumento è darti un controllo preciso su ombre e luci, allo stesso modo in cui Color EQ/Advanced Black &White consente un controllo preciso sui colori.
Light EQ in realtà non è molto diverso da Tone Curves, ma può essere un po' più facile da usare e non sembra una regolazione così globale. Lo uso quando ho solo bisogno di apportare piccole modifiche come salvare un'evidenziazione qua e là o far risaltare un'ombra o due. Un'operazione più sottile è più facile con Light EQ che con Tone Curves.
Il mio obiettivo qui era assicurarmi che tutte le ombre e le luci del viso di Acacia fossero in ordine e non troppo dure. Ma poiché sapevo che l'avrei stampato su una carta abbastanza ruvida (PermaJet Portfolio Rag), sapevo anche che dovevo portare tutto su una tacca.


Nota come l'ultimo passaggio, lo strumento Light EQ, sia forse anche il più importante. Avrei potuto fare più o meno lo stesso con le curve di tono, ma Light EQ ha reso tutto più semplice. Trovo anche la modalità Standard la più user-friendly, pur offrendo molto controllo.
Dopo aver impostato le bande di tono su 9 dal 5 predefinito, ho potuto apportare le regolazioni con sufficiente precisione. L'immagine non è affatto piatta come all'inizio, ma i fondamenti sono più o meno gli stessi.
6. Tocchi finali meno critici
Una volta che l'aspetto generale dei ritratti è come immaginavo, è tempo di occuparsi delle piccole cose, come la nitidezza, la riduzione del rumore e così via.

Ecco fatto!
Nel corso degli anni, ho scoperto che quando si tratta di fotografia, meno modifichi e meglio è. Più strumenti semplici utilizzi, più impari a concentrarti sull'immagine stessa piuttosto che sugli effetti e sui fattori wow. Credo che questo articolo sia un esempio di supporto di tale punto di vista e spero che tu abbia raccolto alcuni suggerimenti per la conversione in bianco e nero utilizzando Photo Studio Ultimate di ACDSee.
Disclaimer:ACD Systems è un partner a pagamento di dPS
