Per come registrare schermo e audio contemporaneamente su Mac , potresti trovare difficile completare questa attività poiché il Mac non consente agli utenti di registrare l'audio interno sul Mac per motivi di sicurezza. Per soddisfare le tue esigenze, questo articolo è dedicato a come eseguire la registrazione dello schermo con l'audio su Mac, inclusi l'audio del sistema, l'audio del microfono o entrambi contemporaneamente. Ora tuffiamoci!
Tre software per la registrazione dello schermo del Mac con audio
| Confronto | EaseUS RecExperts | QuickTime Player | OBS Studio |
|---|---|---|---|
| Compatibilità | Windows/macOS | macOS | Windows/macOS/Linux |
| Registrazione schermo | Personalizza le dimensioni dello schermo | Schermo intero | Registra lo schermo in modo flessibile |
| Registrazione audio | Suono di sistema e microfono | Solo microfono | Suono di sistema e microfono |
| Formato di output | Più di 10 formati | MP4 | Più di 6 formati |
| Livello Difficile | Facile | Facile | Difficile |
Come registrare lo schermo su Mac con audio interno tramite EaseUS RecExperts
EaseUS RecExperts è uno schermo e un registratore audio eccezionale. Parlando di catturare lo schermo con l'audio sul tuo Mac, non è necessario scaricare altri plug-in poiché questo software completerà l'attività in pochissimo tempo. Con il suo aiuto, puoi scegliere liberamente la sorgente audio dal sistema o altri microfoni con semplici clic.
Oltre a registrare l'audio su Mac, consente di acquisire lo schermo e il video con l'area di registrazione selezionata. Ad esempio, puoi acquisire lo schermo intero o un video ad alta risoluzione. Vale anche la pena ricordare che qui è disponibile la funzione di registrazione audio, che consente di registrare l'audio e lo schermo separatamente.
Caratteristiche principali:
- Esporta l'audio registrato in vari formati come MP3 e così via
- Registra riunione Zoom senza autorizzazione, riunione Webex
- Acquisisci audio, webcam, video e gameplay su Mac
- Un software di registrazione video e audio facile da usare
- Registra facilmente schermo e audio su Mac
Prova questo versatile software di registrazione per Mac per registrare su schermo con audio su Mac senza registrazione!
Come registrare lo schermo con audio interno/esterno su Mac utilizzando EaseUS RecExperts:
Passaggio 1. Apri il video in streaming che desideri acquisire. Quindi avvia EaseUS RecExperts per abituarti alla sua interfaccia sul tuo Mac. Se desideri registrare l'intero schermo, puoi fare clic sull'opzione "Schermo intero". Se vuoi personalizzare l'area di registrazione, premi "Regione". Quindi, seleziona l'area di registrazione con il mouse.
Allo stesso tempo, per catturare lo schermo con l'audio, basta premere l'icona Audio nell'angolo in basso a sinistra.
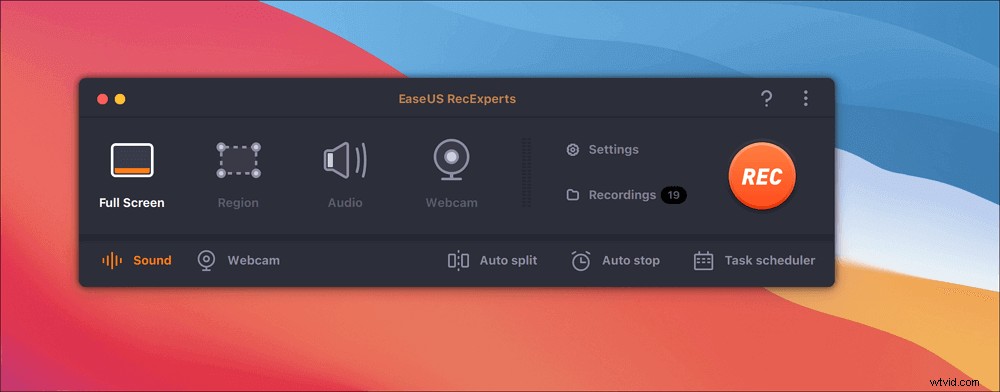
Passaggio 2. Fai clic su "Impostazioni" per applicare più opzioni, inclusa la modifica del formato di output del video, la qualità e così via
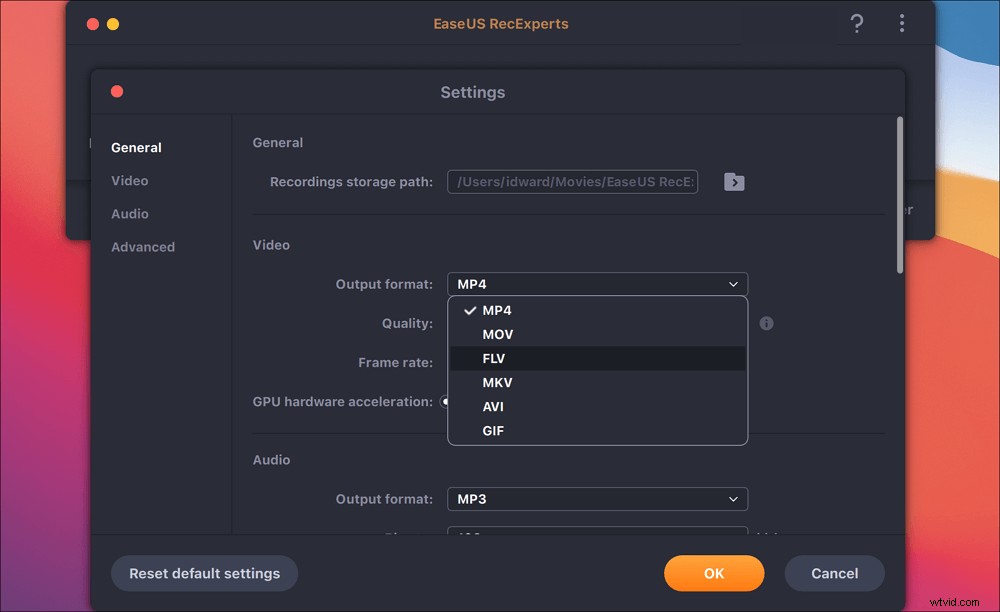
Passaggio 3. Una volta che sei soddisfatto delle impostazioni, torna alla schermata principale e fai clic sull'icona Audio. Quindi, abilita l'audio del sistema o del microfono se desideri registrare l'audio e lo schermo contemporaneamente. Fare clic su "OK" per garantire le opzioni audio. Successivamente, premi "REC" per avviare la registrazione.
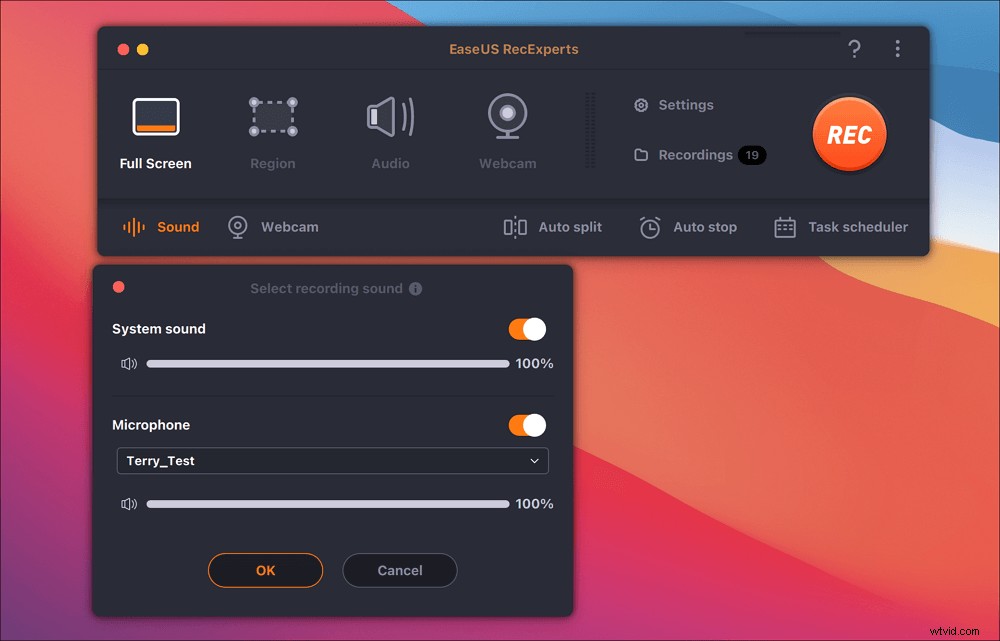
Passaggio 4. Premi l'icona Interrompi quando vuoi terminare l'attività di registrazione. Quindi, guarda il video registrato in "Registrazioni". Il pulsante si trova nell'interfaccia principale. Puoi rivedere il salvataggio target dagli elenchi.
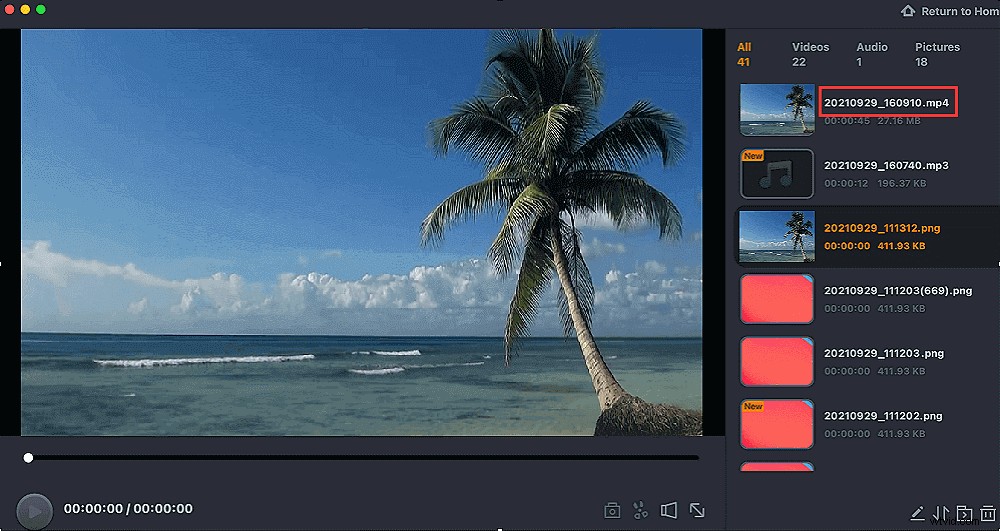
Come registrare schermo e audio contemporaneamente su Mac tramite QuickTime Player
Per evitare di scaricare software di terze parti, QuickTime Player è una buona opzione per la registrazione dello schermo del Mac con audio. Progettato per macOS, questo registratore ti consente di registrare contemporaneamente lo schermo con i microfoni integrati del Mac. Tuttavia, non supporta la registrazione dell'audio del sistema a meno che tu non abbia installato un'estensione.
Nota: Per registrare lo schermo su Mac con audio interno, seleziona Soundflower, un'estensione gratuita che ti consente di instradare l'audio da un programma a un'altra applicazione come input. Prova QuickTime Player e Soundflower contemporaneamente e puoi facilmente acquisire video e audio su Mac.
Utilizza QuickTime per registrare lo schermo su Mac con audio su Mac:
Passaggio 1. Innanzitutto, scarica e installa Soundflower.
Passaggio 2. Imposta il tuo dispositivo di output prima della registrazione. Apri "Preferenze di Sistema"> "Volume". Fai clic sull'icona a forma di ingranaggio nell'angolo in basso a sinistra e seleziona "Crea un dispositivo multi-output". Quindi scegli "Uscita incorporata"> "Soundflower (2ch)". Successivamente, fai clic sul pulsante a forma di ingranaggio e scegli "Usa questo dispositivo per l'uscita audio".
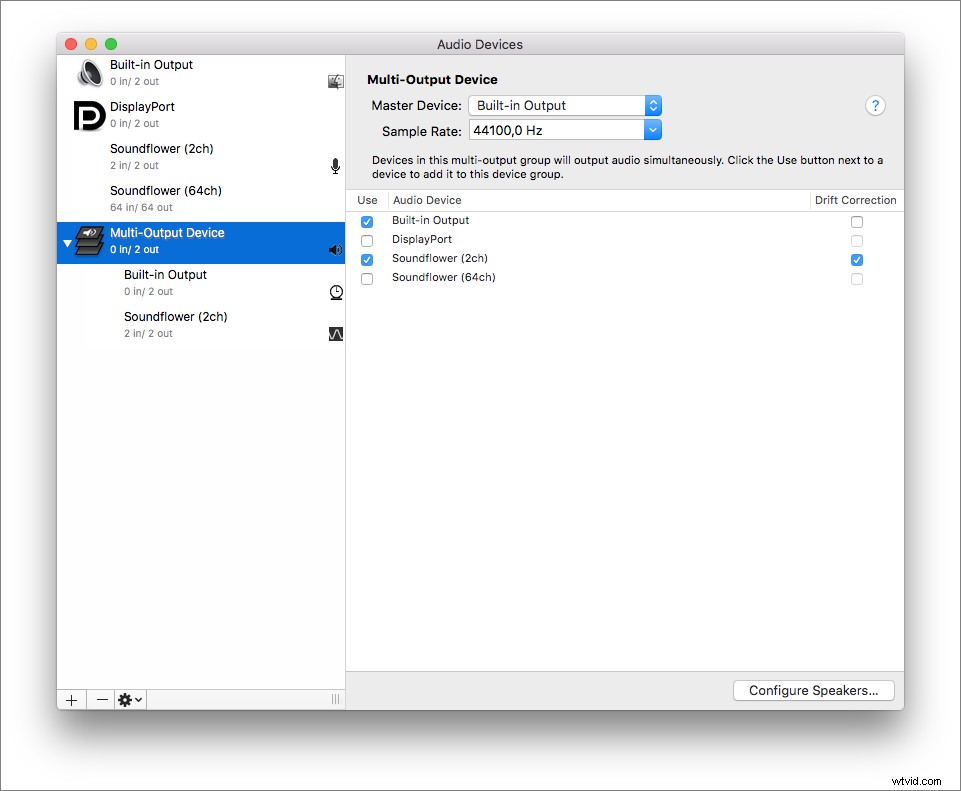
Passaggio 3. Apri QuickTime Player e fai clic su "File" > "Nuova schermata Registrazione". Fai clic sulla freccia a discesa accanto al pulsante di registrazione e seleziona Soundflower (2ch) come microfono.
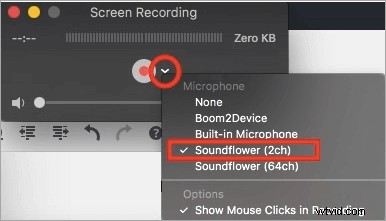
Passaggio 4. Fare clic su "Registra" per avviare la registrazione. Puoi riprodurre un brano su iTunes. Una volta interrotta la registrazione, riproducila e sentirai anche il suono. Al termine della registrazione, fai nuovamente clic sul pulsante rosso per interromperla.
Come registrare lo schermo su Macbook con audio utilizzando OBS Studio
Se vuoi trovare uno screen recorder open source per catturare lo schermo del Mac con l'audio, dai un'occhiata a OBS Studio. Poiché è open source, questo software è completamente gratuito e multipiattaforma.
Questo software gratuito consente di acquisire schermate e trasmettere in diretta su qualsiasi piattaforma social. Lavorando con esso, puoi registrare schermo e audio o registrare la webcam sul Mac mentre acquisisci lo schermo. Inoltre, consente di registrare più schermi, in modo da poter registrare uno, due, tre o anche più monitor contemporaneamente con il suo aiuto.
Come registrare lo schermo su Mac con audio, utilizzando OBS Studio:
Passaggio 1. Scarica e carica OBS Studio su Mac.
Passaggio 2. Fai clic su "Impostazioni" nella casella di controllo. Quindi regola le impostazioni audio e video per la tua registrazione.
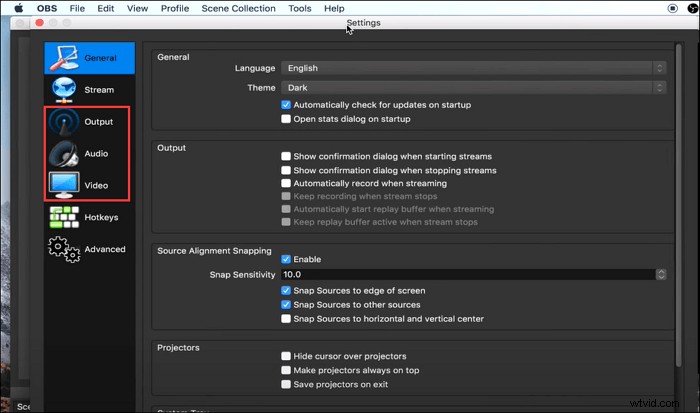
Passaggio 3. Fai clic sull'icona più e premi "Display Capture" nella casella Sources e crea un nuovo display. Al termine, fai clic su "OK".
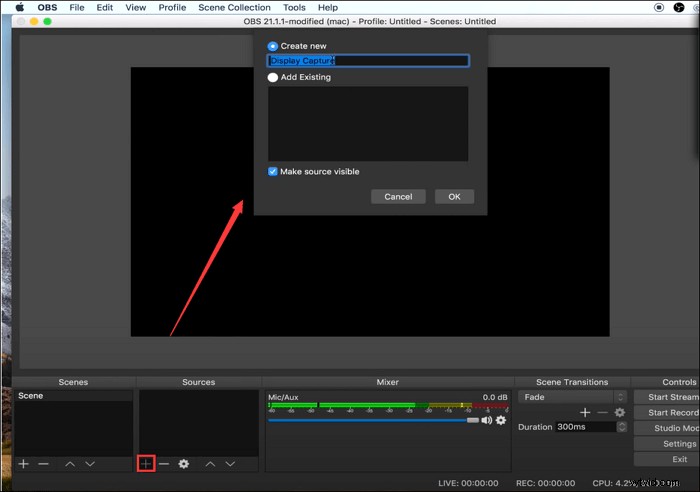
Passaggio 4. Al termine di tutte le impostazioni, avvia la registrazione dello schermo e dell'audio facendo clic su "Avvia registrazione".
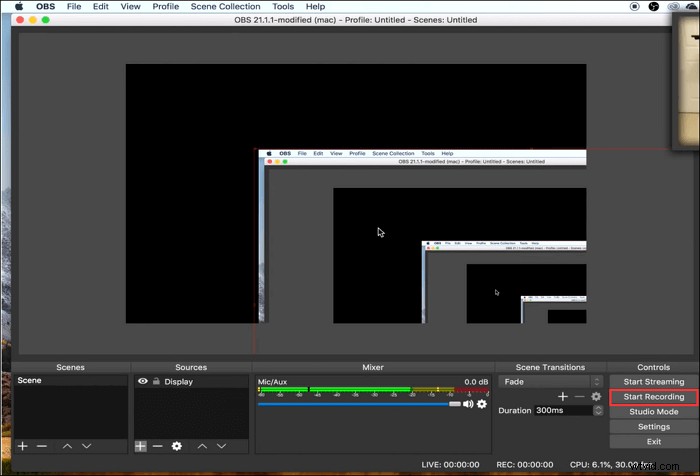
Suggerimento bonus:come registrare lo schermo su Mac
Credi di aver imparato a registrare lo schermo e l'audio contemporaneamente su Mac. Per catturare lo schermo su Mac, puoi portare a termine il lavoro in modo facile e veloce. Il software sopra menzionato ti consente anche di acquisire lo schermo del Mac e qui impari i dettagli su come registrare lo schermo e l'audio su Mac:
- Apri QuickTime Player su Mac
- Fai clic su "File"> "Nuova registrazione schermo"
- Premi il pulsante "Registra" per iniziare la registrazione
È facile catturare lo schermo del Mac? Questo strumento predefinito per Mac offre solo funzioni di registrazione di base. Per creare una buona attività di registrazione, EaseUS RecExperts potrebbe essere la scelta migliore.
Post correlato:
- Se vuoi catturare il gameplay su Mac>> Come registrare il gameplay su Mac
- Per acquisire video facecam con audio su Mac>> Come registrare video su Mac con videocamera esterna
- Scegli il pratico software di registrazione dello schermo>> Miglior registratore di schermo gratuito per Mac
Conclusione
Per registrare schermo e audio contemporaneamente su Mac, QuickTime Player è una scelta adatta. Mentre se vuoi registrare lo schermo e l'audio del sistema su Mac, prova EaseUS RecExperts per Mac. Aiuta a registrare lo schermo con sistema e microfono contemporaneamente. Scaricalo e prova!
Domande frequenti sulla registrazione dello schermo con audio su Mac
Se hai altre domande sulla registrazione dello schermo con l'audio su Mac, le 3 risposte seguenti potrebbero essere utili.
Prendi QuickTime Player come esempio qui. Segui i tre semplici passaggi.
1. Apri QuickTime Player e scegli "File"> "Nuova registrazione schermata".
2. Per registrare lo schermo con l'audio, premere la freccia accanto al pulsante Registra. Scegli il microfono.
3. Fai clic sul pulsante "Registra" per avviare la registrazione.
Ci sono tonnellate di strumenti per aiutare a registrare lo schermo su Macbook Air con l'audio. Qui elenchiamo i primi 8 registratori di schermo gratuiti per Mac.
- EaseUS RecExperts per Mac
- Studio OBS
- Riproduttore QuickTime
- Monoscatto
- Camtasia
- Lettore multimediale VLC
- Snagit
- ScreenFlow
......
Tutto ciò di cui hai bisogno è uno schermo Mac e un registratore audio. Se non ti dispiace installare un'estensione come Soundflower, puoi registrare lo schermo con l'audio interno su Mac utilizzando lo strumento predefinito, QuickTime Player. Se non desideri scaricare l'estensione, prova l'audio e la registrazione dello schermo all-in-one come EaseUS RecExperts.
