C'è poco tempo per guardare il nostro programma TV preferito davanti a un televisore nell'era dell'informazione. Ciò di cui abbiamo più bisogno ora è il modo di registrare i programmi TV e guardarli quando vogliamo. Un laptop è il dispositivo migliore per registrare la televisione su un computer grazie alla sua compatibilità e portabilità.
Ecco la domanda: come registrare lo schermo TV con un laptop ? Questo tutorial ti mostrerà come registrare gratuitamente lo schermo della tua TV con un laptop utilizzando il miglior registratore dello schermo TV. Esistono diverse soluzioni e puoi sceglierne una adatta in base al sistema operativo del tuo PC.
Articolo correlato: I 12 migliori videoregistratori in streaming
Come registrare lo schermo TV con il laptop su Windows 10/8/7
Microsoft ha rimosso Windows Media Center da Windows 10 in modo che gli utenti di Windows 10 non abbiano un pratico strumento di registrazione integrato per acquisire programmi TV. Quindi, per registrare correttamente lo schermo TV con un laptop, in particolare Windows 10, avrai bisogno di un potente strumento di registrazione dello schermo di terze parti, come EaseUS RecExperts per Windows.
Questo software di registrazione dello schermo completo registra letteralmente tutto sullo schermo del tuo PC. Con esso, puoi registrare a schermo intero su Windows 10, acquisire sistema e audio del microfono e registrare Webcam con semplici clic.
Prima di iniziare a registrare lo schermo TV, devi collegare il laptop al televisore. Segui i passaggi seguenti per imparare come registrare programmi TV su un PC utilizzando HDMI.
Passaggio 1. Collega il sintonizzatore TV esterno al computer collegando il cavo USB dal sintonizzatore a una porta USB disponibile sul PC.
Passaggio 2. Collega il cavo dalla sorgente del segnale al sintonizzatore TV esterno.
Passaggio 3. Programma i canali disponibili nel sintonizzatore premendo il pulsante "Sintonizzazione automatica" o "Scansione" sul sintonizzatore per trovare il dispositivo.
Passaggio 4. Scarica uno screen recorder e installalo sul tuo computer. Nel seguente tutorial, prenderemo come esempio EaseUS RecExperts. Puoi fare clic sul pulsante in basso per scaricarlo.
Guida su come registrare uno schermo TV su PC Windows 10
Per mostrarti come registrare lo schermo del tuo televisore con questo strumento di registrazione ricco di funzionalità, ti offriremo un tutorial dettagliato. Segui questi passaggi ora.
Passaggio 1. Avvia EaseUS RecExperts. Sono disponibili due diverse opzioni per la registrazione dello schermo, ad esempio "Schermo intero" e "Regione" . Se selezioni "Schermo intero", catturerai l'intero schermo.
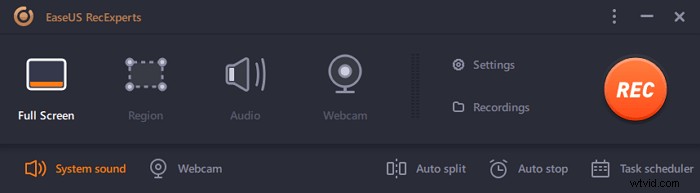
Passaggio 2. Se selezioni la "Regione" opzione, questo software ti chiederà di personalizzare l'area di registrazione . Assicurati che tutto ciò che desideri acquisire rientri nei limiti della casella di selezione.
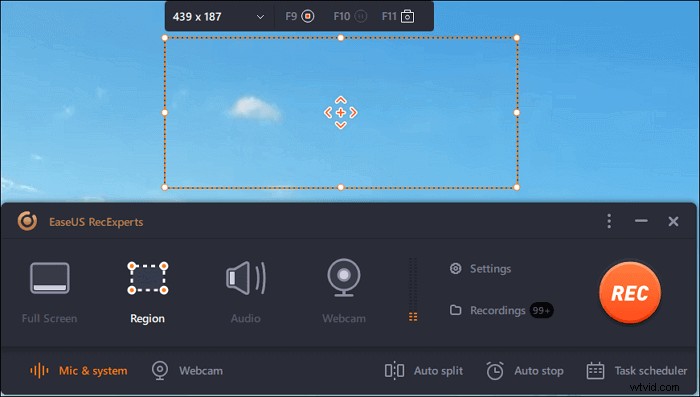
Passaggio 3. Tocca il pulsante in basso a sinistra dell'interfaccia principale e ci saranno molte opzioni che puoi selezionare. Questo registratore supporta la registrazione del microfono e dell'audio del sistema separatamente o simultaneamente. Le "Opzioni" il pulsante consente di regolare il volume e il microfono del dispositivo.
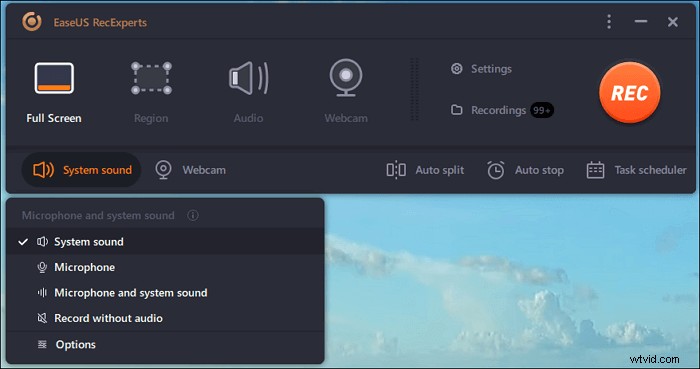
Passaggio 4. Per registrare la webcam contemporaneamente, fai clic sull'icona "Webcam" nella parte inferiore dell'interfaccia . Tocca il pulsante per abilitare la registrazione della webcam e ci sarà un menu a discesa per selezionare il dispositivo di registrazione. Fare clic su "OK" per confermare le impostazioni.
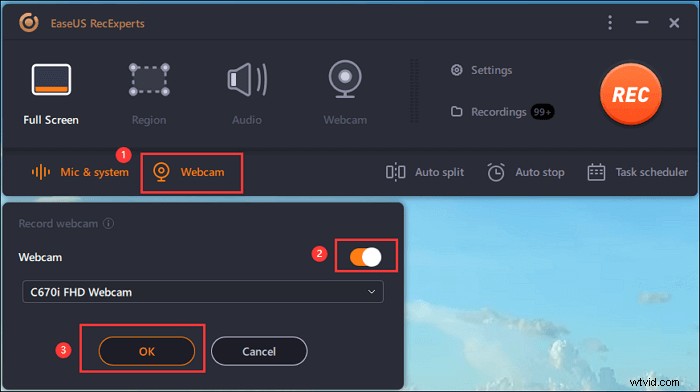
Passaggio 5. Quando torni all'interfaccia principale, fai clic sul pulsante "REC" per avviare la registrazione. Una barra degli strumenti mobile ti offre pulsanti per mettere in pausa o fermati la registrazione durante il processo di registrazione. Inoltre, l' icona della fotocamera può essere utilizzato per acquisire screenshot e l'icona del timer può aiutare a fermarlo automaticamente.
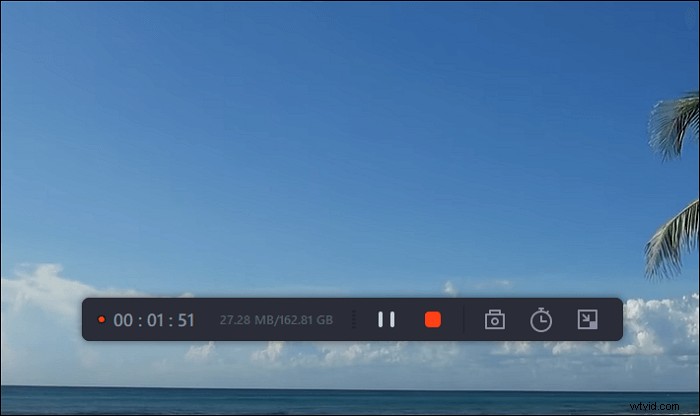
Passaggio 6. I video clip registrati verranno salvati sul tuo computer. Quando viene visualizzato il lettore multimediale, viene visualizzata una serie di strumenti che puoi utilizzare per ritagliare le registrazioni, estrai l'audio e aggiungi titolo di apertura e titoli di coda al risparmio.
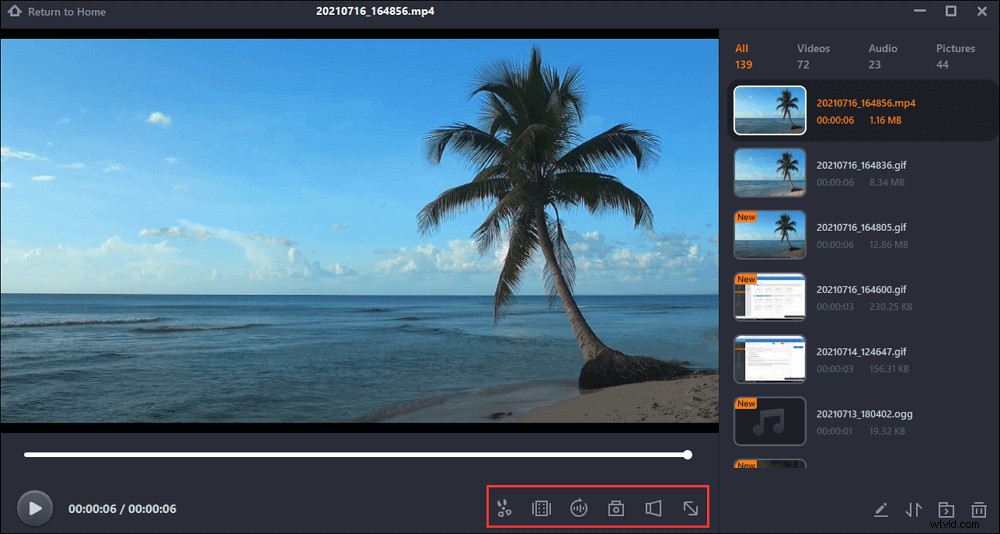
Come registrare programmi TV su laptop in Windows Vista/XP
Se utilizzi un laptop con un sistema Windows diverso da Windows 10, non devi nemmeno installare alcuna applicazione di terze parti. Poiché il tuo computer potrebbe essere dotato di Windows Media Center, è necessario solo un sintonizzatore TV per acquisire un segnale che può essere registrato.
Sono disponibili anche sintonizzatori TV esterni con semplici connessioni USB. Quindi, non è necessario aprire la torre del computer o il laptop per installare schede speciali.
Guida introduttiva a Windows Media Center
Per verificare se possiedi un Windows Media Center sul tuo computer, devi fare clic sul pulsante "Digita qui per cercare" nell'angolo in basso a sinistra e inserire "Windows Media Center" nella casella di ricerca. Se il programma si apre, puoi usarlo per registrare direttamente uno schermo TV. In caso contrario, devi scaricarlo dall'APP Store di Microsoft e installarlo sul tuo dispositivo.
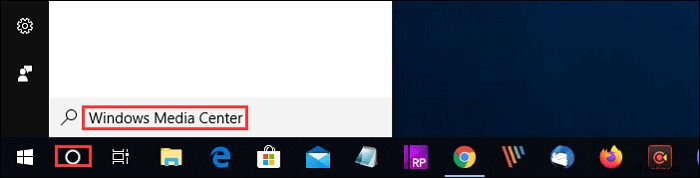
Passaggi per registrare la televisione su computer senza computer:
Segui questa guida e sarai in grado di registrare lo schermo della TV liberamente.
Passaggio 1. Collega il sintonizzatore TV esterno al computer collegando il cavo USB dal sintonizzatore a una porta USB disponibile sul PC.
Passaggio 2. Collega il cavo dalla sorgente del segnale al sintonizzatore TV esterno.
Passaggio 3. Programmare i canali disponibili nel sintonizzatore premendo il pulsante "Sintonizzazione automatica" o "Scansione".
Passaggio 4. Apri il software di registrazione video sul computer del tuo computer, in questo caso Windows Media Center.
Passaggio 5. Imposta il sintonizzatore sul canale desiderato per la registrazione, utilizzando i pulsanti di controllo del sintonizzatore o il telecomando che in genere viene fornito con la maggior parte dei sintonizzatori TV esterni.
Passaggio 6. Fare clic sul pulsante "Registra" sul software di registrazione video per iniziare a catturare lo spettacolo. Fai clic su "Stop" quando vuoi terminare la registrazione.
Passaggio 7. Fai clic sulla scheda "File" e fai clic sul pulsante "Salva" per memorizzare lo spettacolo sul tuo computer.
Registratore schermo TV alternativo su laptop
Le persone che hanno delle esigenze specifiche vogliono sempre più opzioni. Pertanto, ti offriamo anche altri registratori dello schermo che possono consentirti di registrare lo schermo TV su un laptop. Puoi anche migliorare le tue registrazioni aggiungendo effetti o eliminando parti non necessarie.
1. Studio OBS
OBS o Open Broadcaster Software è un videoregistratore a schermo gratuito che offre registrazione e streaming in alta definizione, senza limiti alla lunghezza dei tuoi video. I tasti di scelta rapida personalizzabili aiutano a controllare la registrazione e un mixer audio ti consente di produrre video con un suono registrato senza intoppi.
OBS è inoltre dotato di funzionalità di streaming live che non troverai nei registratori dello schermo predefiniti dei principali sistemi operativi. Puoi trasmettere in streaming live su YouTube Gaming e Twitch, salvare progetti e convertire i tuoi filmati in formato FLV.
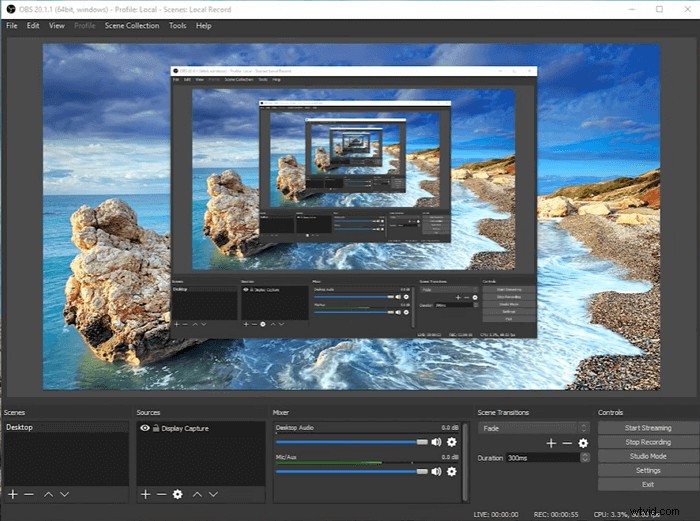
Pro:
- Aggiungi video e audio da diverse fonti
- Converte facilmente i file registrati in un formato diverso
- Aggiungi filtri alle tue registrazioni
Contro:
- Ha un layout travolgente
- A volte il programma continua a registrare sullo schermo anche quando è stato interrotto
2. Camtasia
Camtasia è un robusto registratore dello schermo con un editor video integrato sia per Windows che per Mac. Questo strumento può aiutarti a realizzare facilmente un video creativo e pulito. Ti consente di registrare lo schermo del tuo sistema e anche una webcam esterna per video in streaming live. Inoltre, puoi modificare i video registrati con l'editor video integrato.
Tuttavia, ti verrà richiesto di pagare un'elevata quantità di denaro prima di poter utilizzare la sua caratteristica unica. Tuttavia, Camtasia è considerato uno dei migliori videoregistratori che trovi nella nostra lista. Puoi iniziare con un modello o registrare lo schermo e aggiungere alcuni effetti.
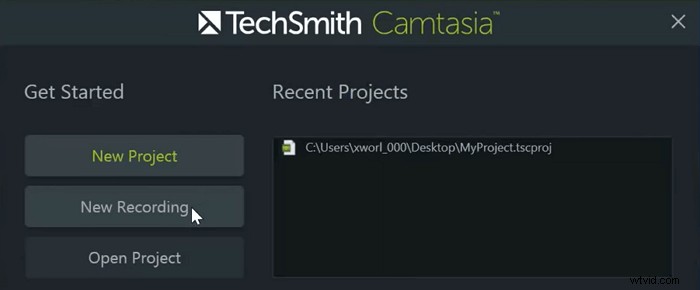
Pro:
- Ha molte opzioni di condivisione file
- Può fornirti un video registrato di alta qualità
- Puoi aggiungere musica, audio e markup ai video registrati
Contro:
- La versione pro è troppo costosa
- L'interfaccia complessa rende difficile l'utilizzo da parte dei principianti
Suggerimenti bonus:come registrare uno schermo TV su iPhone e Android
Oltre agli utenti di laptop, gli utenti di telefoni cellulari potrebbero anche voler registrare i programmi TV che preferiscono sui loro dispositivi in modo che tu possa esaminarli quando vogliono.
DU Recorder è uno strumento di registrazione dello schermo TV multipiattaforma che puoi utilizzare su iPhone e telefoni Android. Questo registratore ti consente di acquisire qualsiasi cosa sullo schermo del telefono in alta qualità. Quando devi solo registrare l'audio anziché sia il video che l'audio, supporta anche la registrazione audio.
C'è un potente strumento di editing video integrato insieme al registratore dello schermo. Se devi tagliare, ritagliare o dividere le registrazioni, non devi scaricare nessun altro software. Può completare direttamente le attività di editing video.
Passaggi per registrare lo schermo TV su iPhone e Android:
Passaggio 1. Installa e avvia DU Recorder sul tuo dispositivo. Ci sarà un'icona arancione sul lato destro e potrai toccarla per avviare o interrompere la registrazione.
Passaggio 2. Se vuoi avere più opzioni, c'è una piccola icona sotto il pulsante di registrazione e puoi toccarla per aprirla.
Passaggio 3. Nella "Casella degli strumenti di registrazione", puoi scegliere di registrare lo schermo e la fotocamera contemporaneamente, aggiungere la filigrana o registrare una GIF.
Passaggio 4. C'è un'icona di impostazione nell'angolo in alto a destra in cui puoi regolare la qualità del video, la soluzione video e alcuni altri elementi.
Conclusione
In poche parole, ci sono molti modi per registrare uno schermo TV con un laptop. La chiave è trovare uno screen recorder efficace e facile da usare che puoi usare comodamente sul tuo computer.
In questo articolo, abbiamo introdotto diversi registratori dello schermo. Tra questi, EaseUS RecExperts è senza dubbio la scelta migliore per i principianti di Windows. Scaricalo facendo clic sul pulsante blu in basso e non te ne pentirai.
Domande frequenti su come acquisire lo schermo TV su laptop
Se hai ancora qualche problema dopo aver letto questo post, puoi fare riferimento a quelle risposte.
Sì, devi solo seguire questi passaggi.
Passaggio 1. Collega il sintonizzatore TV esterno al laptop collegando il cavo USB e collega il cavo dalla sorgente del segnale al sintonizzatore TV esterno. Quindi programmare i canali disponibili nel sintonizzatore premendo il pulsante Sintonizzazione automatica o Scansione.
Passaggio 2. Avvia EaseUS RecExperts, scegli "Schermo intero" come modalità di registrazione, quindi seleziona un'area dello schermo da registrare. Puoi decidere di registrare l'audio del sistema, l'audio del microfono o entrambi.
Passaggio 3. Fare clic su REC per avviare la registrazione. Puoi personalizzare la cartella di output liberamente.
Innanzitutto, puoi scaricare EaseUS RecExperts. In secondo luogo, avvialo e fai clic su "Schermo intero". In terzo luogo, regola le impostazioni audio.
Puoi scegliere di registrare l'audio del sistema, l'audio dal microfono o entrambi. Infine, fai clic sul pulsante REC per avviare il processo di registrazione.
Puoi utilizzare EaseUS RecExperts per registrarti. Innanzitutto, devi installare una webcam o utilizzare la fotocamera integrata del tuo computer. Quindi avvia il software e scegli "Webcam". Quindi, puoi fare clic sul pulsante REC per avviare la registrazione se regoli tutte le impostazioni di cui hai bisogno.
