Come registrare lo schermo con il microfono? Se cerchi questa domanda su Google, potresti ottenere molte pagine inutili o video di linee guida. Il punto principale di questa domanda è trovare uno schermo potente e un registratore audio che ti aiuti.
Questa pagina condividerà alcuni fantastici software di registrazione dello schermo con un microfono e ti mostrerà come registrare uno schermo con un microfono in tutorial dettagliati.
Come registrare lo schermo con il microfono su Windows 10
Per acquisire schermo e voce contemporaneamente su PC Windows 10, puoi fare affidamento su due programmi. Uno è il registratore integrato - Game Bar, e l'altro è lo schermo e il registratore audio EaseUS.
1. Barra di gioco
Game Bar è un'applicazione preinstallata su Windows 10. Questo software è progettato per consentire agli utenti di giochi di Windows 10 di registrare i video di gioco. Oltre a registrare il gioco, questo software supporta anche la registrazione dell'intero schermo del computer, l'acquisizione di schermate dello schermo e la registrazione dell'audio durante la registrazione dello schermo. Utilizzando questo software, non è nemmeno necessario scaricare alcun software di terze parti sul tuo computer.
I passaggi per registrare lo schermo con il microfono utilizzando la barra di gioco:
Passaggio 1. Fai clic sulla scorciatoia da tastiera predefinita "Windows + G" o cerca nella barra di gioco nel menu Start per avviare questo software.
Passaggio 2. Prima di iniziare a registrare, devi aprire il pulsante del microfono. Fai clic sul pulsante del microfono per attivarlo, quindi puoi iniziare a registrare.

Passaggio 3. Fare clic sul pulsante "Avvia" per avviare la registrazione. Al termine della registrazione del video, fai di nuovo clic sullo stesso pulsante, quindi il video registrato verrà salvato sul tuo computer.
2. EaseUS RecExperts per Windows
Game Bar offre solo le funzionalità di registrazione di base. Se hai bisogno di alcuni strumenti avanzati per l'acquisizione, EaseUS RecExperts per Windows è una buona scelta.
È un registratore dello schermo intuitivo per Windows. Rispetto a Game Bar, questo software di registrazione dello schermo supporta l'acquisizione dell'audio del microfono durante la registrazione dello schermo e supporta la registrazione dell'audio del sistema. Fatta eccezione per questa funzione di registrazione audio e video, questo software di cattura dello schermo supporta anche la registrazione di una webcam.
Dopo la registrazione, ti consente di tagliare liberamente il video e l'audio in uscita per rimuovere ciò che non è necessario. E se sei interessato a questo software, clicca sul link per scaricarlo e provalo.
I passaggi per registrare lo schermo con un microfono su PC Windows:
Passaggio 1. Avvia EaseUS RecExperts. Sono disponibili due diverse opzioni per la registrazione dello schermo, ad esempio "Schermo intero" e "Regione" . Se selezioni "Schermo intero", catturerai l'intero schermo.
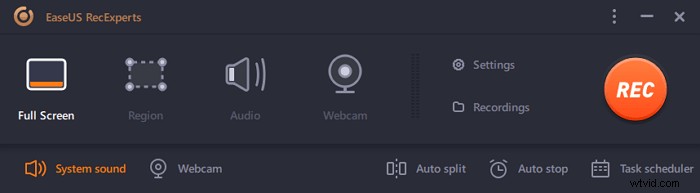
Passaggio 2. Se selezioni la "Regione" opzione, questo software ti chiederà di personalizzare l'area di registrazione . Assicurati che tutto ciò che desideri acquisire rientri nei limiti della casella di selezione.
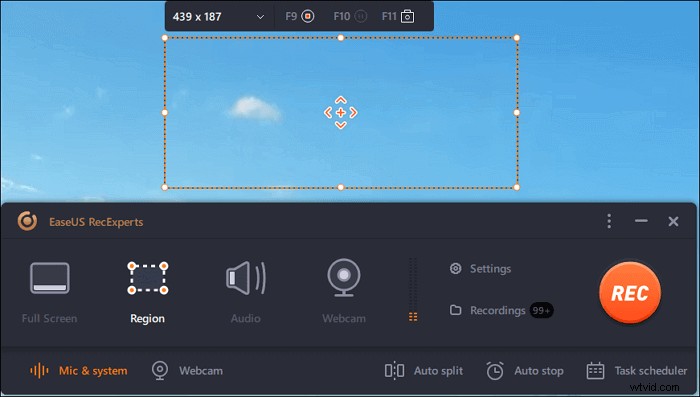
Passaggio 3. Tocca il pulsante in basso a sinistra dell'interfaccia principale e ci saranno molte opzioni che puoi selezionare. Questo registratore supporta la registrazione del microfono e dell'audio del sistema separatamente o simultaneamente. Le "Opzioni" il pulsante consente di regolare il volume e il microfono del dispositivo.
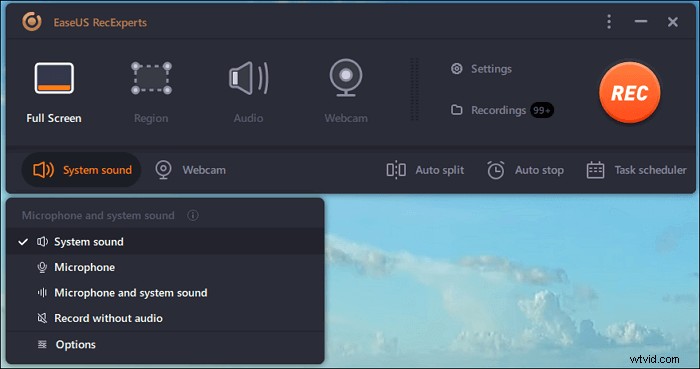
Passaggio 4. Per registrare la webcam contemporaneamente, fai clic sull'icona "Webcam" nella parte inferiore dell'interfaccia . Tocca il pulsante per abilitare la registrazione della webcam e ci sarà un menu a discesa per selezionare il dispositivo di registrazione. Fare clic su "OK" per confermare le impostazioni.
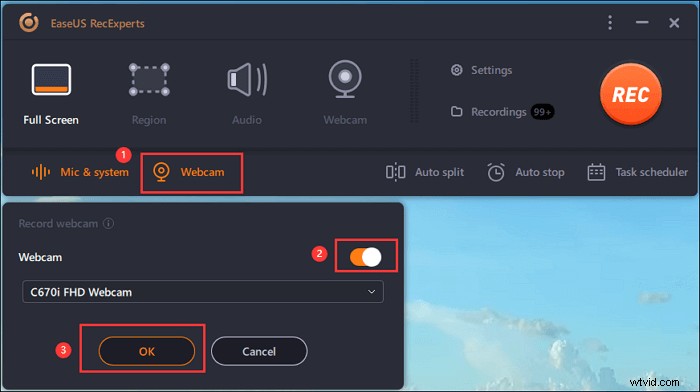
Passaggio 5. Quando torni all'interfaccia principale, fai clic sul pulsante "REC" per avviare la registrazione. Una barra degli strumenti mobile ti offre pulsanti per mettere in pausa o fermati la registrazione durante il processo di registrazione. Inoltre, l' icona della fotocamera può essere utilizzato per acquisire screenshot e l'icona del timer può aiutare a fermarlo automaticamente.

Passaggio 6. I video clip registrati verranno salvati sul tuo computer. Quando viene visualizzato il lettore multimediale, viene visualizzata una serie di strumenti che puoi utilizzare per ritagliare le registrazioni, estrai l'audio e aggiungi titolo di apertura e titoli di coda al risparmio.
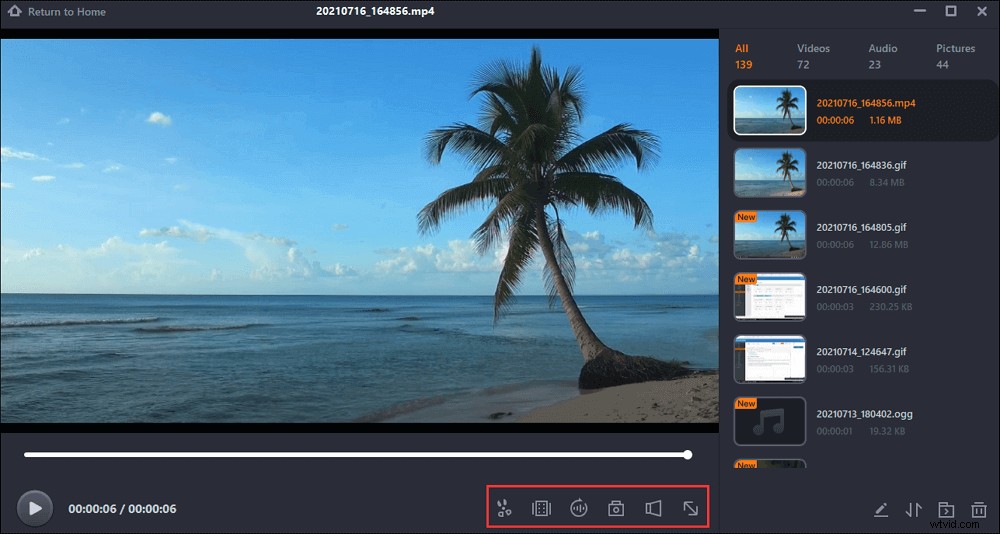
Come acquisire schermo e microfono contemporaneamente su Mac
Qui puoi imparare due modi per registrare il microfono e lo schermo sul tuo computer Mac.
1. Giocatore QuickTime
Come Windows 10, puoi utilizzare un programma integrato per acquisire lo schermo e il microfono sul tuo computer Mac. È semplice da usare, quindi hai bisogno di tre semplici passaggi per portare a termine il lavoro.
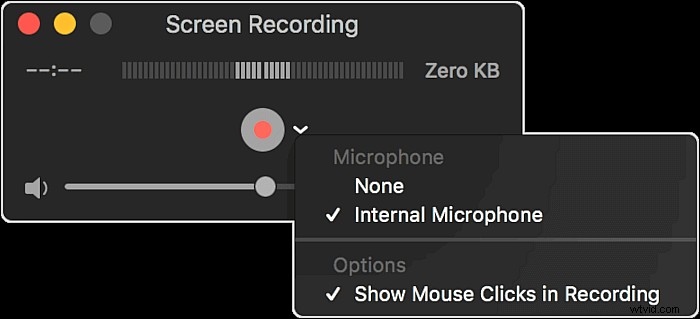
Passaggio 1. Avvia QuickTime Player, quindi fai clic su File> Nuova registrazione schermo.
Passaggio 2. Fare clic sulla freccia giù per selezionare il microfono dal prompt.
Passaggio 3. Quando sei pronto, puoi fare clic sul pulsante Registra per iniziare la registrazione.
2. EaseUS RecExperts per Mac
Come la barra di gioco, QuickTime Player ti consente solo di acquisire schermate e microfono semplici sul tuo computer Mac. Se vuoi catturare lo schermo con il suono del sistema, non puoi eseguire l'operazione con successo con QuickTime Player. Pertanto, vorremmo condividere con te un'acquisizione dello schermo del Mac, che supporta:
- Acquisisci la webcam e lo schermo contemporaneamente
- Registra l'audio interno su Mac senza installare un'altra estensione
- Acquisisci il tuo schermo come GIF
Passaggio 1. Scarica e avvia EaseUS RecExperts sul tuo Mac. Per catturare l'intero schermo, fai clic sul pulsante "Schermo intero" dall'interfaccia principale. Se vuoi personalizzare l'area di registrazione, scegli il pulsante "Regione".
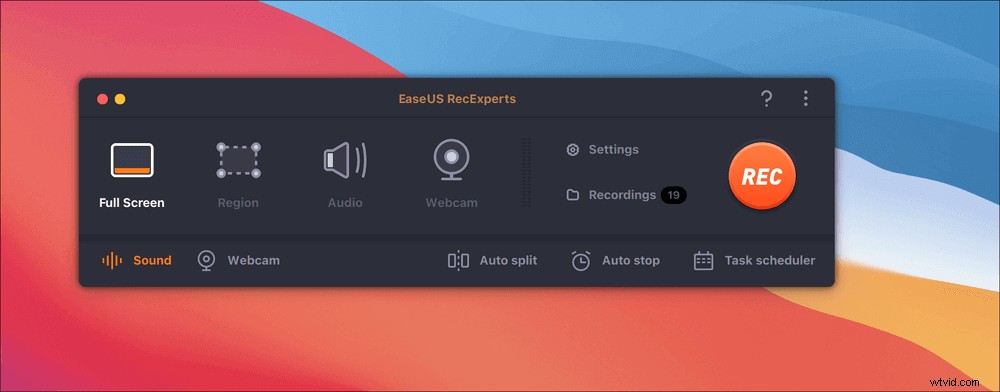
Passaggio 2. Per registrare lo schermo con l'audio, premi l'icona Suono dal lato in basso a sinistra della barra degli strumenti. Le risorse audio possono essere il suono esterno o l'audio del sistema. In base alle tue esigenze, abilita l'opzione target.
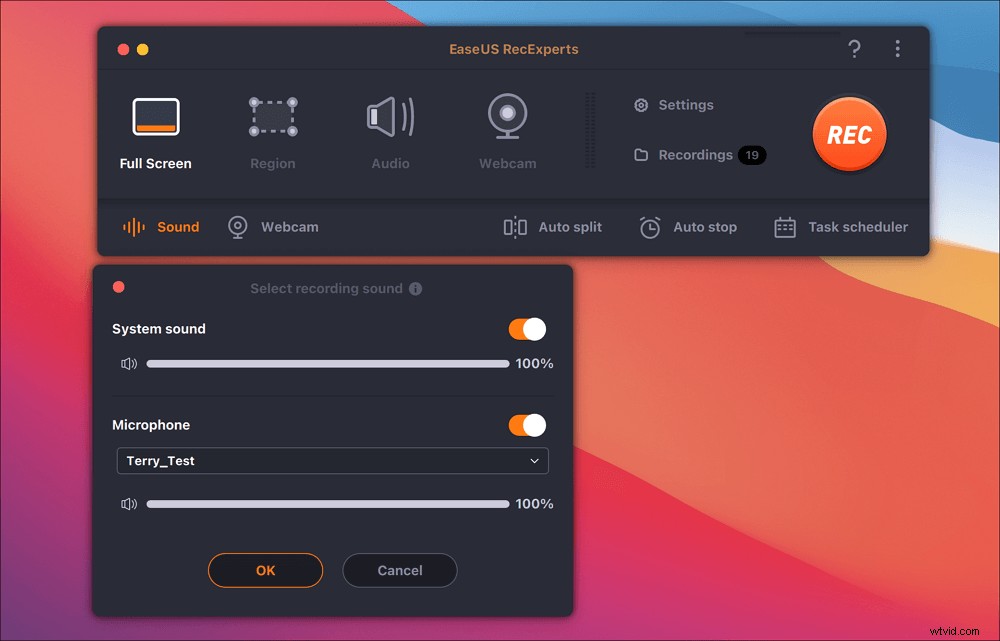
Passaggio 3. Prima dell'acquisizione, puoi modificare il formato di output del video registrato facendo clic su "Impostazioni" dall'interfaccia principale. Quindi, scorri verso il basso il menu di Formato di output per video. Scegli il tipo di output che preferisci.

Passaggio 4. Al termine, fai clic sul pulsante REC per iniziare la registrazione. Cattura tutto ciò che viene visualizzato sullo schermo del tuo Mac. Quando hai finito, fai clic sul pulsante Interrompi. Quindi puoi guardare il video registrato da "Registrazioni".
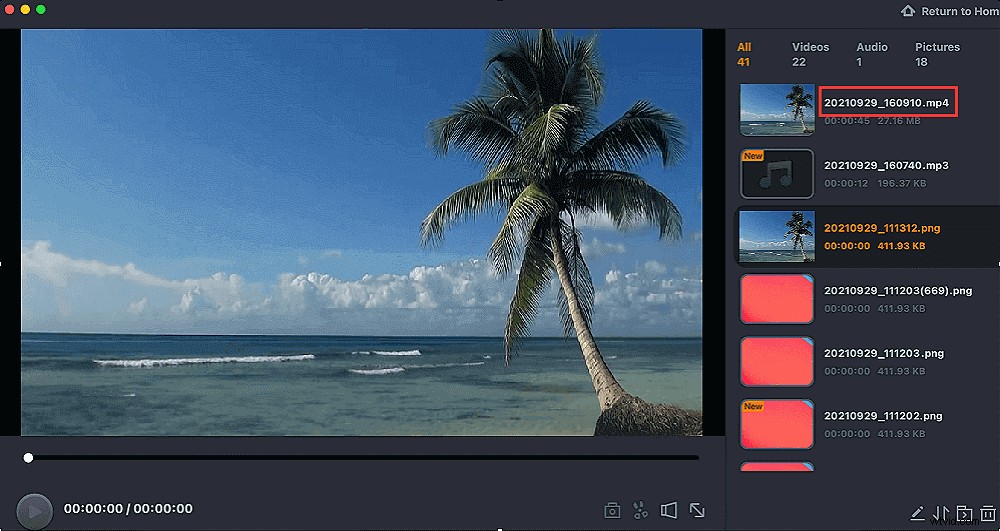
Come catturare lo schermo con il microfono su iPhone/iPad
Oltre al computer, potresti dover registrare lo schermo e il microfono contemporaneamente sui tuoi dispositivi iOS. Se il tuo iPhone o iPad esegue iOS 11 o versioni successive, puoi completare il lavoro senza sforzo, poiché è presente uno screen recorder integrato. Ora controlliamo il tutorial:
Passaggio 1. Sblocca il tuo dispositivo iOS, quindi tocca Impostazioni> Centro di controllo> Altri controlli per abilitare la registrazione dello schermo.

Passaggio 2. Apri Centro di controllo e tieni premuto il pulsante circolare grigio, quindi premi Microfono,
Passaggio 3. Al termine, fai clic sul pulsante Registra per avviare l'acquisizione.
Conclusione
Per riassumere, in questa pagina stiamo parlando di alcuni modi per aiutarti a registrare uno schermo con un microfono. Puoi scegliere chiunque in base alle tue esigenze. Ma, qui, consigliamo ancora EaseUS RecExperts. Questo software non solo supporta la registrazione dello schermo con un microfono, ma supporta anche l'acquisizione di una webcam. Tutto sommato, è una scelta degna e non puoi perderla!
