Potrebbero esserci momenti in cui desideri che il tuo computer registri automaticamente lo schermo e l'audio, soprattutto quando hai chiamate programmate, lezioni educative online e praticamente qualsiasi cosa che inizi a un'ora specifica. Se ricevi un registratore con timer sul tuo dispositivo e imposti le attività di registrazione in base all'orario, tutto ciò che desideri acquisire verrà salvato sul tuo PC/MacBook senza sforzo.
Ecco alcuni strumenti utili per programmare la registrazione nel periodo di tempo specificato (Windows e Mac).
I 6 migliori registratori dello schermo con timer:
- Top 1. EaseUS RecExperts
- Top 2. Bandicam
- Top 3. Registratore schermo gelato
- Top 4. Iris
- Top 5. Registratore di flashback
- Top 6. Debutto Video Capture
Top 1. EaseUS RecExperts (Windows e macOS)
EaseUS RecExperts è esattamente il vantaggioso software di registrazione dello schermo che aiuta a eseguire registrazioni programmate. Per utilizzare questa funzione, fare clic sull'opzione Utilità di pianificazione. Quindi, aggiungi una nuova attività agli elenchi. È possibile impostare il nome dell'attività, l'ora di inizio e quando terminare l'attività. Inoltre, questo strumento funzionale può anche permetterti di scegliere di ripetere questa missione ogni giorno o settimanalmente. La registrazione automatica diventerà un compito facile quando si utilizza questo strumento. È possibile registrare l'audio e il microfono del computer, lo schermo del computer e acquisire la webcam contemporaneamente.
Questo strumento non solo ti consente di programmare l'acquisizione dello schermo in modo efficace, ma ti consente anche di eseguire alcune funzioni. Puoi anche imparare a registrare riunioni Zoom senza autorizzazione con questo registratore.
Caratteristiche principali:
- Specifica più programmi di registrazione
- Area di cattura personalizzabile liberamente
- Varie sorgenti audio sono opzionali
- Registra la webcam mentre acquisisci lo schermo
- Facile da creare e gestire tutti i tuoi programmi da un'unica posizione
Tutte le sue funzionalità possono aiutare molto a registrare ciò di cui hai bisogno dal tuo dispositivo. Quindi non esitare a scaricare questo fantastico registratore per l'acquisizione a tempo.
Ecco alcuni semplici passaggi per guidarti attraverso l'impostazione di un'attività di registrazione con questo registratore dello schermo con timer.
Passaggio 1. Crea un'attività di registrazione a tempo
Scarica e avvia il software sul tuo computer. Quindi, fai clic su "Utilità di pianificazione" in basso a destra dell'interfaccia principale.
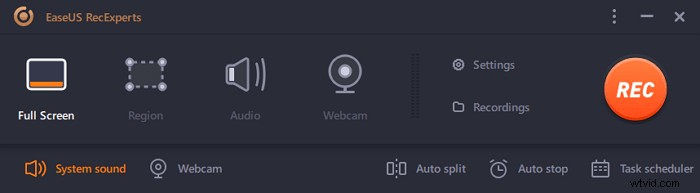
Quindi, seleziona "Nuova attività" opzione per aggiungere una nuova pianificazione al programma.
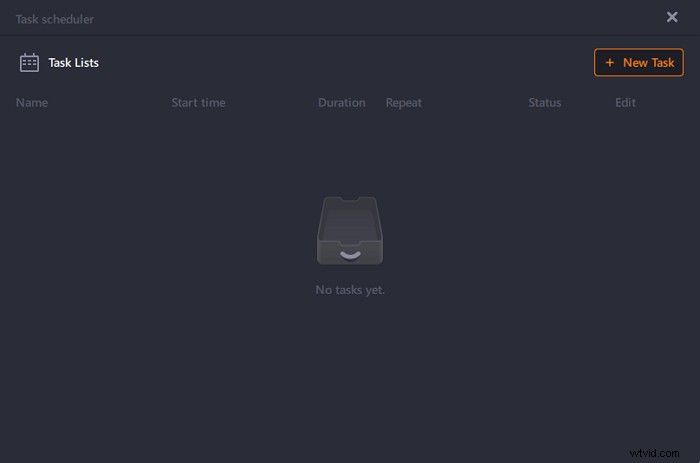
Passaggio 2. Configura l'attività di registrazione pianificata
Nella schermata seguente, è necessario impostare un nome per l'attività e definire come deve essere registrata la schermata.
- Nella scheda "Ora attività", specifica un ora di inizio e seleziona un ora di fine .
- Nella scheda "Impostazioni di registrazione", seleziona l'area di registrazione , scegli l'ingresso audio e specificare altre opzioni. Quindi premi "OK".
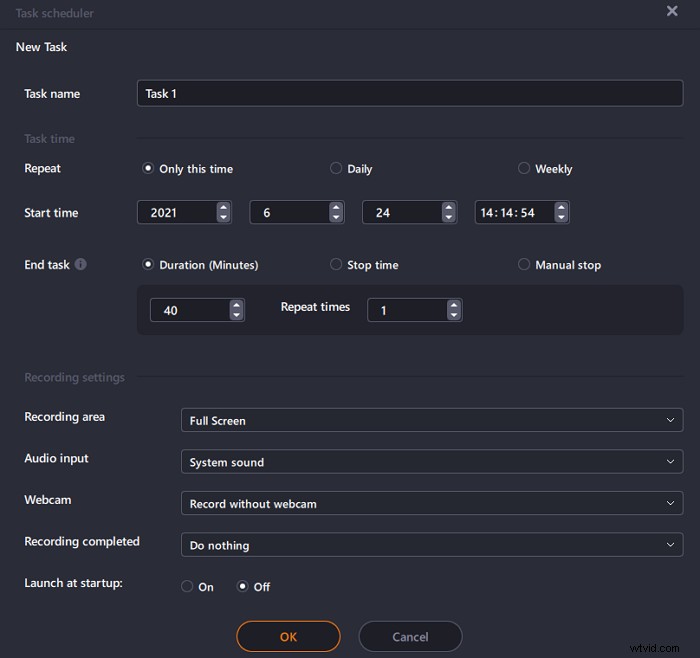
Passaggio 3. Modifica o elimina una registrazione programmata
Se cambi idea e desideri modificare l'ora di registrazione programmata o altre opzioni, o se desideri eliminare del tutto la pianificazione, puoi farlo facilmente. Torna alla schermata "Utilità di pianificazione" e fai clic su "Modifica" o l'icona "Elimina".
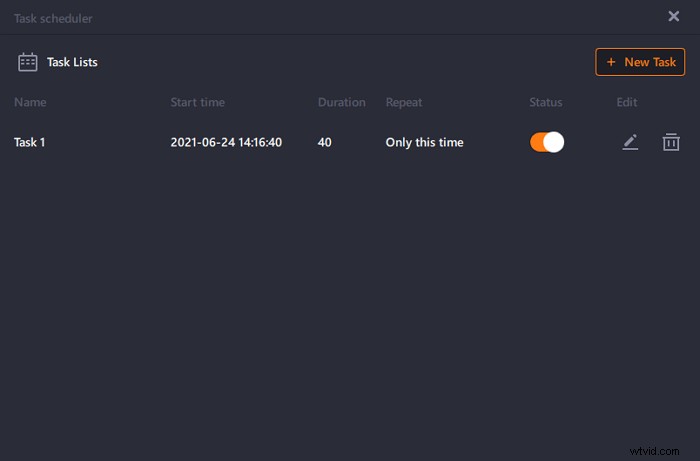
Passaggio 4. Visualizza le registrazioni dello schermo programmate
Una volta trascorso il tempo programmato, il software acquisirà e salverà il file video di registrazione dello schermo. Puoi accedere a questo file facendo clic sull' opzione "Registrazioni" sull'interfaccia principale del software. Tutte le registrazioni effettuate utilizzando questo strumento vengono salvate qui.
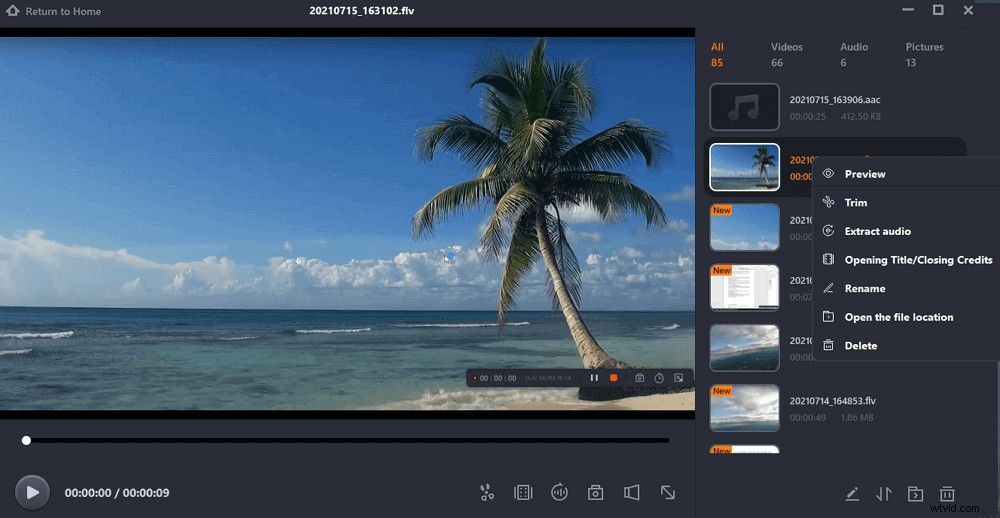

I 6 migliori registratori di schermate timelapse da registrare automaticamente
Questo post introdurrà gli strumenti e i metodi per la registrazione automatica su Mac. Fare clic per saperne di più.

Top 2. Bandicam (Windows 10/8/7)
Se hai mai provato a trovare uno strumento per programmare la registrazione dello schermo sul tuo computer, probabilmente avrai familiarità con il software Bandicam. Questo videoregistratore a tempo ha numerose opzioni per aiutarti a catturare lo schermo del tuo computer. Può aiutarti a programmare la schermata di registrazione su PC Windows 10 senza troppi sforzi.
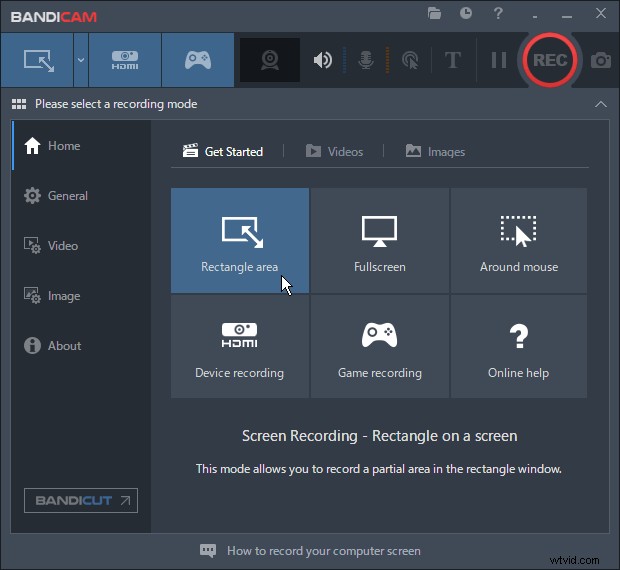
Pro:
- Offri un timer di registrazione
- Puoi aggiungere programmi una tantum, giornalieri e settimanali
- Opzioni personalizzate per la modalità di registrazione dello schermo
Contro:
- La versione gratuita aggiunge una filigrana alle tue registrazioni
- Nessuna opzione di modifica
Come utilizzare il timer di registrazione di Bandicam:
Passaggio 1. Avvia il programma e fai clic sull'icona Programma in alto per visualizzare le opzioni di pianificazione.
Passaggio 2. Fai clic sul pulsante "Aggiungi" per aggiungere una nuova pianificazione allo strumento.
Passaggio 3. Nella schermata seguente, specifica le opzioni per la registrazione programmata. Quindi, fai clic su "OK" in basso.
Passaggio 4. Lo strumento avvierà la registrazione sullo schermo quando arriva l'ora specificata.
Top 3. Registratore schermo Icecream (Windows e macOS)
Icecream Screen Recorder è un altro ottimo strumento per programmare automaticamente la registrazione dello schermo sul tuo computer. Oltre a consentirti di personalizzare la tua area di registrazione e altre opzioni, questa ti consente di impostare liberamente un'attività di registrazione anche su Windows e Mac. Puoi utilizzare l'opzione delle attività per specificare e automatizzare tutti i tuoi programmi di registrazione.
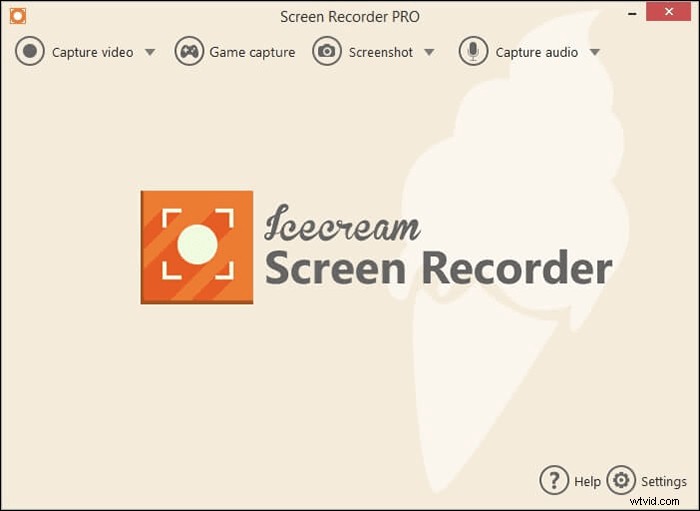
Pro:
- È facile aggiungere nuove attività di pianificazione
- Interfaccia utente ordinata, pulita e organizzata
- Cancella tutte le pianificazioni in una volta
Contro:
- Non molte opzioni da personalizzare per le registrazioni programmate
- La versione gratuita ti consente di registrare per un massimo di cinque minuti
Come utilizzare Icecream Screen Recorder per l'acquisizione a tempo:
Passaggio 1. Apri lo strumento sul tuo computer e seleziona l'opzione che dice "Attività" in alto.
Passaggio 2. Fare clic su Icona "+" (più) nella schermata seguente per aggiungere una nuova attività pianificata allo strumento.
Passaggio 3. Inserisci le opzioni per la tua nuova registrazione programmata e fai clic su "Salva" in basso.
Passaggio 4. L'attività verrà eseguita all'ora specificata. Puoi modificarlo e gestirlo nella schermata "Attività".
Top 4. Iris (macOS)
Iris è un'app creata per i computer Mac di Apple che ti consente di registrare lo schermo e di utilizzare le funzionalità di registrazione programmata. L'obiettivo principale di questa app è aiutarti a creare nuove registrazioni dello schermo in modo rapido e semplice, quindi le opzioni che vedrai rifletteranno questo.
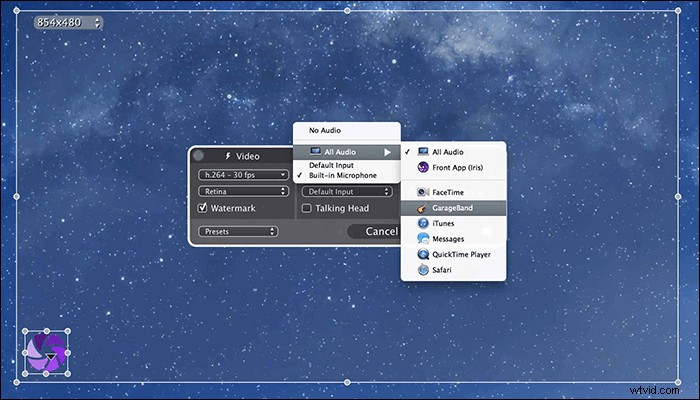
Pro:
- Facile da configurare i programmi di registrazione
- Opzioni di denominazione dei file migliori e personalizzabili
- Aggiungi un overlay webcam alle tue registrazioni
Contro:
- Non puoi creare e gestire più pianificazioni per la registrazione dello schermo
- Occasionali arresti anomali
Come programmare la registrazione dello schermo su Mac con Iris:
Passaggio 1. Fai clic sull'icona dell'app nella barra dei menu e seleziona "Nuova registrazione" .
Passaggio 2. Fai clic sull'icona del timer nell'interfaccia principale per assegnare una nuova pianificazione.
Passaggio 3. Seleziona un'opzione da "Avvia registrazione" e "Interrompi registrazione" menu a tendina.
Passaggio 4. Fai clic su "Registra" e l'app avvierà la registrazione all'ora specificata.
Top 5. Registratore FlashBack (Windows 7/8.1/10)
FlashBack Recorder è la tua soluzione completa per tutto ciò che riguarda la registrazione dello schermo. Dalla registrazione dello schermo, alla modifica della registrazione, alla condivisione finale dei video registrati, ti aiuta a fare tutte queste cose senza problemi. Questo videoregistratore a tempo ha una funzione di registrazione programmata ben progettata per iniziare o terminare la registrazione dello schermo a un'ora specifica.
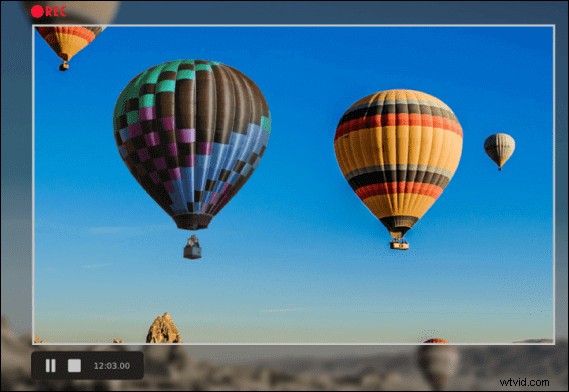
Pro:
- Supporta la registrazione a tempo su PC Windows
- Modifica multitraccia per i tuoi video registrati
- Carica rapidamente le tue registrazioni su YouTube
Contro:
- Otterrai una filigrana nelle tue registrazioni nella versione gratuita
- Di tanto in tanto diventa lento
- Ha solo opzioni di modifica di base
Come registrare a un'ora specifica con il registratore con timer :
Passaggio 1. Avvia lo strumento e fai clic su "Registrazione programmata/automatica" opzione nel menu Pianificazione.
Passaggio 2. Attiva l'opzione che dice "Utilizza la pianificazione per la registrazione successiva" .
Passaggio 3. Specifica sia ora di inizio che di fine nei campi sullo schermo.
Passaggio 4. Torna all'interfaccia principale e fai clic su "Registra" . Registrerà il tuo schermo all'ora specificata.
Top 6. Acquisizione video di debutto (Windows e macOS)
Il software Debut Video Capture offre praticamente tutto ciò di cui uno ha bisogno durante la registrazione dello schermo del proprio computer. Questo software ti consente di registrare lo schermo, modificarlo ampiamente con le opzioni integrate ed esportare la registrazione nel formato di file scelto. La funzione di pianificazione funziona perfettamente per consentirti di avviare le registrazioni quando il tuo computer è incustodito.
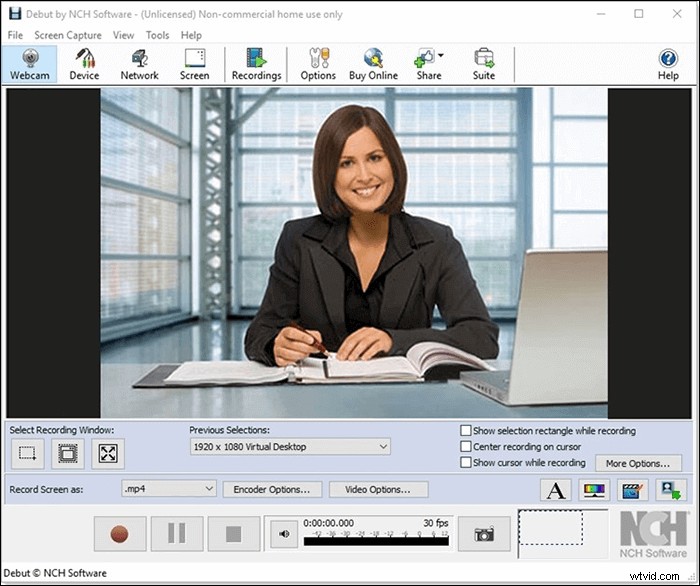
Pro:
- Molteplici opzioni personalizzabili per le registrazioni programmate
- Molti strumenti di modifica
- Supporto per quasi tutti i formati video
Contro:
- Non puoi caricare direttamente video su siti come YouTube
- A volte diventa confuso perché ci sono un sacco di opzioni
- La versione gratuita ha funzionalità limitate
Come utilizzare l'acquisizione video di debutto per la registrazione a tempo:
Passaggio 1. Accedi allo strumento sul tuo computer e fai clic su "Opzioni" nell'interfaccia principale.
Passaggio 2. Inserisci i dettagli per il tuo programma nella schermata seguente.
Passaggio 3. Quando la pianificazione viene eseguita, lo strumento visualizza un messaggio sullo schermo.
Conclusione
Gli utenti si aspettano che uno strumento di registrazione dello schermo programmato sia facile da usare e configurare, ed è quello che sono la maggior parte delle opzioni di cui sopra. EaseUS RecExperts è lo strumento migliore per programmare la registrazione dello schermo poiché la configurazione richiede solo pochi clic e registra lo schermo esattamente come descrivi le impostazioni. Buoni anche gli altri strumenti. Assicurati di selezionare quello più adatto per l'acquisizione a tempo sul tuo dispositivo.
Domande frequenti sulla registrazione programmata
Questo post potrebbe risolvere la maggior parte dei tuoi problemi sulla registrazione automatica dello schermo. Tuttavia, potresti essere turbato da altri problemi. Le risposte in questa parte possono aiutarti.
Ecco i passaggi per avviare automaticamente la registrazione con l'Utilità di pianificazione di Windows:
Passaggio 1. Avvia il software sul tuo PC.
Passaggio 2. Fai clic su "Pianificazione attività" pulsante sull'interfaccia principale. Quindi, fai clic su "+ Nuova attività" per passare a un'altra interfaccia in cui puoi configurare liberamente l'attività di registrazione.
Passaggio 3. Imposta l'ora di inizio e tempo/durata della sosta per l'attività di registrazione e seleziona "Nessuno" dal menu a tendina "Area di registrazione". Quindi, seleziona l'ingresso audio che desideri registrare.
Passaggio 4. Tocca "OK" per salvare le impostazioni. E questo software eseguirà automaticamente l'attività di registrazione.
Sì, EaseUS RecExperts per Mac può farlo per te.
Passaggio 1. Avvia il programma e fai clic sulla "Schermata" pulsante.
Passaggio 2. Configura altre impostazioni per la registrazione, come le dimensioni del video, la qualità del video e così via.
Passaggio 3. Fai clic sull'icona del timer e impostare l'ora di inizio e la durata della registrazione. Premi "Fatto" per salvare le impostazioni.
Passaggio 4. Mantieni il software in esecuzione e la registrazione si avvierà automaticamente al momento giusto.
