Amazon Prime Video offre un'ampia selezione di film e programmi TV per lo streaming di PC Windows, Mac e dispositivi mobili. Tuttavia, Amazon pone rigide restrizioni al download e alla visualizzazione offline dei video, consentendoti di scaricare Amazon Prime Video su quattro tipi di dispositivi compatibili, inclusi Android, iPhone, ecc.
Ma come godersi Amazon Prime Video offline su PC Windows o Mac? Il modo più pratico è registrare Amazon Prime Video o rippare Amazon Prime Video. Questo post offre i 5 migliori metodi per registrare Amazon Prime Video su diverse piattaforme. Se vuoi ricevere tutorial passo dopo passo, continua a leggere!
I 5 migliori ripper e registratori video Amazon Prime:
- EaseUS RecExperts (per Windows)
- EaseUS RecExperts (per Mac)
- OBS Studio (per Windows e Mac)
- Downloader integrato di Amazon (per iOS e Android)
- PlayOn Cloud (per iOS e Android)
Come registrare Amazon Prime Video su PC Windows
Per registrare o copiare facilmente Amazon Video su PC Windows per la visualizzazione offline, EaseUS RecExperts per Windows è la scelta migliore. È il software di registrazione all-in-one dotato di molte modalità di registrazione video, come la registrazione dell'intero schermo, parte dello schermo e la webcam.
Con questo strumento, puoi acquisire video Amazon in qualsiasi momento poiché la funzione Utilità di pianificazione di questo registratore può eseguire automaticamente le attività di registrazione. Questo software offre anche un lettore multimediale integrato e un rifinitore video che puoi utilizzare per tagliare le registrazioni e rimuovere le parti indesiderate. Dopo la modifica, questo strumento ti consente di salvare il video registrato in formati come MP4, MOV, AVI, ecc.
Inoltre, per registrare su schermo il tuo video Amazon, non c'è limite di tempo. Può salvare le tue registrazioni Amazon in modo efficiente. In breve, questa è un'applicazione leggera e versatile per la registrazione di video Amazon.
Caratteristiche principali:
- Programma la registrazione per avviare la registrazione automaticamente
- Cattura video ad alta risoluzione:1080P e 4K
- Registra l'audio in streaming con l'audio del sistema/del microfono
- Imposta un piano di divisione per dividere automaticamente il video durante la registrazione
Ora inizia a registrare video Amazon senza limiti di tempo! Questo software supporta vari formati in modo che tu possa scegliere liberamente il formato di destinazione per l'output e riprodurre le registrazioni su tipi di dispositivi.
Come registrare video in streaming Amazon su Windows:
Passaggio 1. Avvia EaseUS RecExperts sul tuo computer. La prima opzione, "Schermo intero" , può aiutarti a catturare tutto sullo schermo. Se riproduci il video in streaming in modalità a schermo intero, questo è adatto a te.
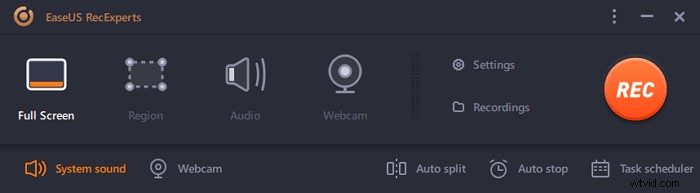
Passaggio 2. Se riproduci il video in streaming in una finestra, è meglio selezionare la "Regione" opzione per registrare solo l'area specifica .
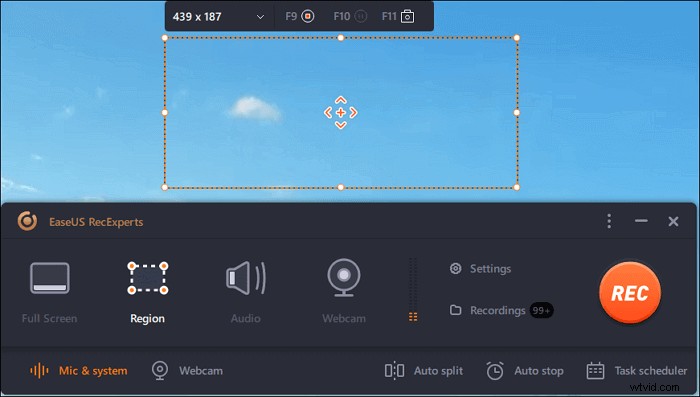
Passaggio 3. Assicurati di essere in modalità "Regione". Quindi, fai clic sul pulsante nell'angolo in basso a destra per selezionare un suono adatto fonte e regola il volume . Successivamente, fai clic sul pulsante "REC" per avviare la registrazione.
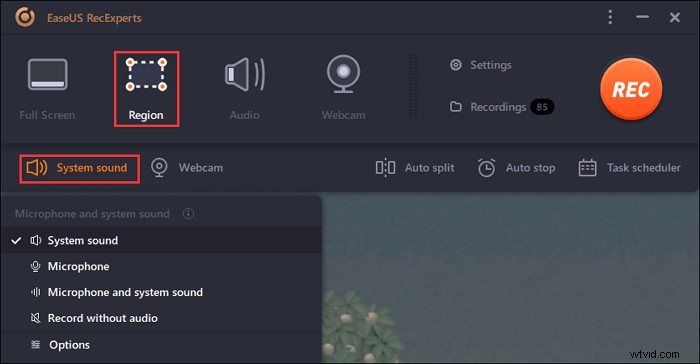
Passaggio 4. Ci sarà una barra degli strumenti mobile sullo schermo durante la registrazione del video. I due pulsanti su di esso possono aiutarti a mettere in pausa o ferma la registrazione.
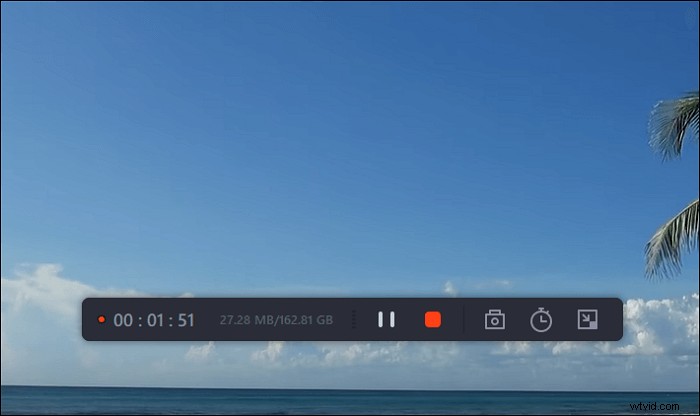
Passaggio 5. Se fai clic sul pulsante rosso di arresto, la registrazione verrà interrotta e il video acquisito verrà salvato sul tuo computer . Quando viene visualizzato il lettore multimediale integrato, puoi visualizzare la registrazione e utilizzare gli strumenti per ritagliare it, estrai l'audio da esso, oppure aggiungi una parte iniziale e una finale .

Come registrare video Amazon Prime su Mac
Quando si registra Prime Amazon Video su Mac, si consigliano due potenti registratori dello schermo:EaseUS RecExperts per Mac e OBS Studio possono tornare utili.
Metodo 1. Come acquisire video Amazon con EaseUS RecExperts
Questo strumento può funzionare come uno dei più potenti registratori video Amazon Prime su Mac. La sua interfaccia utente ordinata ti consente di utilizzarlo facilmente. L'acquisizione di video con questo strumento è efficiente e consente di risparmiare tempo. Supporta la registrazione di video ad alta risoluzione, così puoi estrarre facilmente Amazon Prime Video con la qualità desiderata. L'ottima qualità video lo rende piacevole quando esamini i video Amazon registrati.
A proposito, può gestire altre piattaforme di video in streaming, come registrare lo schermo su YouTube TV o registrare Instagram in diretta su un computer. Non vedrai alcuna schermata nera in quanto può funzionare come un'attività efficace.
Caratteristiche principali:
- Cattura lo schermo, il gameplay, l'audio e la webcam su Mac
- Un videoregistratore in streaming completo per utenti Mac
- Supporta la registrazione di video e audio da sorgenti interne ed esterne
- Registra schermo Hulu con audio e webcam
Non perdere questo potente software di registrazione dello schermo per Mac. Scaricalo per registrare subito i video di Amazon Prime!
Come registrare video in streaming Amazon su Mac:
Passaggio 1. Apri il video in streaming che desideri acquisire. Quindi avvia EaseUS RecExperts per abituarti alla sua interfaccia sul tuo Mac. Se desideri registrare l'intero schermo, puoi fare clic sull'opzione "Schermo intero". Se vuoi personalizzare l'area di registrazione, premi "Regione". Quindi, seleziona l'area di registrazione con il mouse.
Allo stesso tempo, per catturare lo schermo con l'audio, basta premere l'icona Audio nell'angolo in basso a sinistra.
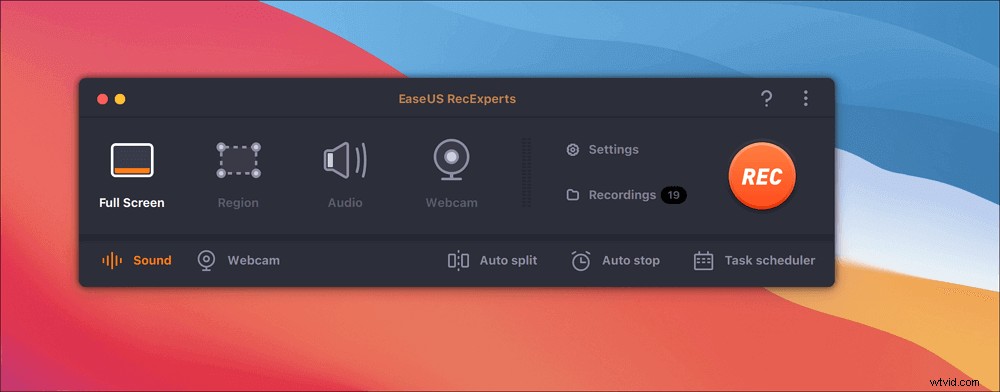
Passaggio 2. Fai clic su "Impostazioni" per applicare più opzioni, inclusa la modifica del formato di output del video, la qualità e così via
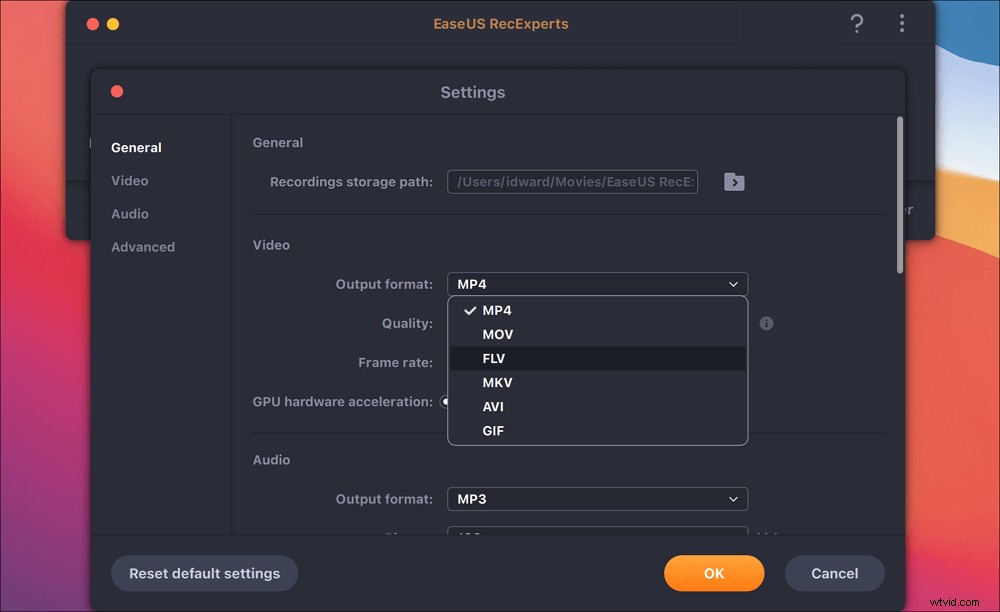
Passaggio 3. Una volta che sei soddisfatto delle impostazioni, torna alla schermata principale e fai clic sull'icona Audio. Quindi, abilita l'audio del sistema o del microfono se desideri registrare l'audio e lo schermo contemporaneamente. Fare clic su "OK" per garantire le opzioni audio. Successivamente, premi "REC" per avviare la registrazione.
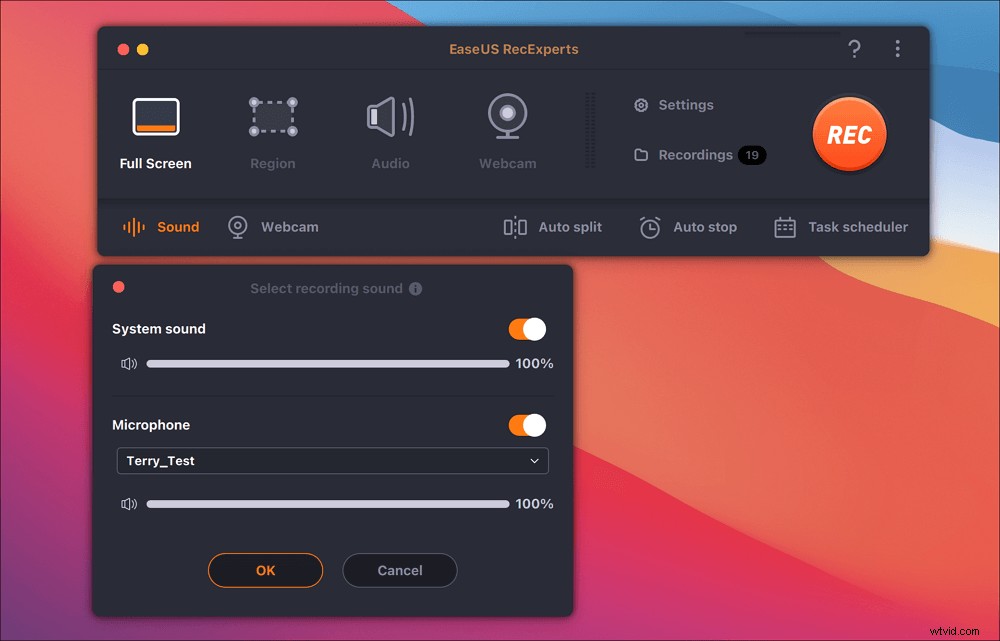
Passaggio 4. Premi l'icona Interrompi quando vuoi terminare l'attività di registrazione. Quindi, guarda il video registrato in "Registrazioni". Il pulsante si trova nell'interfaccia principale. Puoi rivedere il salvataggio target dagli elenchi.
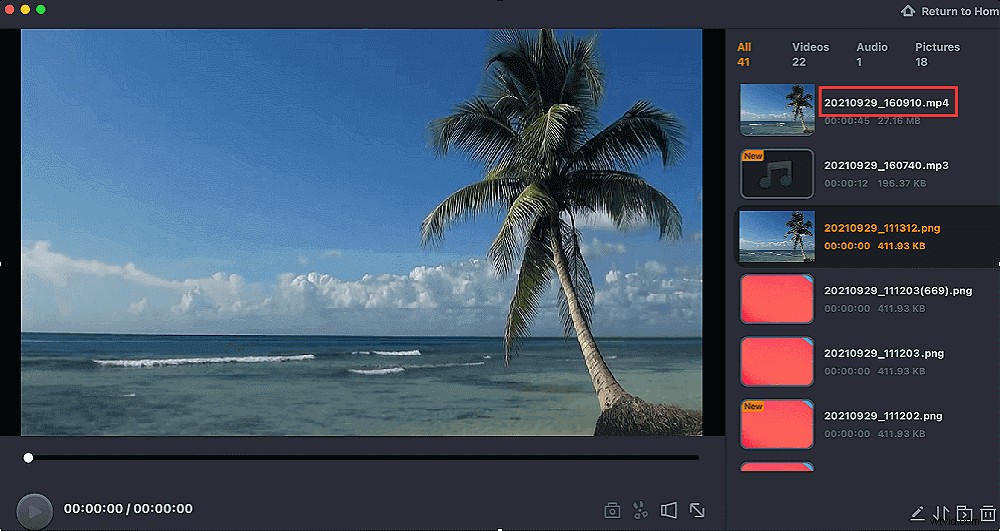
Metodo 2. Come registrare da Amazon Prime con OBS Studio
Acronimo di Open Broadcaster Software, OBS è uno screen recorder gratuito e open source dotato di funzionalità più accattivanti. Ora è conosciuto come OBS Studio. Il software viene fornito con numerosi tipi di filtri e prevede più temi per creare il video più accattivante. In breve, ha molte impostazioni e funzionalità.
E se sei disposto a investire tempo per imparare a usarlo, questo software può avvantaggiarti in molti scenari. La parte migliore è che incorpora una procedura guidata per ottimizzare l'intera configurazione per la registrazione di Amazon Video.
Caratteristiche principali di OBS Studio:
- Supporta streaming e registrazione HD
- Registra schermo Netflix e altre piattaforme
- Uno strumento di registrazione dello schermo completamente gratuito e open source
Allora, sei pronto per imparare a utilizzare OBS Studio per registrare e salvare Amazon Prime Video su Mac? Se sì, segui le istruzioni seguenti sul tuo sistema:
Come registrare video su Amazon Prime con OBS:
Passaggio 1. Per iniziare il processo, devi scaricare e installare OBS Studio sul tuo Mac.
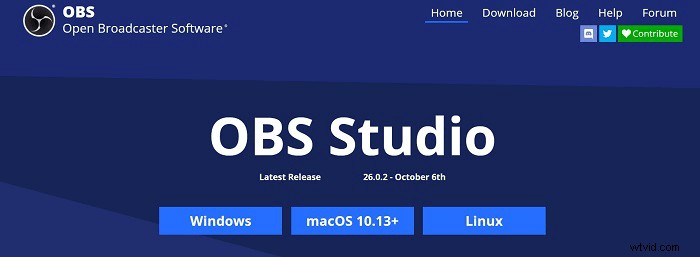
Passaggio 2. OBS utilizza un sistema di sorgenti e scene. Quando avvii OBS per la prima volta, noterai che esiste già una scena per impostazione predefinita. Con l'impostazione predefinita, scena aggiunta selezionata , tocca il pulsante + nella parte inferiore della scheda denominata Sorgenti.
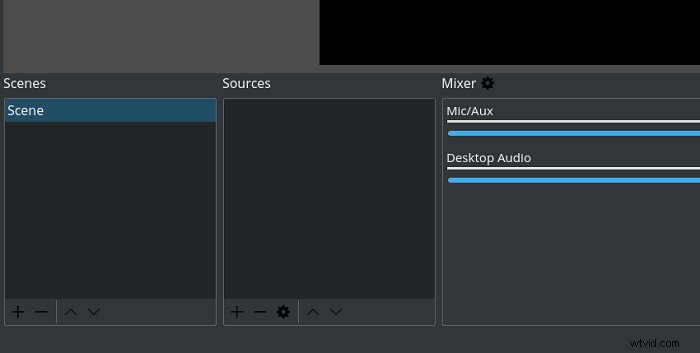
Passaggio 3. Scegli Display Capture e poi nominarlo.
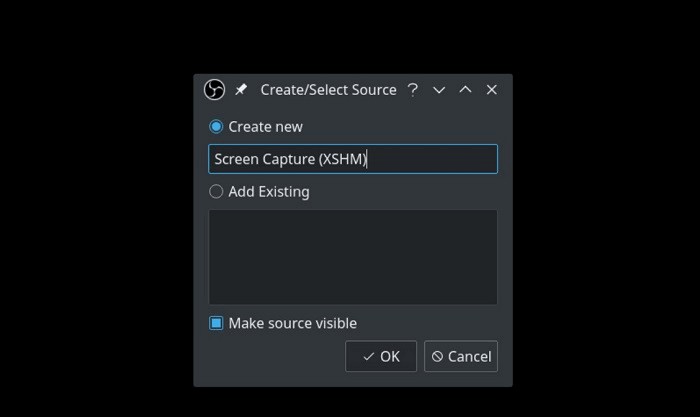
Passaggio 4. Toccalo con il pulsante destro del mouse, quindi scegli Trasforma per adattarlo allo schermo . Quando sei pronto per registrare, premi Inizia registrazione .
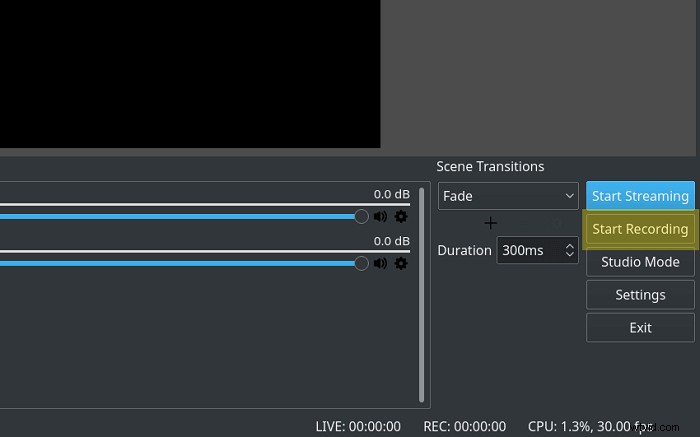
Passaggio 6. Vai su Amazon Prime Video e poi riproduci o riproduci in streaming il video vorresti registrare.
Il filmato registrato verrà archiviato nella memoria locale e puoi guardare il programma TV o il film in registrazione ogni volta che lo desideri.
Un modo semplice per scaricare Amazon Video con l'app Amazon Prime Video
Ogni programma TV e film può essere scaricato su Amazon Prime Video, ma questo vale solo per i membri paganti o più comunemente noti come membri principali. Se sei un abbonato Prime, vai avanti e segui la guida dettagliata di seguito per scoprire come scaricare e salvare video Amazon Prime sul tuo dispositivo iPhone o Android.
Passaggio 1. Accedi all'app Amazon Prime Video
Sia su Android che su iPhone, l'app Amazon Prime Video può essere scaricata dai rispettivi negozi. Pertanto, se l'app non è installata sul tuo dispositivo, installala prima.
Dopo aver installato correttamente l'app, accedi al tuo account Amazon con l'e-mail e il passcode corretti. Se hai abilitato l'autenticazione a due fattori, riceverai un codice di verifica a 6 cifre via e-mail o SMS e inserisci quel codice quando richiesto.
Passaggio 2. Configura le impostazioni di download
Prima di iniziare a scaricare il tuo film o programma TV preferito, ti consigliamo di controllare la qualità del download e modificarlo in base alle tue preferenze.
- Vai alla scheda "Impostazioni" (su iPhone) o fai clic sul menu dell'hamburger e poi su "Impostazioni" (su Android)
- In seguito, fai clic su "Streaming e download" (su iPhone) o "Streaming e download" (su Android)
- Qui, scegli "Qualità download" e seleziona la qualità che vorresti avere
Su iPhone:
Se stai utilizzando un iPhone, è disponibile un interruttore per "Consenti la massima qualità quando sei su Wi-Fi". Significa esattamente quello che suona. Indipendentemente dalla qualità scelta, ogni volta che viene eseguito un download su Wi-Fi, verranno sempre scaricati i file multimediali nella "Migliore" qualità.
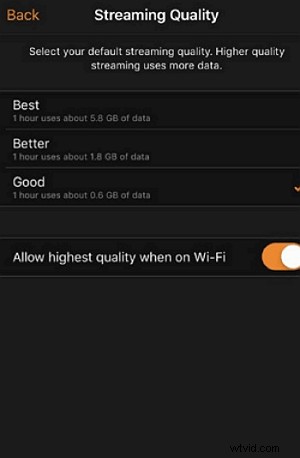
Su Android:
È presente un "Chiedi sempre" opzione sui dispositivi Android ed è attivato per impostazione predefinita. Implica che puoi modificare o verificare la qualità in base a uno scenario caso per caso ogni volta che scarichi un video.
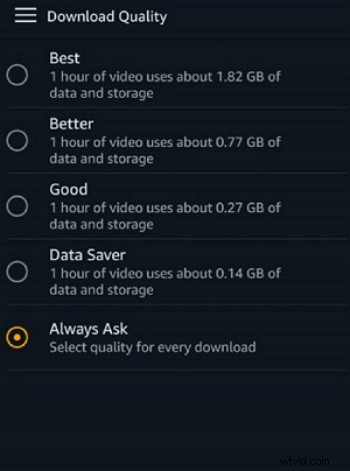
Ci sono altre impostazioni relative al download. Ad esempio, in "Streaming e download" (su iPhone) o "Streaming e download" (su Android), troverai il menu "Scarica solo su Wi-Fi" opzione. Puoi decidere di accenderlo o spegnerlo in base alle tue preferenze.
Passaggio 3. Scarica il tuo programma TV o film preferito
Clicca sul titolo che desideri scaricare. Nella pagina di descrizione troverai il "Download" pulsante. Se si tratta di scaricare film, avrai il pulsante "Download".
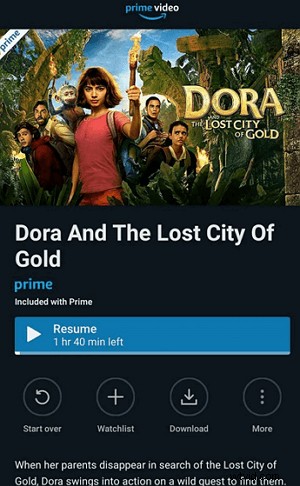
Tuttavia, per i programmi TV, avrai la possibilità di scaricare un'intera stagione. Se vuoi scaricare un episodio particolare, allora è anche possibile.
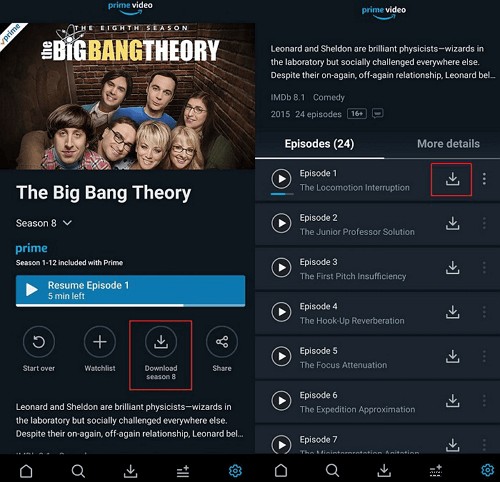
Come copiare video con Amazon Prime Video Ripper
Posso scaricare film Amazon sul mio iPhone e telefoni Android con software di terze parti? Se sei turbato da questa domanda, vale la pena menzionare un downloader Amazon Prime Video in grado di risolvere i problemi.
PlayOn Cloud è un ripper di Amazon Prime Video facile da usare che può aiutarti a scaricare video Full HD da un gran numero di siti di condivisione video. Supporta il download di video in alta qualità, purché la risoluzione del video originale sia sufficientemente alta.
Come copiare video da Amazon Prime su iPhone/Android:
E abbiamo anche preparato una guida per gli utenti che vogliono sapere come rippare facilmente i film da Amazon Prime. Continua a leggere per avere maggiori dettagli.
Passaggio 1. Scarica e installa l'app PlayOn Cloud sul tuo iPhone o Android. Puoi creare un account e iniziare la prova gratuita.
Passaggio 2. Tocca il canale Prime Video dalla scheda Canali e seleziona Amazon Prime Video vuoi strappare. Non dimenticare di accedere al tuo account Prime Video.
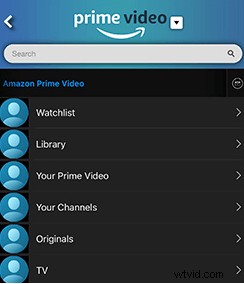
Passaggio 3. Tocca il pulsante Registra dopo aver selezionato il video che desideri rippare. Se devi scaricare l'intera stagione, puoi toccare il pulsante "Registra tutto" .
Passaggio 4. Aspetta un momento. Al termine della registrazione, troverai i video nella scheda Registrazioni e puoi guardarli quando vuoi.
Scarica: www.playon.tv
Concludi
Ora puoi vedere che puoi goderti il tuo film o programma TV Amazon preferito anche sul computer, grazie a strumenti come EaseUS RecExperts. Con questo software puoi acquisire Amazon Prime Video e goderti la visione offline su PC Windows e Mac.
Se vuoi applicare il modo migliore per registrare Amazon Prime Video senza limiti di tempo, non puoi perderti questo strumento!
Domande frequenti sulla registrazione di video Amazon Prime
Se hai ancora problemi con come copiare film da Amazon Prime o come registrare Prime Video su Windows e Mac, queste domande frequenti potrebbero aiutarti.
I video di Amazon Prime sono protetti. Se desideri registrare da questo servizio di streaming, devi seguire i Termini di utilizzo di Amazon e le leggi sul copyright nel tuo paese. In caso contrario, potrebbe esserci una violazione delle leggi correlate.
Qui, in questo post, impari il metodo di registrazione dello schermo per l'acquisizione di Amazon. Puoi scaricare e installare EaseUS RecExperts seguendo il tuo sistema operativo. Quindi, apri il video che desideri registrare su Amazon Prime e scegli l'area di registrazione adatta per acquisire lo schermo.
Puoi utilizzare EaseUS RecExperts per aiutarti a registrare Amazon Video. Dopo averlo scaricato e installato, puoi aprire lo strumento di registrazione e Amazon Prime Video, quindi scegliere la regione di registrazione per acquisire il video. Riproduci il video e registralo.
È possibile avviare e interrompere il processo di registrazione facendo clic sui pulsanti Avvia e Interrompi. Infine, puoi trovare il video registrato sul tuo computer.
Se vuoi imparare come registrare video in streaming su Amazon , i seguenti passaggi possono essere utili.
1. Avvia EaseUS RecExperts e seleziona la regione di registrazione appropriata.
2. Apri la pagina web che contiene il video che desideri registrare.
3. Fare clic sul pulsante Rec per avviare la registrazione, quindi fare clic sul pulsante Stop per salvare il video registrato. Puoi trovare il video registrato nell'Elenco video.
Puoi utilizzare il downloader video Amazon Prime integrato per scaricare il video direttamente sul tuo iPhone. Dopo aver eseguito l'accesso all'app e aver configurato le impostazioni, puoi fare clic sul pulsante "Download" nella pagina di descrizione per salvare ciò che ti piace sul tuo iPhone.
Prima di eseguire la conversione, devi assicurarti che l'Amazon Video che desideri convertire sia già salvato sul tuo computer, quindi puoi seguire i passaggi per eseguire tale conversione.
1. Apri HandBrake e vedrai l'interfaccia "Selezione sorgente". Fai clic sull'opzione "File" per aprire un singolo file video .
2. Quando il video che vuoi convertire è caricato, puoi vedere un'opzione "Formatta" nella scheda "Riepilogo" e devi impostarla come "MP4" .
3. Nella scheda "Video", ci sono molte opzioni che puoi personalizzare, come framerate , risoluzione video , ecc.
4. Fare clic sul pulsante "Avvia codifica" per avviare la conversione. Pochi istanti dopo, riceverai un file MP4 da Amazon Prime Video.
