AnyMeeting è un potente software per riunioni online creato per aziende di tutte le dimensioni. Semplifica ospitare o partecipare a un webinar con i tuoi colleghi di lavoro. A volte, è necessario ricordare i contenuti importanti della riunione e la soluzione migliore è registrare AnyMeeting con un utile strumento di cattura dello schermo.
Mentre il suo registratore integrato consente solo agli utenti Pro di eseguire attività di registrazione. Se non lo sei, puoi completare il lavoro con le seguenti soluzioni che abbiamo offerto in questo post. Continua a leggere per trovare maggiori informazioni.
Come registrare qualsiasi riunione con il registratore predefinito
Innanzitutto, puoi acquisire AnyMeeting con lo strumento integrato. La funzione di registrazione offerta è solo per i suoi professionisti. Se lo sei, dai un'occhiata alla seguente guida. Dopo l'acquisizione, controlla i risparmi nel suo servizio integrato. Assicurarsi inoltre che questo registratore non possa essere utilizzato su dispositivi mobili. Per gli utenti mobili, applica altri metodi.
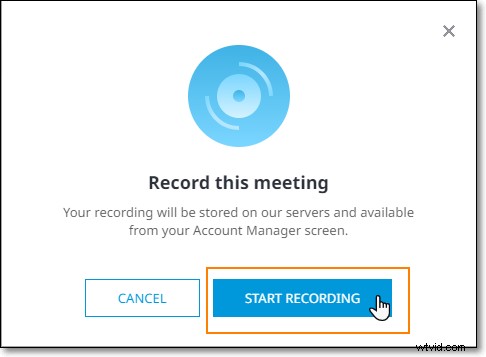
Registrazione di AnyMeeting, utilizza questo strumento predefinito:
Passaggio 1. Apri AnyMeeting e fai clic sul pulsante Registra nella parte superiore dello schermo. Quindi viene visualizzata una nuova finestra, fai clic su "Avvia registrazione". Tutto il pubblico saprà che la riunione viene registrata dal pulsante che diventa rosso.
Passaggio 2. Durante la registrazione, puoi fare clic sul pulsante funzionale per mettere in pausa, riprendere o interrompere.
Passaggio 3. Una volta fatto, ti fornirà un URL di registrazione in modo che tu possa condividerlo con i tuoi partner.
Come registrare AnyMeeting su PC Windows
Per registrare riunioni online su PC, EaseUS RecExperts per Windows è una delle scelte migliori. Come software di registrazione dello schermo funzionale, può catturare AnyMeeting con audio/webcam liberamente. Inoltre, questo registratore dello schermo supporta la creazione di registrazioni programmate, che aiutano a catturare AnyMeeting a un'ora specifica anche se non sei al computer.
Inoltre, ti consente di ottenere attività sullo schermo fino a 60 fps, il che significa che puoi catturare lo schermo senza ritardi. Per la maggior parte dei giocatori, è anche il miglior software di registrazione dei giochi per dimostrare le proprie abilità.
In evidenza:
- Cattura video AnyMeeting con audio/webcam
- Supporta la registrazione di schermo, audio, webcam e gameplay
- Registra facilmente lo schermo intero su Windows 10
- Esportare registrazioni in vari formati, inclusi MP4, AVI, ecc.
- Fai uno screenshot per le riunioni online senza notifica
Ora scarica questo eccellente registratore AnyMeeting per iniziare la registrazione con il seguente tutorial!
Registrazione di qualsiasi riunione, utilizza EaseUS RecExperts:
Passaggio 1. Avvia EaseUS RecExperts. Sono disponibili due diverse opzioni per la registrazione dello schermo, ad esempio "Schermo intero" e "Regione" . Se selezioni "Schermo intero", catturerai l'intero schermo.
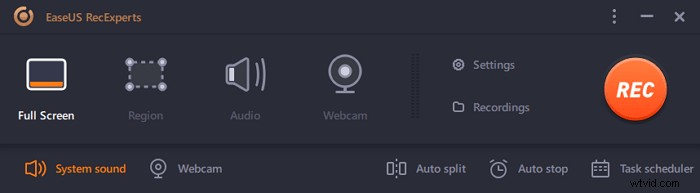
Passaggio 2. Se selezioni la "Regione" opzione, questo software ti chiederà di personalizzare l'area di registrazione . Assicurati che tutto ciò che desideri acquisire rientri nei limiti della casella di selezione.
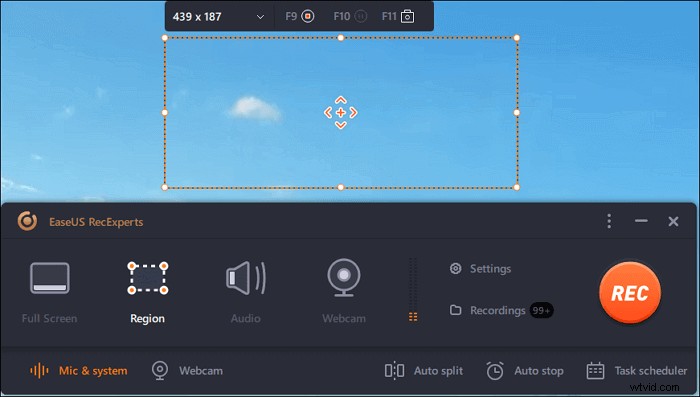
Passaggio 3. Tocca il pulsante in basso a sinistra dell'interfaccia principale e ci saranno molte opzioni che puoi selezionare. Questo registratore supporta la registrazione del microfono e dell'audio del sistema separatamente o simultaneamente. Le "Opzioni" il pulsante consente di regolare il volume e il microfono del dispositivo.
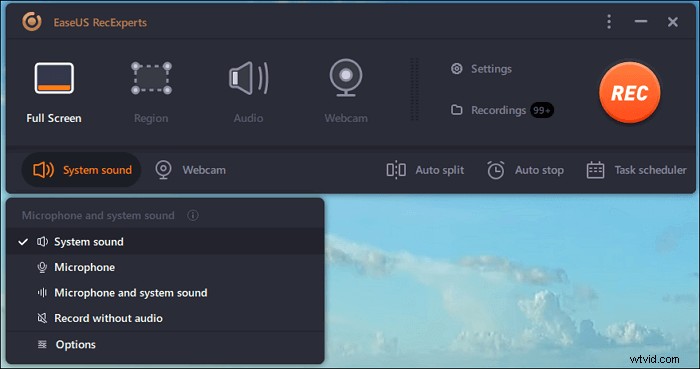
Passaggio 4. Per registrare la webcam contemporaneamente, fai clic sull'icona "Webcam" nella parte inferiore dell'interfaccia . Tocca il pulsante per abilitare la registrazione della webcam e ci sarà un menu a discesa per selezionare il dispositivo di registrazione. Fare clic su "OK" per confermare le impostazioni.
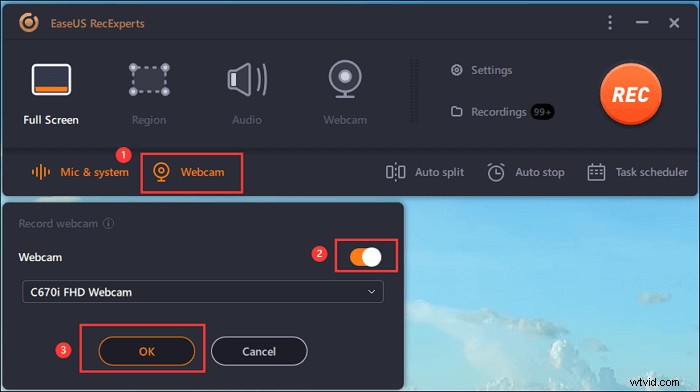
Passaggio 5. Quando torni all'interfaccia principale, fai clic sul pulsante "REC" per avviare la registrazione. Una barra degli strumenti mobile ti offre pulsanti per mettere in pausa o fermati la registrazione durante il processo di registrazione. Inoltre, l' icona della fotocamera può essere utilizzato per acquisire screenshot e l'icona del timer può aiutare a fermarlo automaticamente.
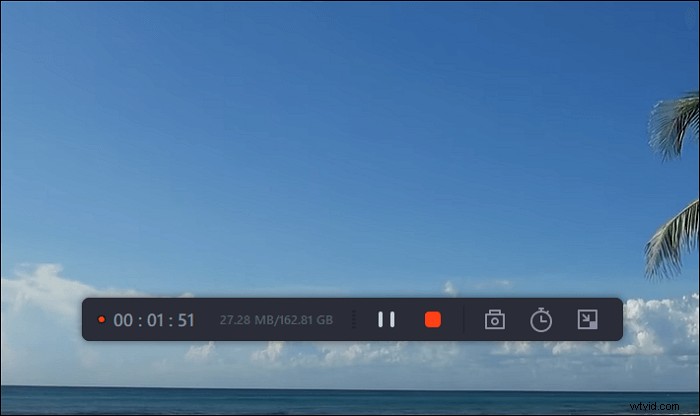
Passaggio 6. I video clip registrati verranno salvati sul tuo computer. Quando viene visualizzato il lettore multimediale, viene visualizzata una serie di strumenti che puoi utilizzare per ritagliare le registrazioni, estrai l'audio e aggiungi titolo di apertura e titoli di coda al risparmio.
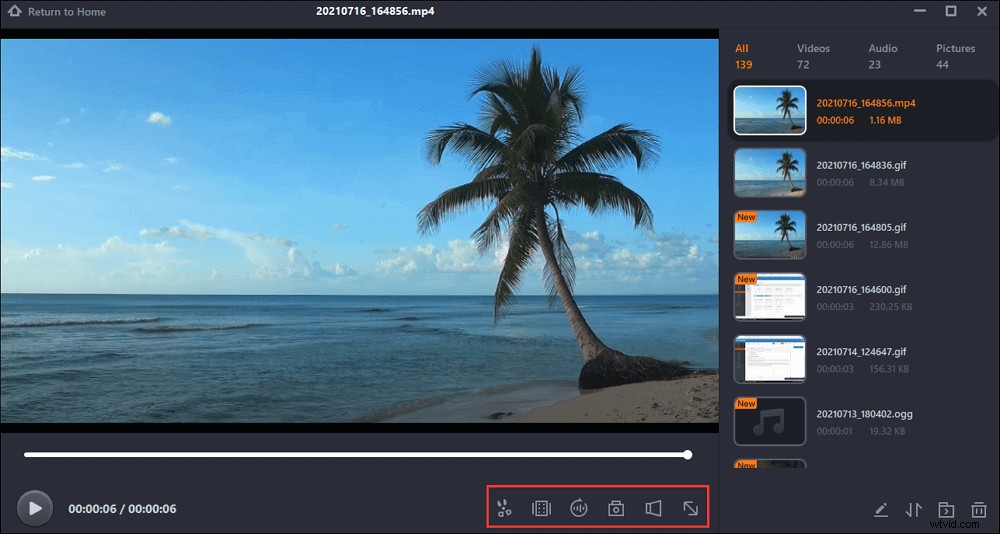
Come registrare AnyMeeting con l'audio su Mac
Per acquisire AnyMeeting su Mac, prova questa cattura dello schermo del Mac:EaseUS RecExperts per Mac.
Essendo il miglior registratore di schermo gratuito per Mac, può aiutarti a catturare qualsiasi cosa sullo schermo. Puoi acquisire riunioni online (AnyMeeting, Zoom meeting, ecc.), video in streaming live, radio Internet con pochi semplici clic. Inoltre, puoi selezionare il formato di output desiderato per il video registrato.
Caratteristiche principali:
- Consentono di acquisire lo schermo in modo flessibile
- Registra riunione Zoom e altre discussioni online
- Supporta l'acquisizione di tutto l'audio e il video in streaming live
- Registra l'audio interno su Mac senza un'estensione
Come acquisire AnyMeeting su Mac? Installa questa cattura dello schermo del Mac e controlla i seguenti passaggi.
Passaggio 1. Prima di partecipare alla riunione, scarica e avvia EaseUS RecExperts per Mac. Quindi, scegli un'area di registrazione della riunione adatta tra due opzioni:"Schermo intero" o "Regione".
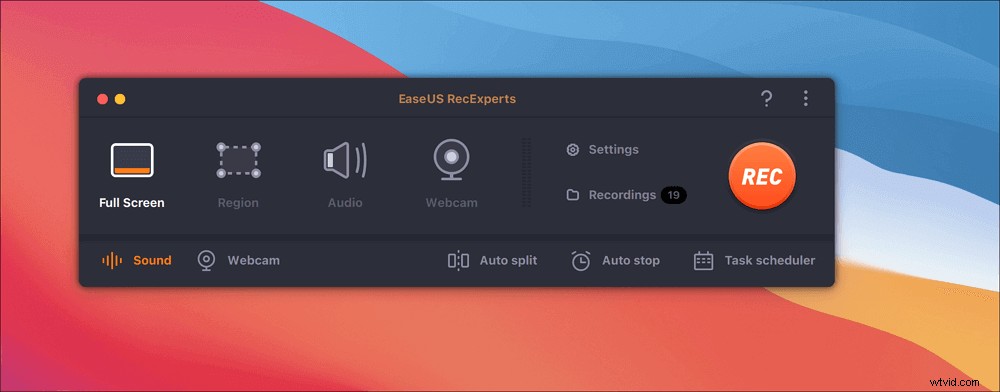
Passaggio 2. Quindi, fai clic sul pulsante "Suono" nell'angolo in basso a sinistra per selezionare la sorgente audio adatta. I due pulsanti nella finestra "Seleziona suono di registrazione" sono disponibili per decidere se si desidera acquisire il suono del sistema, l'audio del microfono o entrambi.
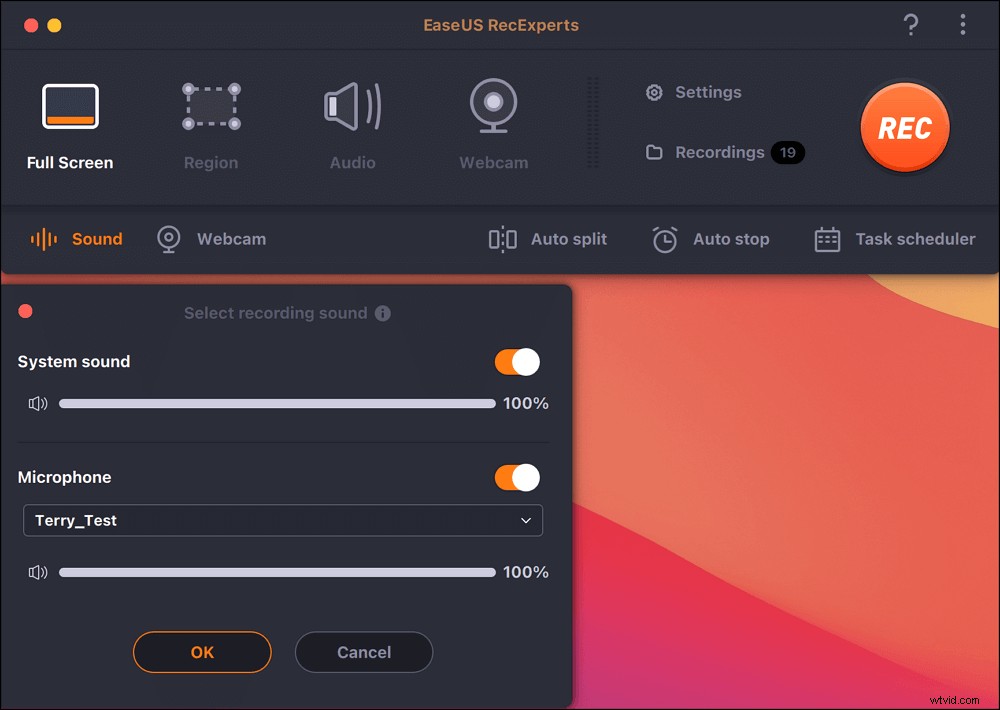
(Facoltativo) Per acquisire la webcam insieme alla schermata della riunione, l'icona "Webcam" accanto al pulsante "Suono" può aiutare ad attivare una videocamera integrata o una videocamera esterna.
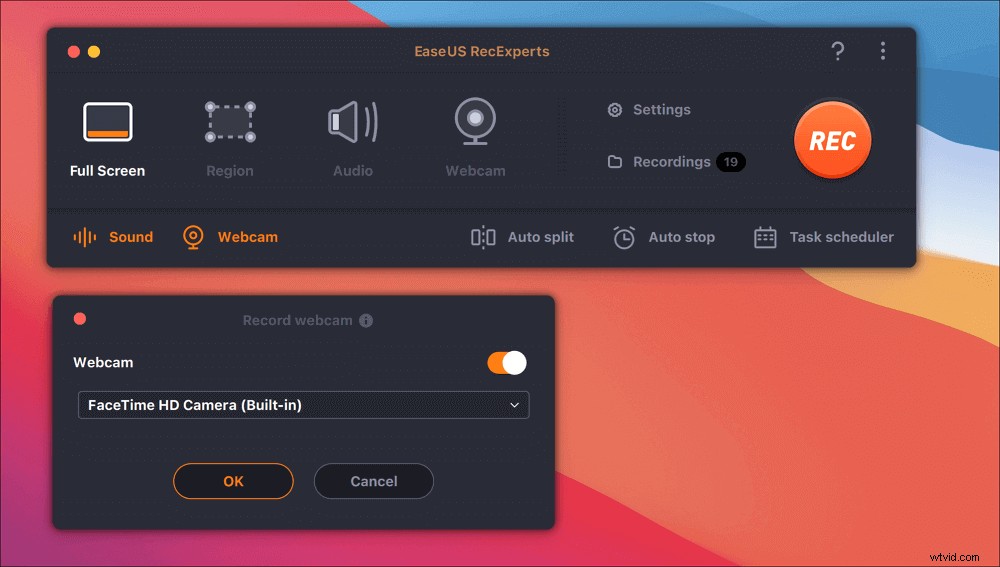
Dopo aver regolato le impostazioni, premi "REC" per avviare la registrazione.
Passaggio 3. Durante la registrazione, ci sarà una barra degli strumenti mobile che ti consentirà di mettere in pausa o interrompere la registrazione, nonché di acquisire schermate. Quando vuoi salvare il video che hai catturato, fai clic su "Interrompi" su questa barra degli strumenti.
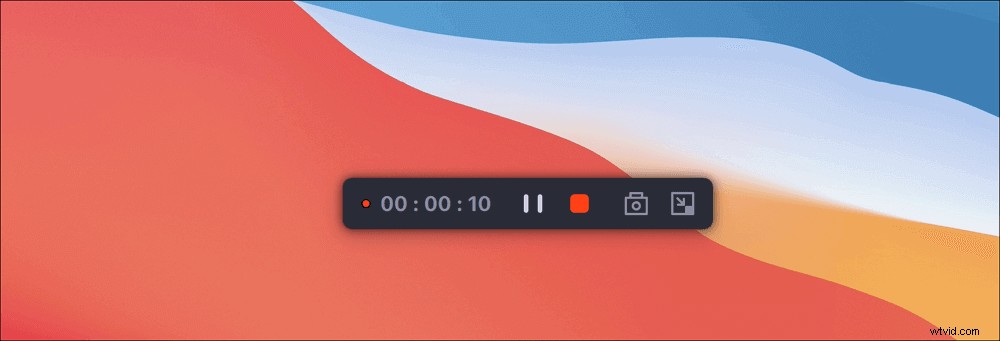
Passaggio 4. Quando la registrazione si interrompe, viene visualizzato un lettore integrato e puoi visualizzare direttamente il video registrato.

Come registrare qualsiasi riunione sul cellulare
Quando partecipi a un AnyMeeting sul tuo cellulare e vuoi catturarlo, come realizzarlo? Ecco soluzioni affidabili per acquisire AnyMeeting rispettivamente su iPhone e telefoni Android.
1. Cattura AnyMeeting su iPhone
Se il tuo iPhone esegue iOS 11 o versioni successive, puoi utilizzare lo screen recorder integrato per acquisire AnyMeeting. Tutto ciò che serve è abilitare iOS Screen Recorder sul tuo iPhone. Puoi usarlo per catturare il video con il suono esterno.
L'unica limitazione è che non è possibile utilizzarlo per acquisire l'audio interno durante l'acquisizione dello schermo.

Come acquisire AnyMeeting su iPhone:
Passaggio 1. Sblocca il tuo iPhone e vai su Impostazioni> Centro di controllo> Altri controlli/Personalizza controlli. Successivamente, tocca il pulsante "+".
Passaggio 2. Partecipa a AnyMeeting, quindi scorri verso l'alto dalla parte inferiore dello schermo e premi Registrazione schermo> Microfono> Avvia registrazione. Dopo un conto alla rovescia di 3 secondi, lo schermo del tuo iPhone verrà catturato.
Passaggio 3. Una volta terminato, fai clic sul blob rosso per terminarlo. La registrazione verrà salvata su Foto.
2. Cattura AnyMeeting su Android
ADV Screen Recorder può aiutare a catturare AnyMeeting sul telefono Android. Ti consente di catturare qualsiasi cosa sullo schermo senza alcun tipo di restrizione o richiedere il root. Durante la registrazione, puoi utilizzare la fotocamera anteriore o posteriore o disegnare al volo con il tuo colore preferito. Inoltre, puoi impostare il tuo testo e banner con la personalizzazione completa.
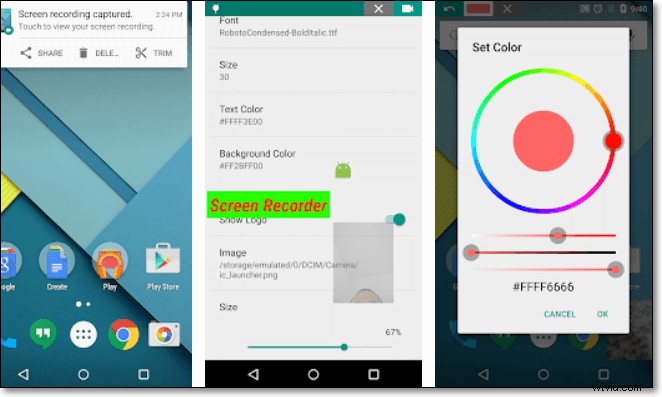
Passaggi per acquisire AnyMeeting sul tuo telefono Android:
Passaggio 1. Scarica e avvia questa applicazione. Tocca "+" per aprire la sovrapposizione del pulsante magico.
Passaggio 2. Quando stai per acquisire, tocca il pulsante di registrazione per avviare la registrazione di AnyMeeting.
Passaggio 3. Al termine, puoi modificare o condividere le registrazioni in questa applicazione.
Conclusione
Ora impari cinque modi praticabili per registrare AnyMeeting sul computer e sul cellulare. Per un utente Pro su AnyMeeting, puoi portare a termine l'attività con il registratore integrato. Se non lo sei, EaseUS RecExperts è la scelta. Non solo può registrare tutti i tipi di riunioni online, ma anche acquisire la maggior parte delle attività di registrazione dello schermo senza ritardi!
