Quando è necessario condividere un'istantanea dei documenti o una finestra sul desktop o laptop Dell, è necessario trovare un buon metodo. Fare uno screenshot dal tuo computer non è difficile, ma devi trovare il modo più efficace per risparmiare tempo e aumentare l'efficienza del tuo lavoro.
Questo articolo fornisce due metodi per acquisire istantanee su Dell, incluso l'utilizzo di uno strumento utile e del tasto Stampa schermo sulla tastiera. Per i dettagli su come eseguire lo screenshot sul desktop Dell, segui questo tutorial.
Come acquisire uno snapshot su Dell senza il tasto di scelta rapida Print Screen
Il limite dell'utilizzo di un tasto di scelta rapida per acquisire un'istantanea è che è difficile ricordare le combinazioni di tastiera. Ogni volta per screenshot, puoi cercare il metodo su Internet. In realtà aumenta il tempo e riduce l'efficienza. Per evitare passaggi complessi, puoi utilizzare uno strumento di screenshot che consente un modo più semplice e conveniente.
EaseUS RecExperts è uno strumento efficiente che può aiutarti a catturare qualsiasi area di visualizzazione specifica sul tuo desktop Dell. Nel frattempo, avrai più opzioni sulle impostazioni, come la possibilità di personalizzare i tasti di scelta rapida dello screenshot. Ad esempio, puoi modificare questo tasto di scelta rapida dell'istantanea su F1, F2 e così via, semplificando questa operazione.
Oltre ad aiutare a scattare una foto su Windows, questo strumento consente la funzione di registrazione dello schermo. Puoi catturarlo con una webcam e audio. Se devi salvare qualcosa sul tuo PC, creare un video è un metodo migliore rispetto a scattare un'istantanea perché il video conterrà più informazioni.
Caratteristiche principali di questo funzionale registratore dello schermo:
- Acquisisci facilmente qualsiasi area selezionata del display del tuo computer
- Personalizza il tasto di scelta rapida per avviare e interrompere la registrazione
- Registra il disegno sullo schermo
- Programma per far iniziare automaticamente la tua missione
- Salva il video in più formati, come MOV, MP4, ecc.
Prima di guardare la guida passo passo, puoi scaricarla gratuitamente!
Ora dovresti seguire questi passaggi per scattare un'istantanea del tuo Dell.
Passaggio 1. Apri questo registratore dello schermo. Per fare uno scatto per il tuo schermo, seleziona "Regione" dall'interfaccia principale.
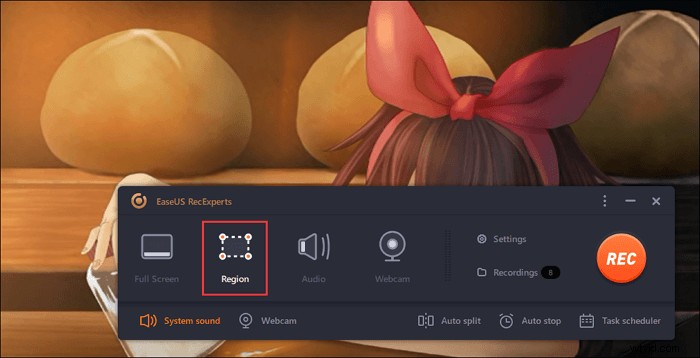
Passaggio 2. Inoltre, puoi personalizzare il tasto di scelta rapida per acquisire uno screenshot. Fai clic su "Impostazioni" per scegliere "Avanzate". Quindi, cambia il tasto di scelta rapida da "Acquisisci screenshot".
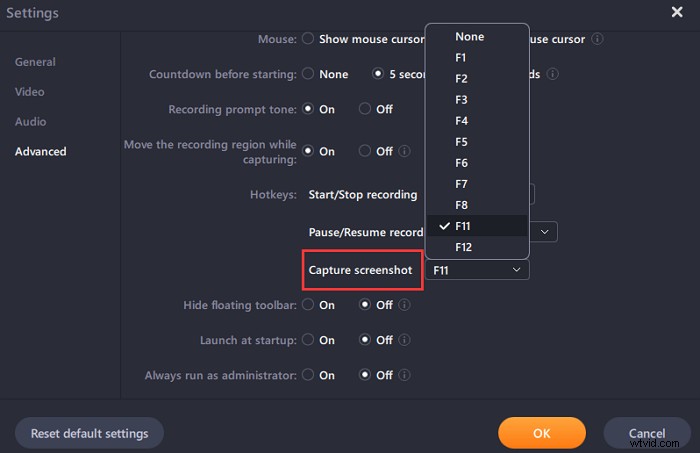
Passaggio 3. Ora trascina il mouse per selezionare l'area dello schermo desiderata. Quindi, rilascia il mouse e premi il tasto di scelta rapida.
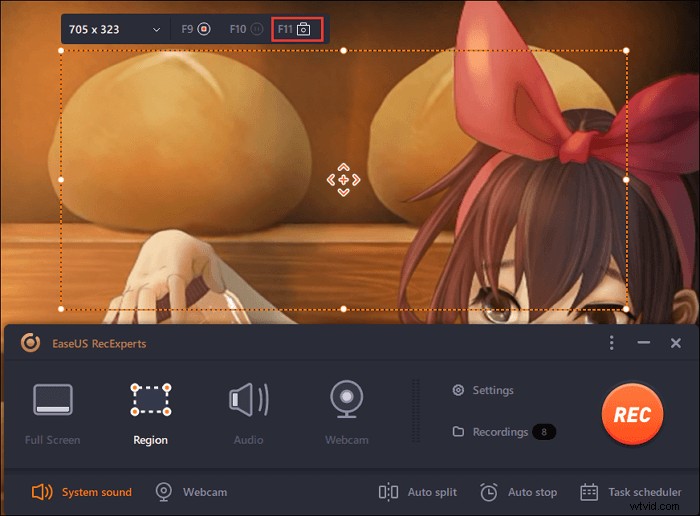
Passaggio 4. Dopo aver premuto il tasto di scelta rapida, l'immagine viene automaticamente salvata nelle sue "Registrazioni" e puoi visualizzarla.
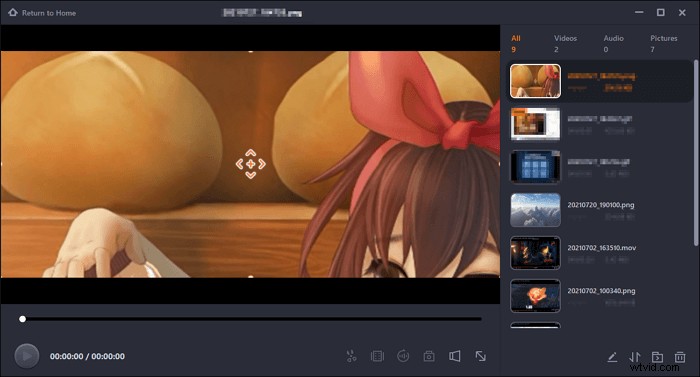
Come eseguire uno screenshot su Dell con il tasto di scelta rapida Print Screen
L'utilizzo del tasto Stampa schermo della tastiera su un desktop Dell è un metodo semplice per scattare un'istantanea. Per trovare la chiave, puoi vederla nella parte in alto a destra della tastiera Dell e quasi tutte le tastiere Dell ce l'hanno. Tuttavia, gli stili dei tasti di stampa dello schermo sono diversi a seconda dei computer degli utenti e potrebbero essere PrntScrn, PrntScr, PrtScr e così via. In questa guida di seguito, ti mostriamo un esempio in PrtScr.
È consentito scattare un'istantanea dell'intero display o di finestre specifiche su Dell quando si utilizzano combinazioni di tastiere. Prima di utilizzare questa funzione, è necessario identificare quale sistema operativo Windows è presente sul computer. Dopo aver identificato il sistema del tuo computer, puoi fare riferimento alla guida seguita per lo screenshot di Dell.
Come ottenere la finestra di attività singola
Per Windows 8 e 10 e Windows 7, XP e Vista, è lo stesso premere PrtScr e Alt contemporaneamente.

Come acquisire un'istantanea dell'intero display
Se utilizzi Windows 8 o 10, controlla il metodo seguente per eseguire uno screenshot del desktop o laptop Dell. In base alle dimensioni e all'intervallo di acquisizione dello schermo, dovresti seguire il modo correlato.
Per eseguire questa missione, premere contemporaneamente il tasto nel logo "Windows" e "PrtScr".

Ci sarà una piccola differenza rispetto al metodo precedente se sei un utente di Windows 7, XP e Vista. Per ottenere l'intero display, puoi tenere premuto il tasto "PrtScr" sulla tastiera.

Dove trovare il luogo di salvataggio
Dopo aver premuto il relativo tasto per utenti Windows 8 e 10, l'immagine viene automaticamente salvata sul tuo computer. Puoi andare alla "cartella Immagini" per trovare "Screenshot".
Mentre per gli utenti di Windows 7, XP e Vista, puoi salvare il tuo lavoro con l'aiuto dell'applicazione Paint. Utilizza la casella di ricerca sul tuo computer per trovare questa applicazione. Dopo aver aperto Paint, tieni premuto Ctrl+V per incollare l'immagine. E poi, puoi salvarlo su Dell.
Conclusione
Assicurati di aver appreso i due metodi utili su come eseguire lo screenshot su Dell. Non è possibile ottenere facilmente un'area di visualizzazione specifica quando si utilizza il tasto Stampa schermo per eseguire uno snapshot su Dell. Il metodo dei tasti di scelta rapida ti aiuterà solo a ottenere l'intero display o una finestra. Mentre EaseUS RecExperts può consentire di acquisire un'istantanea specifica del tuo Dell. Perché non provare?
