L'istantanea è comune nel nostro posto di lavoro in quanto mostra esattamente ciò che stai visualizzando. Puoi utilizzare spesso questa immagine specifica per creare un'istruzione di funzione. Le persone che vedono questa immagine capiranno rapidamente cosa vuoi esprimere. È anche una sorta di soluzione per evitare confusione.
Se vuoi sapere come eseguire uno screenshot sul laptop Lenovo, leggi questo tutorial. Ti fornisce guide sui due metodi, incluso l'utilizzo dello strumento e l'utilizzo del metodo predefinito della tastiera.
Come acquisire un'istantanea su Lenovo con lo strumento Screenshot
Un potente strumento come EaseUS RecExperts con lo stesso metodo di snapshot può essere utilizzato sulla maggior parte delle versioni di Windows. Soddisfa tutte le tue esigenze per acquisire uno screenshot su un laptop Lenovo.
Soprattutto, puoi personalizzare l'impostazione del tasto di scelta rapida per acquisire uno screenshot. Invece di utilizzare il metodo di impostazione integrato, questo strumento per gli screenshot ti consente di impostare. Ti consente di impostare i tasti di scelta rapida in base alle tue abitudini. Ad esempio, se ti piace usare F1 per le tue abitudini personali, puoi impostarlo.
Inoltre, se installi questo strumento su Lenovo, puoi usarlo per l'acquisizione dello schermo. È una soluzione gratuita per l'acquisizione con una webcam e audio. Puoi decidere di aggiungere il suono del sistema o il microfono a tuo piacimento. Vediamo più funzionalità.
Quali altre funzioni fornite da questo strumento:
- Consenti impostazioni avanzate per il formato di output video, la frequenza dei fotogrammi, ecc.
- Registrazione audio efficace con schermo per riunioni online
- Cattura l'area desiderata del display del tuo computer
- Con la funzione di acquisizione della pianificazione delle attività
- Registra la webcam per aumentare il coinvolgimento
Clicca il pulsante qui sotto per avere una prova gratuita! Dopodiché, non perdere la guida seguita per aiutarti.
Ecco un elenco di passaggi da seguire!
Passaggio 1. Apri questo registratore dello schermo. Per fare uno scatto per il tuo schermo, seleziona "Regione" dall'interfaccia principale.
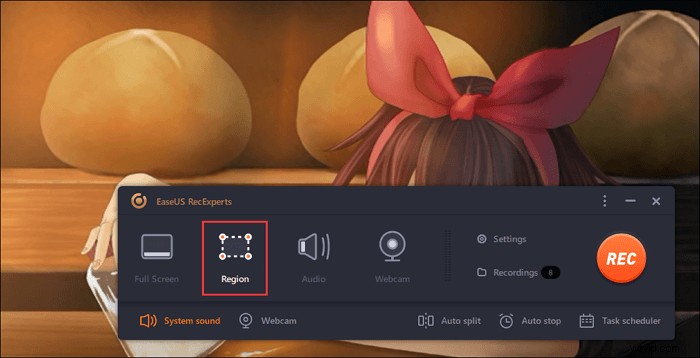
Passaggio 2. Inoltre, puoi personalizzare il tasto di scelta rapida per acquisire uno screenshot. Fai clic su "Impostazioni" per scegliere "Avanzate". Quindi, cambia il tasto di scelta rapida da "Acquisisci screenshot".
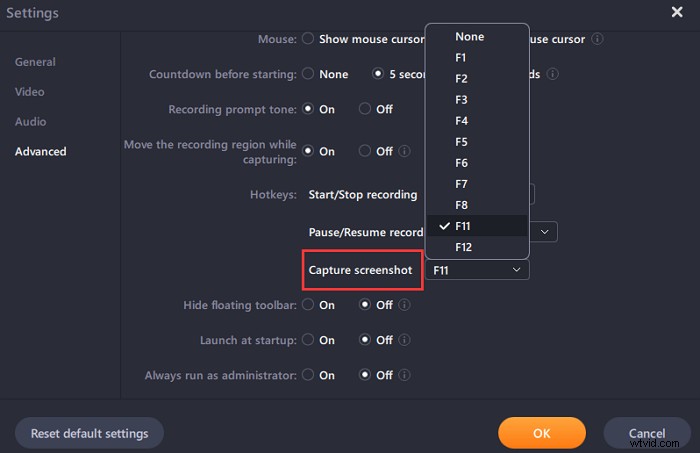
Passaggio 3. Ora trascina il mouse per selezionare l'area dello schermo desiderata. Quindi, rilascia il mouse e premi il tasto di scelta rapida.

Passaggio 4. Dopo aver premuto il tasto di scelta rapida, l'immagine viene automaticamente salvata nelle sue "Registrazioni" e puoi visualizzarla.
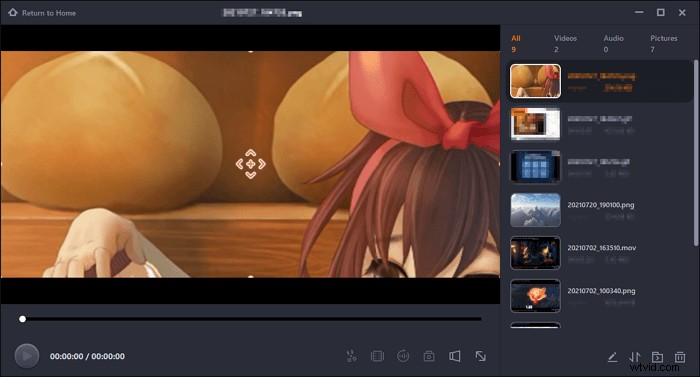
Come eseguire uno screenshot su Lenovo con tastiera
L'acquisizione di uno snapshot utilizzando il metodo predefinito di Windows funziona in modo diverso in base alle dimensioni degli screenshot. Inoltre, la combinazione della tastiera varia a seconda dei diversi sistemi operativi. In termini di Lenovo, dovresti assicurarti il suo sistema operativo. Se è in Windows 10 o versioni successive, avrai più opzioni.
Quindi, decidi la tua area di visualizzazione del computer. Puoi acquisire un'intera istantanea del display e una finestra di attività facendo riferimento ai diversi metodi di combinazione della tastiera riportati di seguito.
Viene utilizzato il tasto di scelta rapida Stampa schermo per gli screenshot su Lenovo, che possono essere trovati sulla tastiera. E può essere mostrato in tipi come PrtScr, PrtSc, ecc. La guida e l'immagine sotto mostrano un esempio per PrtSc.
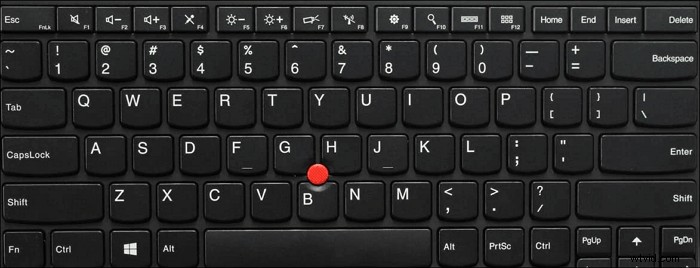
Compito 1. Scatta un'intera istantanea del display
Puoi avere due opzioni per scattare un'istantanea dell'intero display su Lenovo. Per il primo, devi premere il PrtSc e guarda questa immagine su C:\Utenti\nome utente\Immagini\Screenshots . Se installi uno strumento di modifica esterno, l'istantanea apparirà immediatamente.
Un altro modo per acquisire un'intera immagine di visualizzazione è fare clic sul logo di Windows e quindi tieni premuto il tasto PrtSc . Il display del tuo computer si oscurerà per un po' e l'istantanea verrà salvata nella stessa posizione.
Attività 2. Istantanea di una finestra di attività
Questo metodo consente di salvare la visualizzazione di una finestra di attività. Tieni premuti i tasti Alt + PrtSc chiavi contemporaneamente. Quindi, questa visualizzazione dell'attività viene acquisita e salvata sul tuo Lenovo. Per individuare quell'immagine, devi trovare Esplora file. Scegli la cartella Immagini nel riquadro di navigazione laterale. Infine, puoi trovare la tua immagine salvata su Screenshots.
Attività 3. Scatta un'istantanea personalizzata (per Windows 10 o versioni successive)
Guarda i seguenti modi se il tuo Lenovo è su Windows 10 o versioni successive. Premi Logo Windows+Maiusc+S per acquisire uno screenshot personalizzato su Lenovo Windows 10, quindi utilizzando Ctrl+ V a incolla l'immagine nello strumento di pittura integrato. (Strumento Trova Paint:casella di testo di ricerca di Windows>Paint)
Se vuoi modificare il tuo screenshot personalizzato, c'è un altro metodo. Questo strumento integrato ti offre diverse funzioni di base come l'evidenziazione, il ritaglio, ecc. Inoltre, puoi impostare la posizione di salvataggio come desideri.

Ecco alcuni semplici passaggi per avere semplici funzioni di modifica con questa istantanea.
Passaggio 1. Premi Finestre logo e quindi tieni premuta la W chiave.
Passaggio 2. Quindi, dal lato destro del display, puoi vedere un menu di Windows Ink. Scegli lo schizzo dello schermo.
Passaggio 3. Nella barra degli strumenti in alto ci sono diversi strumenti di modifica come ritaglio, evidenziazione, gomma e condivisione, ecc. Dopo aver terminato la modifica, salvalo sul tuo Lenovo.
Differenza tra i due metodi precedenti
Innanzitutto, è necessario conoscere la variazione tra i due metodi. L'uso del metodo di scelta rapida predefinito è molto semplice. Tuttavia, devi fare riferimento alle linee guida basate sulla versione del tuo computer. Nel frattempo, con l'aggiornamento del sistema operativo, anche la combinazione di tastiere verrebbe modificata.
Mentre uno strumento efficace può aiutarti a evitare confusione perché lo stesso metodo di screenshot soddisfa tutti i tuoi requisiti. Utilizzando lo stesso tasto di scelta rapida puoi catturare l'area specifica del display e anche l'intero schermo. Non è necessario ricordare la regola di combinazione.
Conclusione
Dato che hai imparato come eseguire lo screenshot sul laptop Lenovo, scegli il metodo più efficiente. Uno strumento potente come EaseUS RecExperts ti aiuta a evitare confusione sulle combinazioni di tasti per diverse versioni di computer. Le sue funzionalità avanzate per il tasto di scelta rapida possono essere più in linea con le tue abitudini. Provalo ora!
