Con l'emergenza delle piattaforme di streaming video, la domanda di registratori dello schermo è fuori scala. Questo perché i giocatori vogliono registrare il loro gameplay e caricarlo su Twitch e YouTube per creare una base di fan e guadagnare popolarità nella community. Allo stesso modo, i creatori di video creano video tutorial registrando i loro schermi e aggiungendo i loro commenti. Se stai cercando un registratore dello schermo di alta qualità, ti imbatterai sicuramente in registratore dello schermo Aiseesoft nell'elenco dei principali registratori dello schermo di tutti.
A partire dalla registrazione del gameplay e dalla realizzazione di tutorial video all'acquisizione di lezioni video e interazioni dal vivo con l'audio, il registratore dello schermo Aiseesoft è fatto su misura per registrare tutte le attività sullo schermo nel miglior modo possibile. Ma il registratore Aiseesoft è il miglior registratore dello schermo in circolazione? In questo articolo esamineremo l'applicazione e scopriremo se è necessaria un'alternativa migliore.
Parte 1. Caratteristiche principali di Aiseesoft Screen RecorderParte 2. Interfaccia e prezzo Parte 3. Come utilizzare Aiseesoft RecorderParte 4. Il miglior modo alternativo per registrare lo schermo del computer1. Caratteristiche principali di Aiseesoft Screen Recorder
Il registratore Aiseesoft è un registratore dello schermo completo in misura maggiore perché è totalmente caricato con funzionalità che non sono solo per lo spettacolo ma sono estremamente utili per utenti di tutti i livelli. Ecco l'elenco delle funzionalità chiave offerte dal registratore Aiseesoft.
Cattura attività sullo schermo:puoi acquisire qualsiasi attività sullo schermo su qualsiasi software e puoi aggiungere la tua narrazione durante la registrazione dello schermo. Non ci sarà alcuna perdita di qualità.
Cattura il gameplay:puoi registrare il tuo gameplay per la maggior parte dei giochi, inclusi i giochi web. Le registrazioni acquisite sono di alta qualità da condividere su qualsiasi piattaforma.
Registra video lezioni:puoi catturare lezioni dal vivo e webinar con il registratore Aiseesoft. Sia il video che l'audio verranno catturati perfettamente.
Registra il video della tua webcam:puoi registrare il tuo video della webcam quando interagisci con gli altri dal vivo. Puoi rivedere le tue interazioni su Skype e TeamViewer e condividerle con gli altri.
Cattura schermate:oltre alla registrazione di schermate video, puoi acquisire schermate di alta qualità e salvarle in diversi formati di file.
Crea tutorial video - Il registratore Aiseesoft ha tutte le diverse opzioni per creare tutorial video professionali. Il cursore del mouse verrà evidenziato e personalizzerà le dimensioni e i colori secondo i requisiti.
Modifica versatile - Il registratore Aiseesoft ti consente di aggiungere oggetti come l'aggiunta di forme, testi e altro durante la modifica. Puoi anche tagliare video e creare brevi clip. Non solo video, puoi anche modificare le istantanee.
Impostazioni personalizzate:sono disponibili varie impostazioni che puoi personalizzare come qualità video, codec video, qualità audio, frame rate e molto altro.
2. Interfaccia e prezzo
Parlando dell'interfaccia del registratore Aiseesoft, è pulita e facile da usare. Ci sono un sacco di opzioni disponibili, ma le opzioni più importanti e utilizzate di frequente sono disponibili nella parte anteriore. Ecco perché la navigazione è semplicissima e puoi iniziare a registrare all'istante. Le impostazioni e le opzioni utilizzate meno di frequente sono disponibili in background e puoi accedervi ogni volta che vuoi.
Prima di scaricare il registratore dello schermo Aiseesoft, dovresti conoscere i suoi prezzi. Puoi iniziare utilizzando la sua versione di prova prima di eseguire l'aggiornamento alla sua versione premium. Il registratore Aiseesoft è disponibile sia per utenti Windows che Mac. Il prezzo rimane lo stesso per gli utenti Windows e Mac.
Licenza di 1 mese(1PC) -$ 25,00
Licenza di 1 anno(1PC) -$ 31,20
Licenza a vita (3PC) - $ 55,20
Compatibilità - Windows 7 e versioni successive. Mac OS X o versioni successive.
3. Come utilizzare il registratore Aiseesoft
Non importa quanto sia intuitiva e facile da usare l'interfaccia, devi imparare i passaggi prima di poter iniziare a utilizzare il software. Tuttavia, quando l'interfaccia utente è pulita e compatta, il numero di passaggi necessari sarà inferiore. Ecco i passaggi per registrare il registratore dello schermo Aiseesoft.
Passaggio 1:vai al download del registratore dello schermo Aiseesoft. Per cominciare, puoi scaricare la versione di prova. Ci sono alcune limitazioni per la versione di prova, ma avrai un'idea del software una volta utilizzata la versione di prova.
Passaggio 2:devi registrare un account e, se sei soddisfatto della versione di prova, dovresti acquistare un piano adatto.
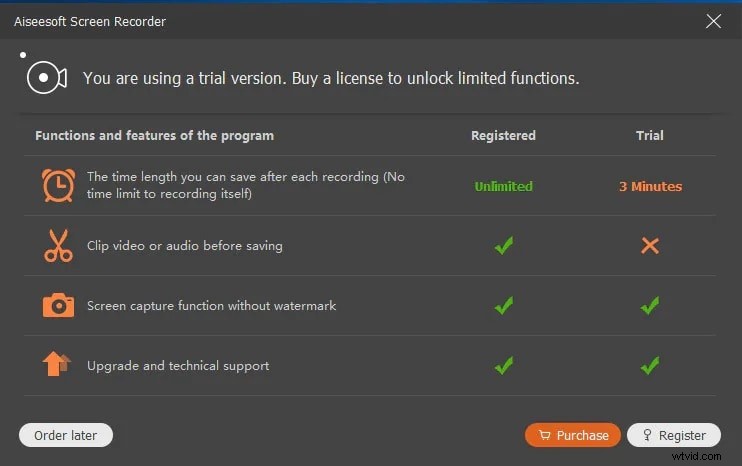
Passaggio 3:ora sei sull'interfaccia principale del registratore Aiseesoft. Innanzitutto, scegli se desideri acquisire lo schermo intero o personalizzare per la registrazione di una parte specifica dello schermo.
Passaggio 4:puoi attivare la webcam se desideri registrare lo schermo e la webcam contemporaneamente. Assicurati di regolare il suono del sistema e il suono del microfono se ne stai utilizzando uno.
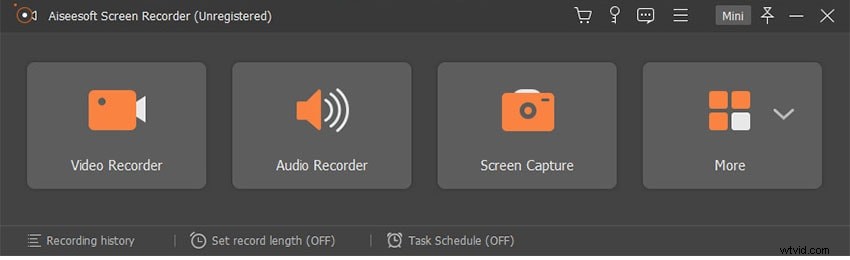
Passaggio 5:infine, fai clic sul pulsante Rec per avviare la registrazione. Durante la registrazione, fai clic sull'icona Disegno per aggiungere disegni e testi.
Passaggio 6:per interrompere la registrazione, fare clic sullo stesso pulsante Rec. Puoi anche visualizzare in anteprima il video registrato e salvare il file video sul disco rigido.
4. Il miglior modo alternativo per registrare lo schermo del computer
Se non sei soddisfatto del registratore dello schermo Aiseesoft in termini di funzionalità per la registrazione e l'editing, devi cercare un'alternativa migliore. Filmora è la migliore alternativa che ha più funzionalità come l'aggiunta di voci fuori campo, l'aggiunta di più effetti audio e video, l'aggiunta di musica gratis e molto altro. La qualità della registrazione è migliore rispetto al registratore Aiseesoft.
Per quanto riguarda le funzionalità avanzate, ottieni equalizzatore audio, stabilizzazione video, regolazione del colore, schermo diviso con più clip, movimenti di panoramica e zoom, utilizzo della tecnologia dello schermo verde e mixer audio. Fondamentalmente, Filmora è un registratore di schermo professionale e un editor video per ottenere un output video di qualità professionale. Inizia scaricando e installando Filmora sul tuo PC (Windows o iOS).
Ecco i passaggi da seguire per registrare la schermata di gioco con Filmora.
Passaggio 1:avvia Filmora e fai clic sull'opzione Nuovo progetto. Vai al menu Registra e scegli l'opzione Registra schermo PC.
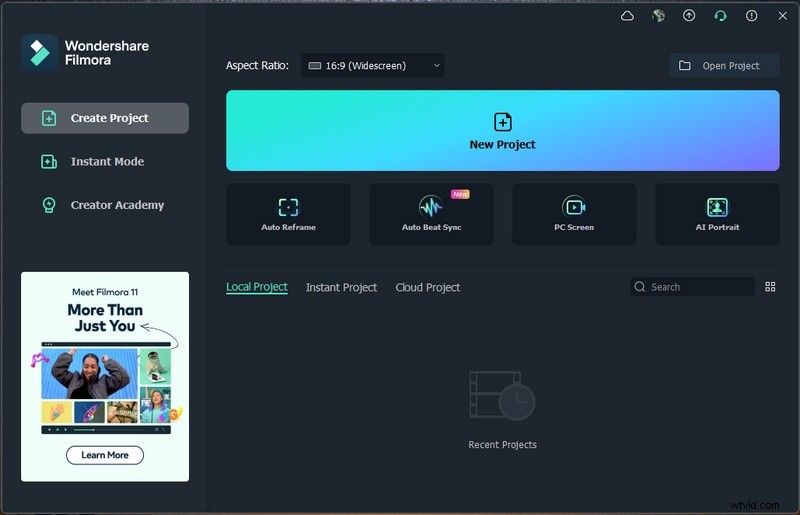
Passaggio 2:puoi acquisire l'intera schermata o la schermata personalizzata per acquisire solo una parte dello schermo.
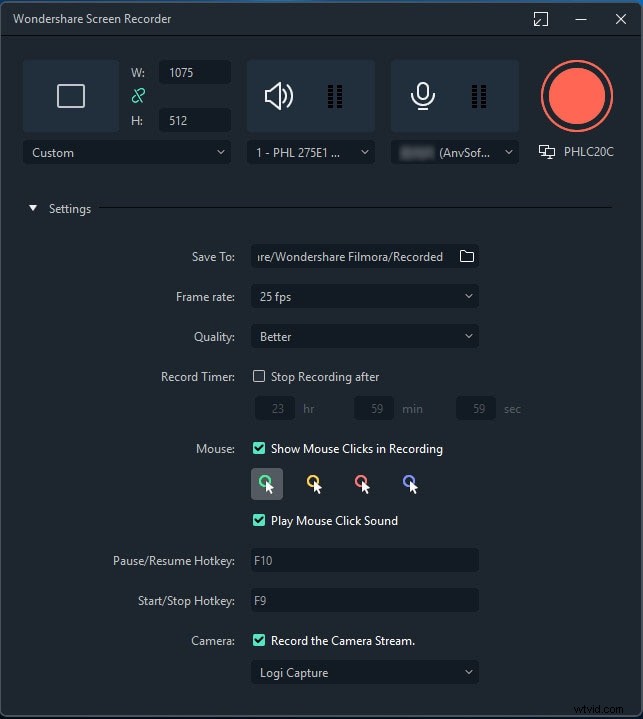
Passaggio 3:fare clic sul pulsante Registra per avviare la registrazione. Avrai a disposizione alcuni secondi per aprire lo schermo che desideri registrare.
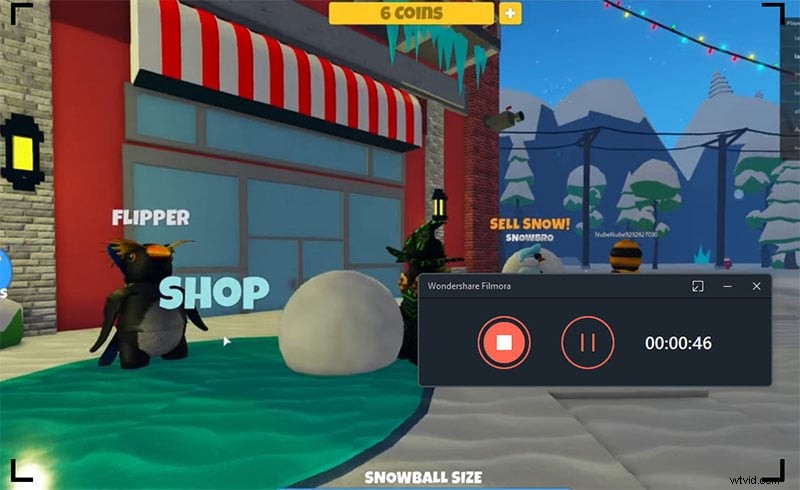
Per interrompere la registrazione, vai nella barra in alto e fai clic sul pulsante Interrompi. Troverai il file salvato all'interno della cartella Filmora.
Conclusione
Prima di scaricare il registratore dello schermo Aiseesoft, dovresti controllare le funzionalità e i prezzi per assicurarti che il software possa soddisfare le tue esigenze. Il registratore Aiseesoft è un ottimo software per la registrazione, ma manca di alcune funzionalità avanzate, specialmente nella parte di editing. Se stai cercando un'alternativa migliore, Wondershare Filmora ha tutte le funzionalità necessarie e avanzate per registrazioni di alta qualità e montaggi di livello professionale.
