Ezvid è un popolare software di registrazione dello schermo e di editing video. Con l'emergere dello streaming video e delle piattaforme di social media, c'è stato un aumento esponenziale del numero di creatori di video. Ogni creatore di video ha bisogno di un software professionale per l'editing video e la registrazione dello schermo in modo che il suo video sia di altissima qualità per attirare immediatamente l'attenzione degli spettatori. Questo è esattamente il motivo per cui Ezvid è popolare, in quanto fornisce un perfetto per la registrazione e l'editing. Ezvid viene fornito con un'interfaccia intuitiva a differenza di molti software professionali di editing e registrazione video.
Puoi acquisire qualsiasi cosa sullo schermo come giochi, attività del browser e attività del desktop. Puoi anche registrare Facecam e aggiungere la voce fuori campo. A partire dall'aggiunta di effetti istantanei e dal disegno sullo schermo per controllare il controllo della velocità del video e aggiungere musica gratuita, le funzionalità e le opzioni non mancano. Tuttavia, è registratore schermo Ezvid il miglior software disponibile o c'è un'alternativa migliore per cui puoi optare? In questo articolo, spiegheremo le funzionalità di Ezvid e come utilizzare il registratore Ezvid. Successivamente, ti consiglieremo uno strumento alternativo migliore per la registrazione dello schermo.
Parte 1. Caratteristiche principali di EzvidParte 2. Come utilizzare Ezvid Screen RecorderParte 3. Strumento alternativo per registrare lo schermo1. Caratteristiche principali di Ezvid
Ezvid video maker è un ottimo software di registrazione dello schermo e qui ci sono le funzionalità che il software ha da offrire per soddisfare tutte le esigenze dei creatori di video.
Registra schermo e Facecam
Ezvid è un incredibile registratore dello schermo per catturare lo schermo del desktop e lo schermo del browser. L'interfaccia utente è pulita ed è disponibile un'opzione diretta per avviare la registrazione dell'intero schermo. Inoltre, sono disponibili opzioni avanzate come l'acquisizione di una regione dello schermo anziché dell'intero schermo.
Inoltre, puoi registrare Facecam che è estremamente importante per i creatori di video che mostrano lo schermo e il loro viso sullo stesso video contemporaneamente. Questo rende il video più riconoscibile e professionale. Pertanto, oltre a registrare l'intero o parte dello schermo, puoi registrare dalla webcam ed entrambe le riprese vengono unite nello stesso video.
Disegno istantaneo dello schermo
Invece di aspettare che la registrazione dello schermo sia finita e modificare il video registrato per aggiungere disegni, puoi aggiungere i disegni richiesti dal vivo mentre registri lo schermo con il registratore dello schermo Ezvid. Questa semplice funzione ti farà risparmiare un sacco di tempo in quanto non sono necessarie ulteriori modifiche. Sono disponibili ampi disegni da illustrare sullo schermo e attirare l'attenzione degli spettatori nelle aree evidenziate.
Registrazione del gioco
Oltre alla registrazione dello schermo del desktop e dello schermo del browser, c'è una funzione speciale e dedicata per catturare lo schermo durante i giochi. Il software viene fornito con istruzioni guidate su come registrare il gameplay per la massima comodità dell'utente. I giocatori professionisti potrebbero non ottenere tutte le opzioni di personalizzazione, ma Ezvid fa il lavoro perfettamente. Dopo aver registrato la schermata di gioco, puoi modificare il video e caricarlo sui social media e sulle piattaforme di streaming video.
Aggiunta di musica gratuita
Uno dei motivi principali per cui un video di buona qualità si distingue da un video di base è la musica di sottofondo. Troverai solo alcuni registratori dello schermo e editor video per aggiungere musica gratuita in sottofondo al video secondo le tue preferenze e requisiti. Questo rende il video rilassante e piacevole per le orecchie piuttosto che essere piacevole per gli occhi. Non è necessario cercare online musica gratuita da aggiungere alle registrazioni dello schermo poiché puoi trovare la musica adatta per il tuo video dalla libreria Ezvid.
Controlla la velocità del video
Sai quanto sia importante regolare la velocità del video in modo che i momenti cruciali vengano registrati a bassa velocità mentre le parti non così importanti possono essere ad alta velocità. Sono disponibili solo pochi registratori dello schermo che consentono agli utenti di controllare la velocità del video. Questa è una caratteristica necessaria che i creatori di video professionisti cercano sempre in un software di registrazione dello schermo e di editing video.
Creatore di presentazioni istantanee -
Invece di creare e modificare video continuamente, puoi anche utilizzare Ezvid per creare presentazioni utilizzando schermate e foto. Sono disponibili bellissime transizioni ed effetti e puoi aggiungere testi e disegni. Puoi creare le presentazioni all'istante e condividerle con chiunque su qualsiasi piattaforma. Pertanto, Ezvid video maker può essere utilizzato sia come registratore dello schermo che come creatore di presentazioni.
Inoltre, puoi aggiungere la voce fuori campo al video registrato per renderlo più professionale e interessante.
2. Come utilizzare Ezvid Screen Recorder
Il registratore dello schermo Ezvid è facile da usare ed è perfetto anche per i principianti. È importante notare che Ezvid è disponibile solo per utenti Windows. Se stai usando il Mac, puoi dare un'occhiata alla migliore alternativa nella prossima sezione. Ezvid per Windows è compatibile con Windows XP e Windows 10. Ecco i passaggi da seguire per registrare lo schermo con Ezvid.
Passaggio 1:scarica e installa Ezvid dal sito Web ufficiale di Ezvid per Windows.
Passaggio 2:avvia Ezvid e fai clic sull'opzione Cattura schermo (icona del monitor) situata nell'angolo in basso a destra come puoi vedere nello screenshot.
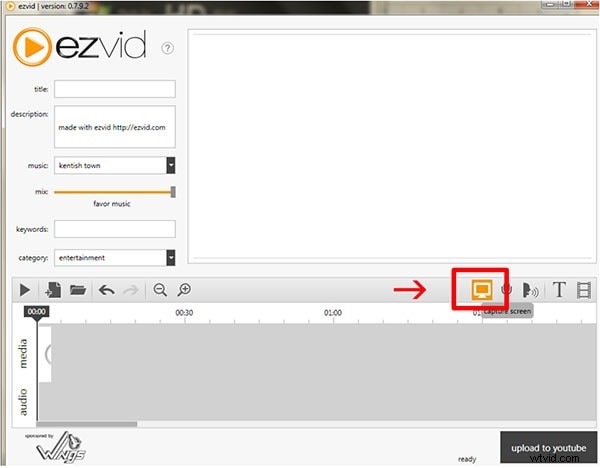
Passaggio 3:questo avvierà la registrazione dell'intero schermo. Se vuoi interrompere la registrazione, devi fare clic sul pulsante Interrompi. Puoi anche annullare la registrazione facendo clic sull'icona "X".
Nota:puoi anche trascinare e scaricare qualsiasi video su Ezvid per scopi di modifica.
Passaggio 4:una volta interrotta la registrazione, il video registrato verrà visualizzato con la sua sequenza temporale. Se vuoi aggiungere la voce fuori campo, devi fare clic sul pulsante Registra voce (icona del microfono).
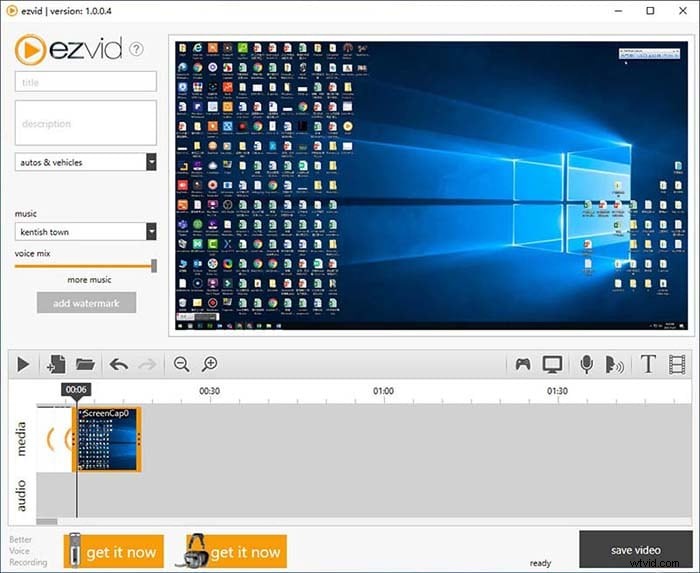
Passaggio 5:se desideri tagliare il video in termini di durata, puoi farlo direttamente sulla sua sequenza temporale. Non solo, puoi ritagliare video e aggiungere testi e immagini come richiesto durante la modifica.
Passaggio 6:sul lato sinistro dello schermo, puoi aggiungere un titolo, una descrizione corretta, una categoria perfetta e parole chiave al file video.
Passaggio 7:puoi fare clic sul pulsante Riproduci per ottenere un'anteprima prima di salvare il file e caricarlo sui social media e sulle piattaforme di streaming video.
3. Strumento alternativo per registrare lo schermo
Mentre il registratore dello schermo Ezvid è abbastanza buono, Wondershare Filmora è semplicemente migliore. Puoi registrare lo schermo fino alla risoluzione HD mentre Filmora Screen Recorder ti consente di registrare fino alla risoluzione 4K. Naturalmente, la qualità del video sarà sbalorditiva ed è fondamentale nella registrazione del gameplay. Ezvid non ha la possibilità di registrare solo una parte specifica dello schermo fornita da Filmora. Ci sono semplicemente filtri, effetti e transizioni migliori disponibili su Filmora.
Oltre a dare la voce fuori campo, puoi registrare il tuo audio dal vivo con un microfono e utilizzare la tecnologia dello schermo verde utilizzando Filmora. Inoltre, Filmora permette non solo di inserire disegni ma anche didascalie e adesivi. Per riassumere, Filmora è letteralmente più professionale per tutte le prospettive e, quindi, Wondershare Filmora è la migliore alternativa a Ezvid video maker.
Passaggio 1:Scarica e installa Wondershare Filmora sul tuo PC. Avvia Wondershare Filmora.
Passaggio 2:fai clic su Nuovo progetto e questo occuperà l'intero spazio dello schermo per la registrazione. Pertanto, dovresti avere l'applicazione in esecuzione in background se desideri registrarla.
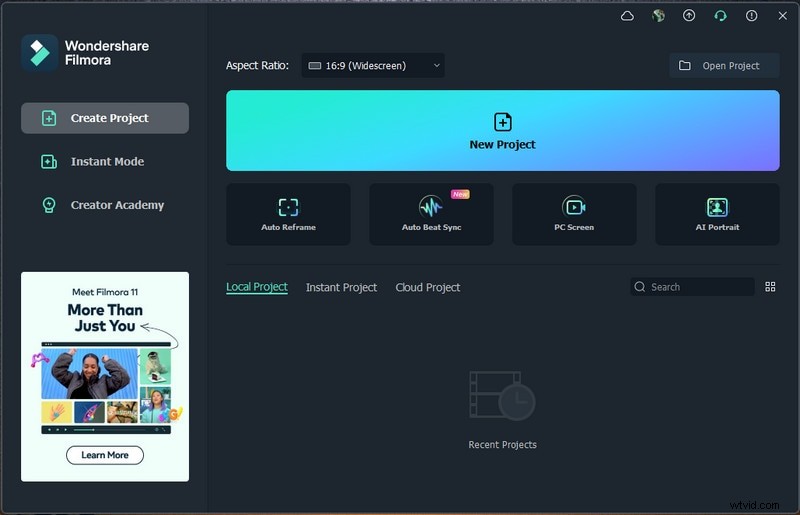
Passaggio 3:vai all'opzione del menu Registra.
Passaggio 4:fare clic sull'opzione Registra schermo PC.
Passaggio 5:dalla finestra a comparsa, è necessario selezionare l'opzione per registrare l'intero schermo o solo una parte specifica dello schermo.
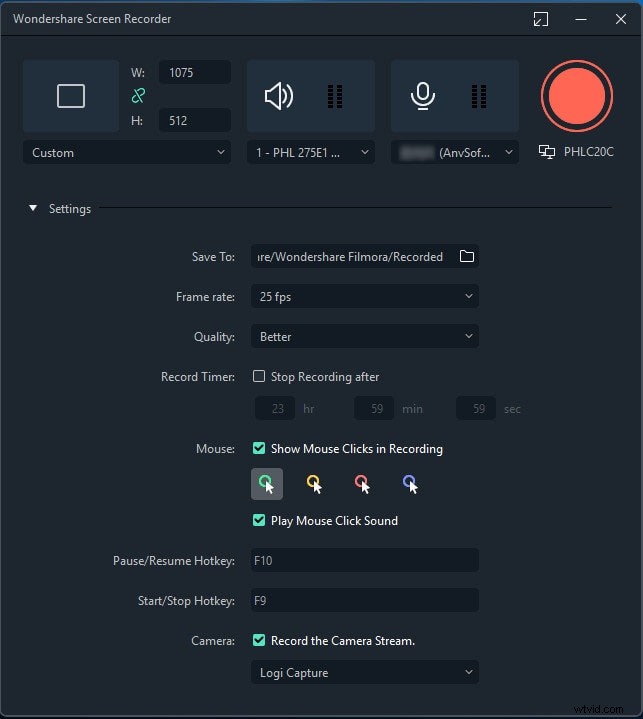
Passaggio 6:infine, fai clic sul pulsante Registra.
Passaggio 7:ora, Filmora ti darà alcuni secondi di tempo di buffer in modo da poter accedere all'applicazione o al gioco che desideri registrare.
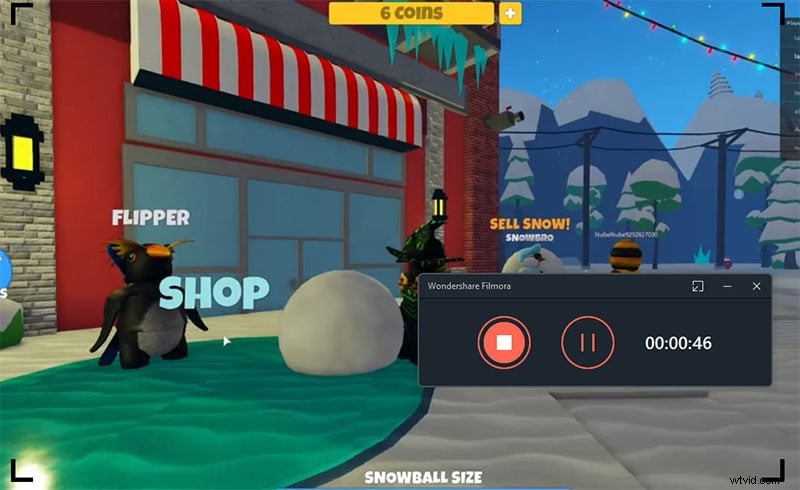
Infine, fai clic sul pulsante Stop passando con il mouse sulla barra in alto. Il file video registrato verrà salvato nella cartella Filmora.
Il risultato finale
Puoi scaricare Ezvid e Wondershare Filmora per vedere di persona qual è il migliore. Preferiamo Wondershare Filmora poiché le caratteristiche eclissano semplicemente le caratteristiche di Ezvid. Se stai cercando una registrazione dello schermo casuale, Ezvid sarà sufficiente. Tuttavia, se desideri la registrazione dello schermo e l'editing video di livello professionale, Wondershare Filmora dovrebbe essere la tua priorità.
