TinyTake è la cosa che potresti cercare. Accessibile in Microsoft, Windows e Mac, TinyTake è un programma gratuito di cattura dello schermo e registrazione video. Ti aiuta a registrare le immagini e le registrazioni dello schermo del tuo PC, aggiungendo critiche e offrendole ad altri in pochi minuti. In realtà, come la maggior parte degli altri strumenti di cattura dello schermo là fuori, può registrare lo schermo intero o anche una regione caratterizzata dal client oltre a includere i commenti. Pertanto, non sarai un manager editoriale specializzato nei media poiché TinyTake ti copre per eliminare una parte degli esempi che avresti bisogno di un supervisore video in seguito.
TinyTake è un'applicazione di cattura e registrazione dello schermo accessibile nelle varianti gratuite e premium. esamineremo l'applicazione TinyTake, che non è difficile da utilizzare, ha uno spazio di archiviazione distribuito gratuito e, soprattutto, un accordo premium ragionevole. Questo blog tratterà tutte le sottigliezze essenziali per passare attraverso l'applicazione TinyTake. TinyTake è la soluzione migliore per qualcuno che si occupa dell'assistenza clienti sul Web, della documentazione del cliente, delle registrazioni informative o non ha alcun desiderio di affrontare tutti i problemi di cattura delle schermate. TinyTake rende eccezionalmente semplice e veloce catturare o registrare un'intera interazione. Oltre alla registrazione video, questa applicazione di MangoApps consente anche ai clienti di catturare schermate, inclusa la webcam, e applicare commenti fondamentali. Allo stesso modo sei aperto a un accordo gratuito e premium per questa applicazione in base all'importo che devi raggiungere.
Parte 1. Caratteristiche principali di TinyTakeParte 2. Come utilizzare TinyTake per registrare videoParte 3. Alternativa TinyTake per registrare video1. Caratteristiche principali di TinyTake
Con TinyTake, puoi catturare immagini e registrazioni dello schermo del tuo PC, aggiungere commenti e offrirli ad altri in pochi minuti. TinyTake è appropriato per qualsiasi individuo che sta facendo sul servizio client web, documentazione client, registrazioni istruttive o senza dubbio ha bisogno di rimuovere il problema dalla cattura delle schermate. TinyTake rende l'intero corso di cattura o registrazione molto semplice e veloce. Supponendo che tu debba fare un esercizio didattico sul prodotto, registrare uno spettacolo o catturare schermate, TinyTake potrebbe essere in linea di massima ciò che desideri.
Convenienza nell'usabilità: Il ciclo include solo 3 passaggi che abbracci su un'interfaccia utente di base e naturale. Aggiungi in modo efficace una nota a ciò che hai catturato o disegna lì con un evidenziatore. Inoltre, l'oscuramento è estremamente semplice in TinyTake, supponendo che tu debba nascondere alcune parti dello schermo.
Archiviazione online gratuita: Il cloud stockpiling, a partire da 2GB, ti consente di salvare i tuoi documenti sul web e quando vuoi condividere i record, devi strappare la connessione e inviarla alla parte obiettivo.
I migliori piani premium: TinyTake ha un'aggiunta importante in quanto è molto più ragionevole di ciò che altre applicazioni premium portano in tavola per quanto riguarda la valutazione. Il lettore video è destinato alla potente procedura sui telefoni cellulari. Inoltre, trasmette in streaming enormi record per offrire un'esperienza più stabile e rapida.
Modifica sottotitoli e titoli :Invece di registrare video e catturare schermate, hai spiegazioni per aiutarti a esprimere meglio la tua idea in modo efficace. Puoi utilizzare il menu di modifica con fantastici titoli e didascalie.
Registrazione schermo personalizzata: Puoi acquisire schermate da una regione, una finestra o uno schermo intero selezionati in un breve lasso di tempo. Inoltre, le immagini possono essere scattate direttamente dalla tua webcam.
Finestra di acquisizione: Con TinyTake, puoi registrare una finestra di applicazione solitaria in ogni caso, quando sullo schermo sono aperte diverse finestre. Scelta semplificata semplice.
Registrazione webcam: Questo è prezioso per filmare utilizzando la webcam e andare lontano per aiutarti a realizzare la personalizzazione attraverso la modalità Picture-in-Picture.
2. Come utilizzare TinyTake per registrare video
TinyTake non è difficile da utilizzare e l'interfaccia utente del prodotto è davvero diretta. Puoi catturare in modo impeccabile schermate e account video di qualsiasi applicazione, finestra, distretto o schermo intero. Le tue catture vengono fatte immediatamente e sono generalmente di qualità fenomenale. TinyTake for Teams è un'applicazione di cattura dello schermo e registrazione video per Microsoft Windows e Mac. Con TinyTake puoi catturare immagini e registrazioni dallo schermo del tuo PC, aggiungere commenti e offrirli ad altri in pochi minuti.
Prima di scaricare TinyTake, verrai spinto a registrare utilizzando il tuo indirizzo e-mail e creare un notevole sottodominio per il tuo spazio di archiviazione distribuito. Riceverai una frase segreta sottostante via e-mail, che verrai incitato a cambiare dopo l'accesso in modo interessante. Al termine, sei pronto per iniziare a registrare.
Passaggio 1:scarica e avvia
Questo è il passaggio iniziale che segui e TinyTake ha un numero considerevole di modi per registrare lo schermo qui. Offrendoti diverse scelte qui, hai la garanzia di ottenere esattamente ciò che ti aspetti.
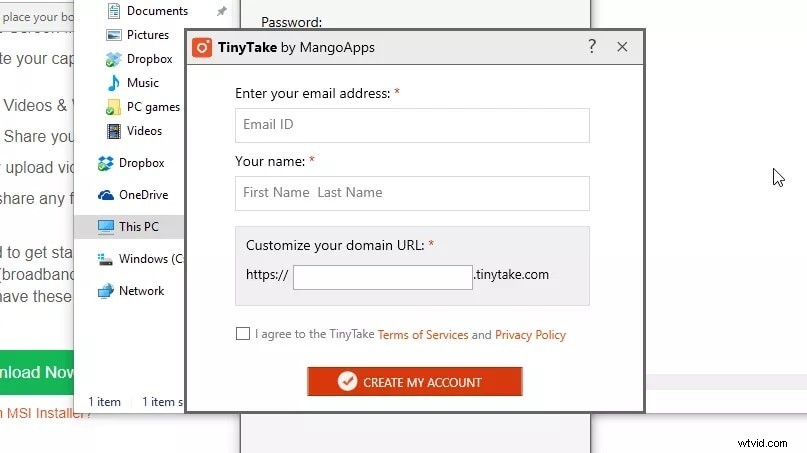
Passaggio 2:inizia a catturare
Non solo saresti in grado di utilizzare TinyTake per catturare foto e video dalla tua area di lavoro, puoi anche utilizzare la tua parte di stoccaggio gratuita per trasferire i record dal tuo PC o Mac. C'è un incredibile assortimento di scelte di registrazione e cattura. Puoi decidere di catturare uno spazio fisicamente scelto del tuo schermo, una finestra particolare, l'intero schermo o un'immagine o un video dalla tua webcam, il tutto aperto attraverso utili percorsi facili della console.
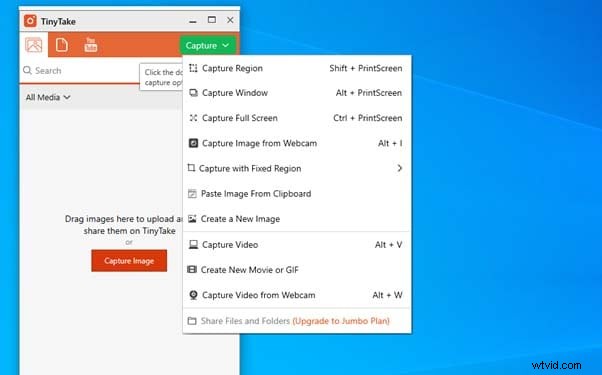
Passaggio 3:modifica la registrazione
Al termine della registrazione, il video verrà aperto in un correttore di bozze semplice. Questo è un po' un fastidio perché la spiegazione e le scelte di disegno sono accessibili solo supponendo che tu abbia acquistato un abbonamento, ma ti consente di rivedere il tuo fermaglio prima di salvarlo.
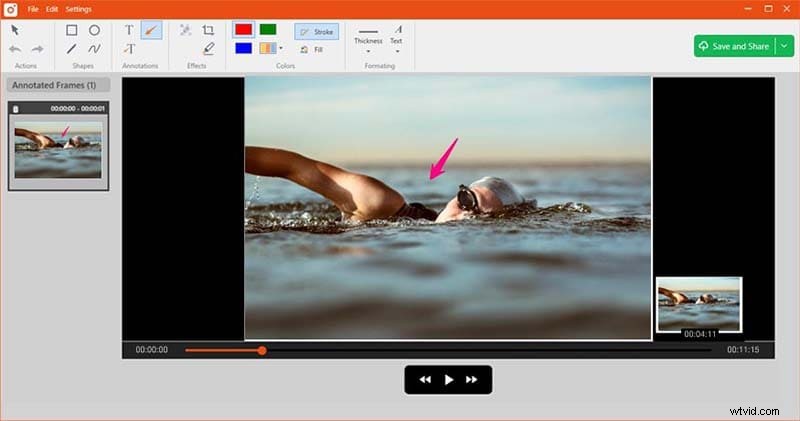
Passaggio 4:salva e condividi le registrazioni
Il pulsante "Salva e offri" offre entrambe le scelte:"Salva in locale" e "Trasferisci su YouTube". Come gli strumenti di alterazione, l'ultima opzione è davvero accessibile se sei un sostenitore a pagamento, tuttavia "Salva in locale" ti offre la possibilità di salvare il video su un'unità vicina o utilizzare il tuo spazio di archiviazione distribuito TinyTake.
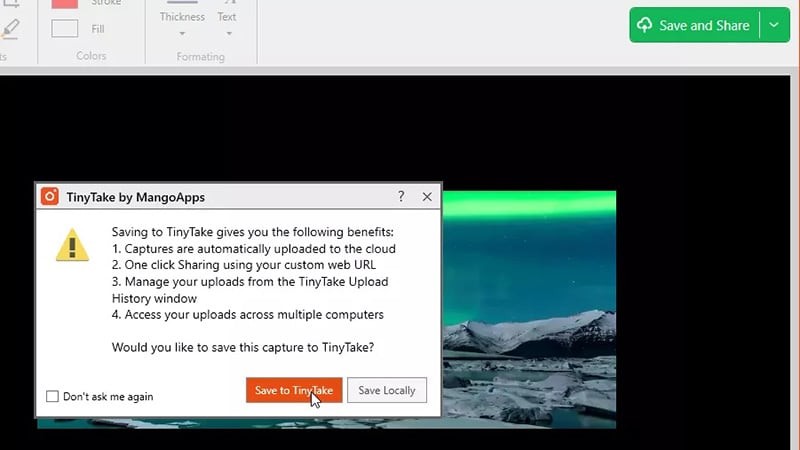
Supponendo che tu decida di trasferire il tuo video, ti verrà fornito un URL di condivisione che puoi utilizzare immediatamente. Puoi accedere e visualizzare tutte le tue immagini trasferite, registrazioni e documenti diversi accedendo a TinyTake.com. Qui puoi gestire tutta la tua sostanza e scaricare tutto ciò che desideri in un attimo.
3. Alternativa TinyTake per registrare video
La forma gratuita di TinyTake ti consente di registrare fino a cinque minuti di seguito ed è per l'uso individuale per così dire. Il problema più serio è con il modulo libero, non ti avvicinerai a spiegazioni, alterando le scelte e la registrazione sarà coperta a 5 minuti in più. È qui che abbiamo bisogno di un videoregistratore alternativo e Wondershare Filmora è solo il migliore che possiamo consigliare per questo. Filmora non è costoso, ma è un'innegabile suite di applicazioni per la creazione di film ragionevole per i produttori di film principianti ed esperti. Puoi modificare la registrazione in quasi tutti i modi di cui hai bisogno, utilizzare tutti i progressi che ti piacciono. Tuttavia, puoi usarlo con parsimonia ed eleganza, tranne se stai realizzando un film casalingo, e puoi lavorare con tutti i tipi di file e formati tipici a portata di mano.
Concentrandosi su una base di utenti più ampia rispetto alla maggior parte degli editor video, Wondershare Filmora è abbastanza semplice da utilizzare per i dilettanti. Tuttavia, Filmora è abbastanza sorprendente da accontentare altri clienti richiedenti. L'identificazione della scena basata sull'intelligenza artificiale esegue il difficile lavoro di separare i fermagli estesi in più sensati, pronti per essere aggiunti all'area di lavoro, applicare impatti e trascinare su vari corsi di eventi. Proprio come un ambito di effetti e progressi sorprendentemente buoni, ci sono anche varie opzioni di schermo diviso per creare diversi elaborati design picture-in-picture. In generale, Filmora è un discreto supervisore video soprattutto per i principianti in quanto ha un'interfaccia estremamente facile da capire. I suoi elementi non sono confusi in contrasto con altri, il che semplifica questo manager. Conosciamolo ancora meglio con i prossimi passaggi.
Per utilizzare questo toolkit come la migliore alternativa a TinyTake, segui i passaggi seguenti per iniziare a registrare e salvare lo schermo con la soluzione Filmora.
Passaggio 1:installa e avvia il software
Per cominciare, scarica e installa il software all'interno del tuo sistema per iniziare. Per questo, puoi usare questa alternativa a TinyTake in movimento. Basta visitare la piattaforma ufficiale Wondershare sul web e da lì puoi trovare entrambe le versioni del software Filmora, ovvero le versioni Windows e Mac con l'ultima versione.
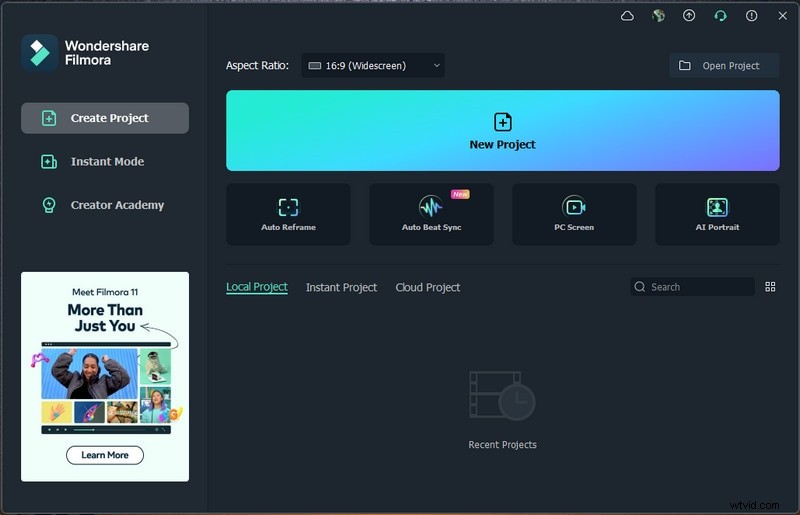
Dopo l'installazione riuscita, apri l'applicazione e ti troverai di fronte alla seguente interfaccia utente.
Passaggio 2:personalizza l'interfaccia di Screen Recorder
Procedi in seguito con Nuovo progetto e quindi apri il registratore dello schermo. Per questo, vai su File> Registra media e quindi seleziona il formato di registrazione dello schermo desiderato dall'elenco come mostrato qui. Ti porterà all'interfaccia utente intuitiva di Filmora dove puoi riprendere la funzione di registrazione in loco come mostrato nella figura seguente:
All'interno dell'interfaccia del registratore, puoi personalizzare il tuo schermo per essere registrato con alcune personalizzazioni perfette tra cui webcam, microfono, audio di sistema e molto altro.
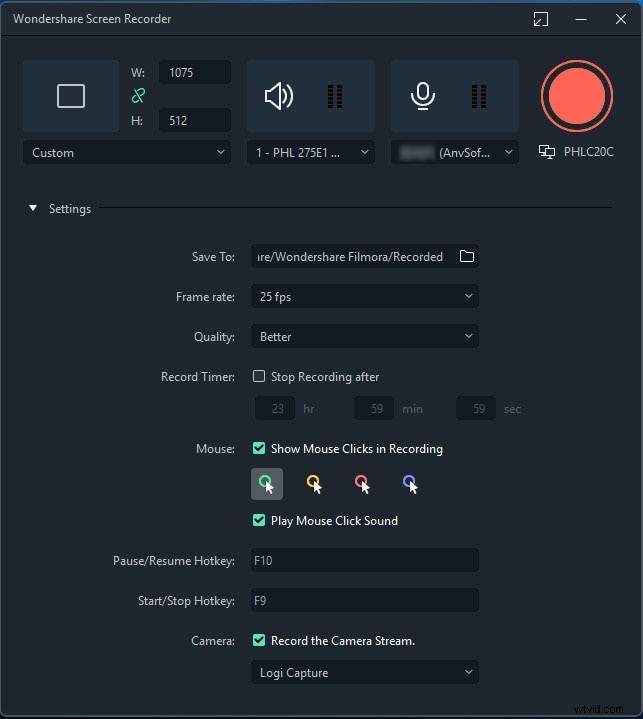
Passaggio 3:procedi con la registrazione
Ora, poiché tutto sembra essere impostato, premi semplicemente il pulsante Registra e inizierà immediatamente a registrare lo schermo personalizzato. E lo stesso è il processo quando hai finito con la registrazione, premi il pulsante Interrompi che ti porterà all'interno dell'editor video per perfezionare i tuoi contenuti registrati.
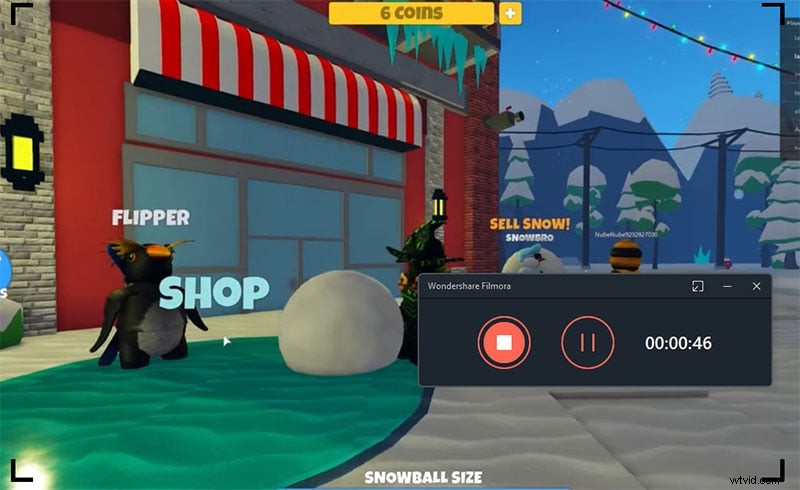
Passaggio 4:modifica e condividi le registrazioni
Nel punto in cui premi il pulsante di arresto; ti porterà all'editore. Lì, puoi avere facilmente la modifica di livello base o professionale introdotta per i tuoi contenuti appena registrati. Dopo aver riassunto tutto, puoi esportare la registrazione modificata. hai molte scelte da selezionare mentre invii la cattura dello schermo e le cronache della webcam dopo aver finito con la parte alterata. Per questo, premi il pulsante Esporta nell'angolo in alto a destra dell'interfaccia del prodotto come segue
Al termine dell'editing e della registrazione, Filmora ti consente anche di caricare il tuo capolavoro direttamente su YouTube o su qualche altra piattaforma rinomata, puoi senza molto sforzo selezionare la piattaforma desiderata da condividere da lì.
Il risultato finale
TinyTake non è difficile da utilizzare per la cattura dello schermo e il registratore, che puoi utilizzare gratuitamente o acquistare a un prezzo incredibilmente ragionevole. Puoi scaricarlo dal sito ufficiale di TinyTake. Questo è tutto ciò che vuoi sapere prima di ottenere TinyTake. Inoltre, confidiamo che il nostro sondaggio sull'applicazione TinyTake ti abbia aiutato a comprendere questo prodotto meglio di quanto chiunque potesse aspettarsi. Tuttavia, i risultati che puoi ottenere con Filmora sono molto lontani dall'essere amatoriale. Vale la pena prendere la variante preliminare del programma per un test drive, ricordando che qualsiasi cosa il tuo prodotto sarà filigranato. Supponendo che tu sia incuriosito, come potremmo sospettare che lo sarai, puoi passare alla variante a pagamento e ottenere un adattamento impeccabile della tua creazione.
