Quando si tratta di registrare il video della tua webcam, avrai bisogno di un registratore per webcam professionale in modo che la qualità della registrazione sia di prim'ordine. Quando cerchi un registratore per webcam di alta qualità, ti imbatterai sicuramente in CyberLink YouCam. YouCam può catturare tutti i video della tua webcam anche quando sei su un servizio di videochiamata come Skype. Allo stesso modo, puoi catturare il video della tua webcam durante lo streaming live su piattaforme come Facebook e YouTube.
Poiché il registratore per webcam YouCam è un software premium, devi pagare il prezzo per usufruire di tutte le funzionalità. Ecco perché la maggior parte degli utenti si chiede se YouCam vale l'acquisto o se esiste un'alternativa migliore disponibile. Consulta il nostro registratore YouCam per Windows dove discutiamo in dettaglio i pro ei contro dell'applicazione e ti forniamo la migliore alternativa da tenere in considerazione.
Parte 1. Come scaricare e utilizzare YouCam?
Scaricare e installare YouCam è facile come qualsiasi webcam professionale e registratore dello schermo. È necessario scaricare il programma di installazione gratuito dal suo sito Web ufficiale. Quando si esegue il downloader, il software verrà scaricato e quindi è necessaria una connessione Internet stabile con dimensioni del software scaricato superiori a 300 MB. Ecco i passaggi per scaricare e installare YouCam.
Passaggio 1:scarica YouCam da "www.cyberlink.com/products/youcam". YouCam è disponibile solo per utenti Windows.
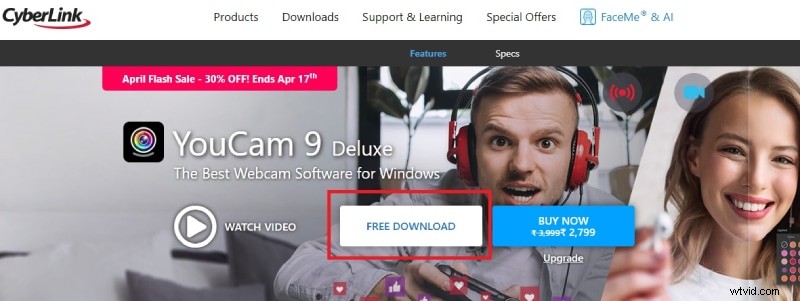
Passaggio 2:dopo il download di YouCam, avvia il file del downloader. Attendi che il downloader scarichi il pacchetto di installazione.
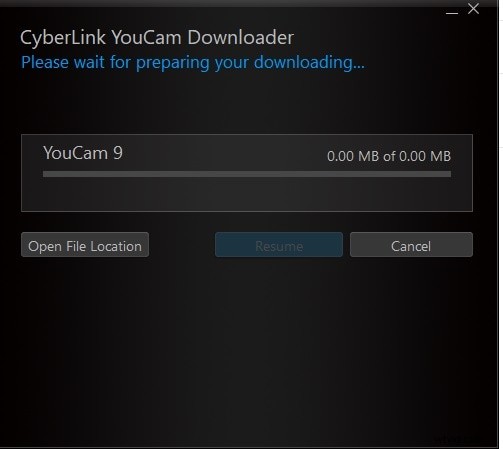
Passaggio 3:una volta terminato il download, fai clic sul pulsante Installa ora. Segui le istruzioni sullo schermo per completare il processo di installazione.
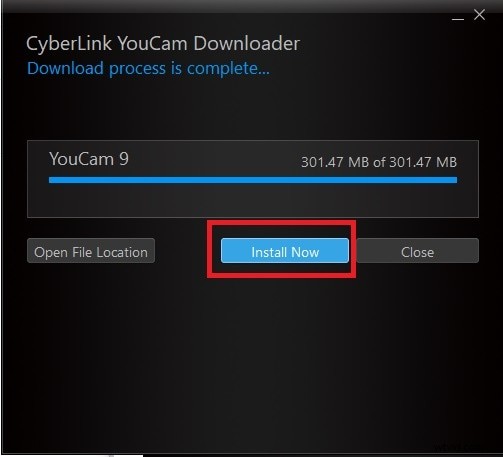
Ecco i passaggi per iniziare a utilizzare YouCam per registrare la webcam come richiesto.
Passaggio 1:avvia YouCam e crea un account con il tuo indirizzo email, se non già.
Passaggio 2:se la tua webcam è già collegata al computer, YouCam ti mostrerà il video della webcam.
Passaggio 3:per registrare un video, fai clic sull'icona della videocamera. Per acquisire uno screenshot, fai clic sull'icona Fotocamera.
Passaggio 4:per registrare il video della tua webcam, fai clic sull'icona Red Record.
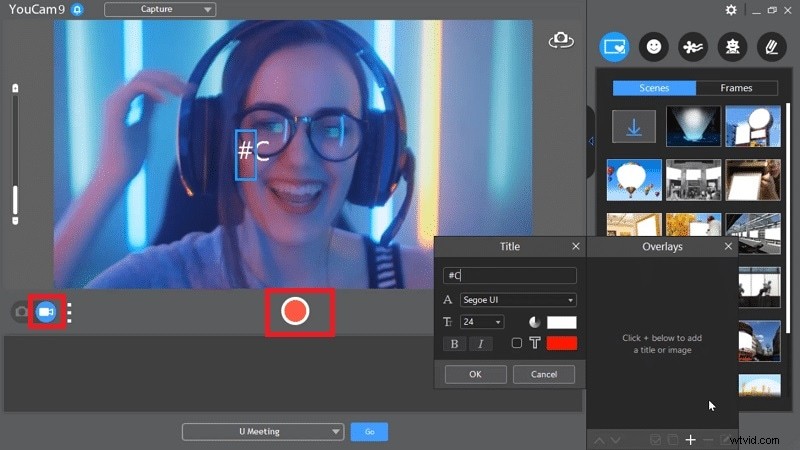
Passaggio 5:per interrompere la registrazione, fare clic sul pulsante Interrompi. Puoi trovare il video registrato nella libreria
Parte 2. Caratteristiche principali:
Ecco le caratteristiche principali del registratore webcam YouCam che lo contraddistinguono.
Registra video con webcam:la funzione principale di YouCam è registrare video con webcam. Inoltre, può registrare videochiamate dal vivo su diverse app come Skype, Hangouts. Infatti, puoi anche registrare videoconferenze su U Meeting e U Webinar. Inoltre, puoi registrare live streaming su YouTube e Facebook.
Cattura schermo – YouCam può non solo registrare la webcam ma anche l'intero schermo. Ciò è utile quando si partecipa a videochiamate e videoconferenze. Inoltre, puoi catturare uno screenshot di te stesso che viene mostrato sulla webcam utilizzando il registratore dello schermo YouCam.
Migliora il video della webcam:a differenza di altri registratori di webcam, YouCam ti consente di migliorare l'output video fornendo filtri visivi ed effetti grafici. Puoi applicarli a video della webcam, video in streaming live e immagini statiche. Sono disponibili oltre 200 effetti tra cui scegliere.
Aggiungi tag viso:YouCam ti consente di aggiungere tag viso al tuo video in modo da poter cercare istantaneamente qualsiasi foto o video particolare. Questo è utile per i creatori di video che sono abituali nella creazione di video e possono classificare i video e le immagini con tag volti per una facile ricerca.
Personalizzazione delle impostazioni:è possibile personalizzare l'illuminazione e levigare il tono della pelle secondo le proprie preferenze. Inoltre, puoi aggiungere sovrapposizioni se disponibili e richieste. Puoi anche rendere vivi i disegni ed evidenziare i movimenti del cursore del mouse durante l'utilizzo della modalità PiP.
Interfaccia utente intuitiva:l'interfaccia utente è pulita e intuitiva. Ci sono poche opzioni disponibili in modo che tu possa trovare immediatamente l'opzione del tuo requisito. È possibile utilizzare il software senza una conoscenza preliminare. C'è anche una libreria disponibile in cui puoi trovare le tue registrazioni e puoi cercare qualsiasi registrazione con tag facciali e persino per data.
Parte 3. Pro e contro:
Ogni software ha i suoi punti di forza e di debolezza e devi controllare se i punti deboli sono trascurabili o se stanno dominando i punti di forza. Ecco i pro ei contro del registratore YouCam per Windows.
Pro
-
Puoi registrare video dalla webcam e aggiungere sovrapposizioni in modalità PiP.
-
Puoi registrare videochiamate e videoconferenze su diverse app.
-
Ci sono un sacco di filtri ed effetti da applicare ai video della webcam in tempo reale.
-
Sono disponibili vari animoji, particelle grafiche ed elementi.
-
La funzione di aggiunta di tag facciali è estremamente utile nella ricerca di video registrati.
-
Puoi acquisire immagini e aggiungere effetti ad esse.
-
Puoi salvare il video registrato in diversi formati di file.
Contro
-
Il software è disponibile solo per utenti Windows.
-
Devi installare un software aggiuntivo per registrare lo schermo.
-
L'opzione per la modifica dopo la registrazione è molto limitata.
Parte 4. La migliore alternativa al registratore webcam YouCam
Se i contro di YouCam ti danno fastidio e stai cercando un'alternativa migliore a YouCam come videoregistratore professionale, ti consigliamo Wondershare Filmora. Puoi registrare il video della tua webcam e il video dello schermo secondo le tue esigenze. In effetti, puoi registrarli entrambi insieme in modalità PiP senza problemi.
La parte migliore è che Filmora è un editor video professionale e, quindi, puoi trasformare il tuo video registrato grezzo in un video accattivante e coinvolgente. Puoi aggiungere effetti video, elementi grafici, effetti sonori, file multimediali di riserva e usufruire di tutte le opzioni di modifica di cui hai bisogno. Filmora è disponibile anche per utenti Windows e Mac. Ecco i passaggi per registrare la webcam e lo schermo con Filmora.
Passaggio 1:scarica e installa Wondershare Filmora a seconda del tuo sistema operativo. Avvia Filmora e fai clic sull'opzione Schermo PC per registrare la webcam e lo schermo.
Passaggio 2:seleziona l'area della schermata di registrazione e scegli le sorgenti audio. Abilita l'opzione Registra il flusso della videocamera per registrare il video della webcam insieme al video dello schermo.
Passaggio 3:fare clic sul pulsante Registra o premere F9 per avviare la registrazione. È possibile premere il tasto F9 per interrompere la registrazione. Puoi modificare la registrazione su Filmora stessa ed esportarla nel formato di file desiderato.

Conclusione
YouCam è un eccellente registratore per webcam se vuoi registrare la tua videochiamata o videoconferenza. Ogni volta che vuoi registrare lo schermo e la webcam per realizzare diversi tipi di video, sono disponibili alternative migliori per YouCam. Consigliamo Wondershare Filmora come la migliore alternativa al registratore YouCam in quanto puoi registrare webcam e schermo insieme e puoi modificare il tuo video come un professionista.
