YouTube è la piattaforma di streaming video più popolare al mondo. YouTube contiene tutte le diverse categorie di video a partire dall'intrattenimento fino ai video educativi. In effetti, YouTube è uno dei motori di ricerca più popolari in cui le persone trovano soluzioni video illustrative ai loro problemi. Ci sono momenti in cui potresti voler registrare video di YouTube in modo da poterli guardare offline ogni volta che vuoi. Tuttavia, YouTube non include un'opzione per scaricare qualsiasi video.
Ecco perché devi optare per un registratore dello schermo di YouTube a seconda del dispositivo che stai utilizzando. Se stai usando un PC, hai bisogno di un software di registrazione dello schermo dedicato. Gli utenti Mac possono utilizzare QuickTime Player per registrare lo schermo. Puoi anche utilizzare uno strumento online per registrare il live streaming di YouTube ogni volta che vuoi. In questo articolo illustreremo come registrare video di YouTube su qualsiasi dispositivo.
Parte 1. Come registrare video di YouTube su PCParte 2. Come registrare video di YouTube su Mac Parte 3. Come registrare video di YouTube su iPhoneParte 4. Come registrare video di YouTube su AndroidParte 5. Come registrare video di YouTube onlineParte 1. Come registrare video di YouTube su PC
Se vuoi catturare video di YouTube sul tuo PC Windows, devi optare per un software di registrazione di YouTube. Consigliamo Wondershare Filmora che è un videoregistratore ed editor multifunzionale. Puoi acquisire video di YouTube con audio e ritagliare il video registrato secondo le tue esigenze. Ecco i passaggi da seguire per registrare qualsiasi video di YouTube con Filmora.
Passaggio 1:scarica e installa Wondershare Filmora per Mac.
Passaggio 2:avvia Filmora e fai clic su Nuovo progetto dalla schermata di benvenuto.
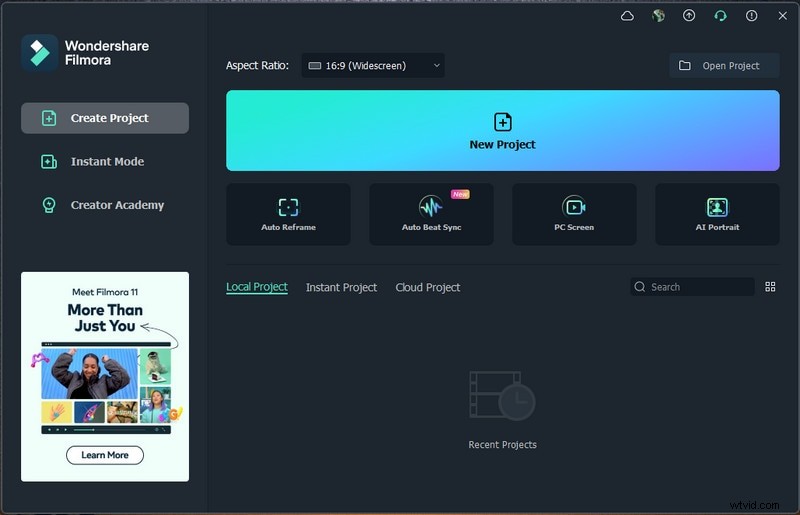
Passaggio 3:dal menu Registra, fai clic sull'opzione Registra schermo PC.
Passaggio 4:apri il browser web e apri il video di YouTube che desideri registrare. Infine, fai clic sul pulsante Registra per avviare la registrazione dello schermo.
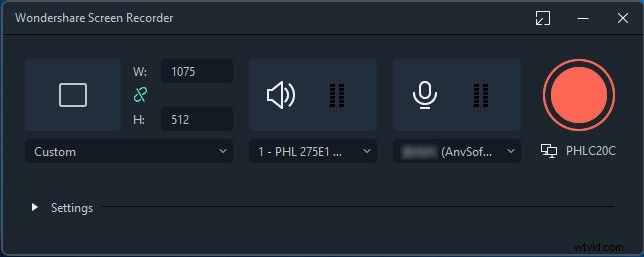
Avrai alcuni secondi per avviare il video di YouTube prima che Filmora inizi a registrare lo schermo.
Parte 2. Come registrare video di YouTube su Mac
Non è necessario installare alcun software di registrazione di YouTube sul tuo Mac se desideri registrare video di YouTube. Questo perché Mac arriva QuickTime Player che è efficace nella registrazione di video di YouTube. Tuttavia, la funzione di registrazione audio non è attivata per impostazione predefinita ed è necessario installare l'estensione SoundFlower per acquisire video di YouTube con audio. Ecco i passaggi da seguire per acquisire video di YouTube su Mac.
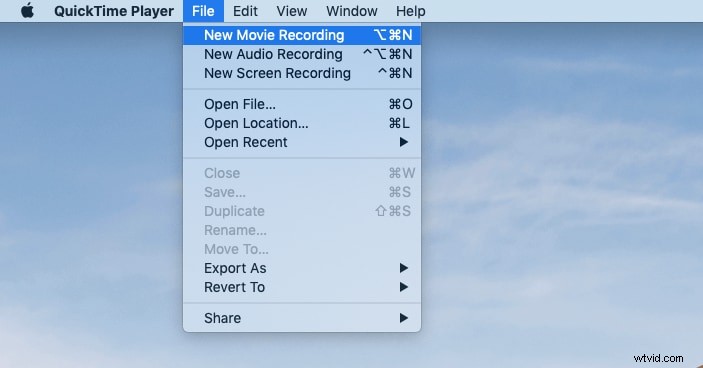
Passaggio 1:avvia QuickTime Player e vai su File> Nuova registrazione schermo.
Passaggio 2:vedrai la barra di registrazione sullo schermo. Apri il video di YouTube sul tuo browser web che desideri registrare.
Passaggio 3:fai clic sul pulsante Registra sulla barra di registrazione per avviare la registrazione del video o del live streaming di YouTube.
Passaggio 4:al termine, fare clic sul pulsante Interrompi per interrompere la registrazione. Puoi andare su File> Salva opzione per salvare il file registrato sul tuo disco rigido.
Parte 3. Come registrare video di YouTube su iPhone
La registrazione di video di YouTube su iPhone è la più semplice perché non è necessario uno screen recorder per i video di YouTube. Questo perché iOS 11 o versioni successive sono dotati di un'opzione di registrazione dello schermo integrata con la quale puoi registrare lo streaming live di YouTube e qualsiasi video su YouTube. Innanzitutto, devi abilitare la funzione di registrazione dello schermo sul tuo iPhone. Ecco i passaggi che devi seguire.
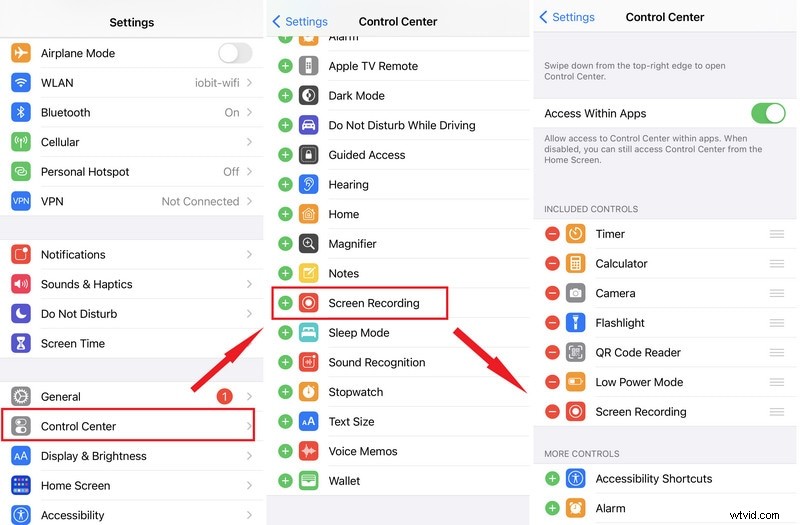
Passaggio 1:apri l'app Impostazioni e tocca Centro di controllo.
Passaggio 2:vai su Personalizza controlli e dall'elenco, trova l'opzione Registrazione schermo e abilitala.
Passaggio 3:apri l'app YouTube e apri il video che desideri registrare.
Passaggio 4:apri il Centro di controllo scorrendo verso il basso o verso l'alto in base al modello del tuo iPhone.
Passaggio 5:tocca l'icona di registrazione dello schermo per avviare la registrazione. Questo avvierà la registrazione e vedrai una barra rossa sullo schermo. Quando hai finito, puoi interrompere la registrazione da questa barra rossa o BLOB come vedi sullo schermo.
Parte 4. Come registrare video di YouTube su Android
A differenza di iPhone, Android non viene fornito con uno screen recorder YouTube integrato. Ecco perché dovrai installare un'app di registrazione dello schermo esterna per acquisire video di YouTube. Consigliamo AZ Screen Recorder per acquisire istantaneamente video di YouTube. Ecco tutti i passaggi che devi compiere.
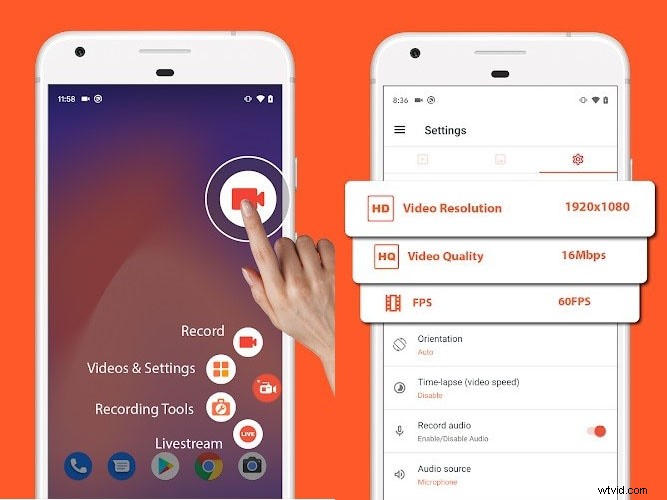
Passaggio 1:vai su Play Store e installa AZ Screen Recorder.
Passaggio 2:avvia AZ Screen Recorder e vedrai una barra in sovrimpressione sullo schermo.
Passaggio 3:apri l'app YouTube e apri il video che desideri registrare.
Passaggio 4:su AZ Screen Recorder, tocca l'icona Registra. Avrai 3 secondi di tempo di buffer per iniziare a riprodurre il tuo video di YouTube prima dell'inizio della registrazione.
Passaggio 5:al termine della registrazione, tocca l'icona Interrompi su AZ Screen Recorder. Il file video registrato verrà salvato direttamente nella Galleria.
Parte 5. Come registrare video di YouTube online
Se non vuoi installare alcuna app sul tuo telefono o non vuoi installare alcun software sul tuo computer, puoi optare per uno strumento di acquisizione video online. Questo è utile per coloro che non sono esperti di tecnologia e vogliono catturare video di YouTube in movimento. Consigliamo Screen Capture, uno strumento online per la registrazione e l'acquisizione di schermate di YouTube.
Insieme al video, può registrare l'audio dagli altoparlanti e dal microfono. L'unico inconveniente è che mette una filigrana sul video registrato. Per rimuovere la filigrana, devi acquistare un piano premium. Ecco i semplici passaggi per registrare qualsiasi video di YouTube con Screen Capture.
Passaggio 1:apri il browser web sul tuo dispositivo.
Passaggio 2:visita www.screencapture.com e attiva l'opzione Audio.
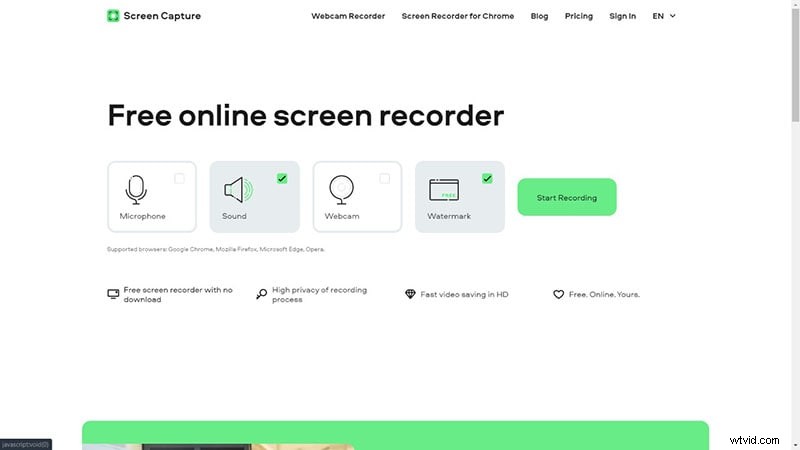
Passaggio 3:apri una nuova scheda e apri il video di YouTube che desideri acquisire.
Passaggio 4:torna a Screen Capture e fai clic sull'opzione Avvia registrazione.
Passaggio 5:seleziona l'opzione Scheda Chrome e seleziona la scheda in cui hai il video di YouTube. Fare clic sul pulsante Condividi.
Passaggio 6:al termine della registrazione, fare clic su Interrompi registrazione. Rivedi il video registrato e fai clic sul pulsante Download per salvare il video sul tuo disco rigido.
Conclusione
A seconda del dispositivo che stai utilizzando, devi seguire il metodo specifico su come registrare i video di YouTube. Per gli utenti iPhone, la funzione di registrazione dello schermo è integrata e devi solo attivarla per acquisire video di YouTube. Gli utenti Android possono utilizzare l'app AZ Screen Recorder. Se stai cercando uno strumento online, Screen Capture è ottimo a condizione che tu scelga il suo piano premium per rimuovere la filigrana. Per PC Windows e Mac, puoi utilizzare Wondershare Filmora per acquisire video di YouTube e modificarli secondo necessità.
