I Chromebook non sono dotati di un'app di registrazione della webcam preinstallata. È facile scattare foto utilizzando l'app Fotocamera, ma non esiste ancora un'opzione nativa per registrare video sul Chromebook.
Come evidenziato in un precedente post del blog, Clipchamp fornisce la soluzione sotto forma del nostro registratore webcam. A causa di un recente aggiornamento tecnologico che introduce una migliore esperienza di registrazione, abbiamo deciso di scrivere un breve tutorial su come utilizzare la nostra nuova applicazione.
Nessuna app di registrazione, nessun problema!
Puoi accedere a Clipchamp tramite il Chrome Web Store o andando su clipchamp.com.
Il nostro videoregistratore ti consente di registrare direttamente nel tuo browser utilizzando la tua webcam, quindi ti dà la possibilità di salvare i video localmente o caricarli sul tuo account Google Drive, YouTube o Facebook. Puoi anche comprimere e convertire i tuoi video al termine della registrazione.
Segui questa guida dettagliata per registrare video su Chromebook.
1. Vai al Chrome Web Store e installa Clipchamp
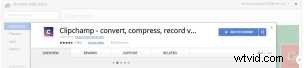
Cerca Clipchamp nella barra di ricerca e seleziona Aggiungi a Chrome .
2. Avvia Clipchamp

Fai clic su Visualizza sito web su Chrome Web Store dopo l'installazione oppure vai su clipchamp.com.
3. Seleziona Registra con webcam
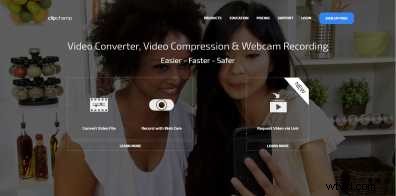
Oltre alla registrazione con la webcam, Clipchamp offre anche la tecnologia di compressione e conversione video.
Dopo aver effettuato l'accesso al tuo account Clipchamp, il registratore si aprirà e potrai iniziare a registrare. Se stai aprendo il videoregistratore per la prima volta, il tuo browser ti chiederà di consentire a Clipchamp l'accesso alla tua videocamera e al tuo microfono.
Assicurati di consentire l'accesso, altrimenti il registratore della webcam non funzionerà.
4. (Facoltativo) Seleziona Qualità di registrazione

Fai clic sull'icona a forma di ingranaggio nell'angolo in basso a destra della schermata di registrazione per modificare la risoluzione video, seleziona la tua videocamera (se ce n'è più di 1 disponibile, ad esempio se stai utilizzando una cam USB) e seleziona il tuo microfono (se presente più di 1 disponibile).
Questo passaggio è facoltativo e puoi anche lasciare selezionati i predefiniti Clipchamp.
5. Inizia a registrare

Fai clic su Avvia registrazione iniziare. Il tuo video avrà un limite di 5 minuti con il piano gratuito.
6. Salva o condividi il tuo video!
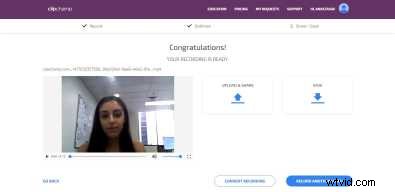
E voilà! Il video è stato registrato e ora puoi salvare sul tuo computer o condividi su YouTube, Vimeo, Facebook o Google Drive.
Se desideri ridurre ulteriormente le dimensioni del file della tua registrazione, un passaggio facoltativo è fare clic su "Converti registrazione":
7. (Facoltativo) Fai clic su Converti registrazione per comprimere e convertire il tuo file video
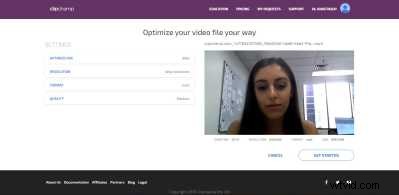
Scegli tra Ottimizza per opzioni a seconda di dove desideri utilizzare il tuo video. Selezionando l'opzione web ottimizzerai il tuo video per il caricamento su YouTube e Facebook ecc.
È così facile registrare video sui Chromebook. Buon Clipchamp!
PS:in caso di problemi, consulta il nostro Centro assistenza per le soluzioni ai problemi più comuni.
