Il video in live streaming su YouTube è estremamente popolare tra gli YouTuber. I video in live streaming hanno una sensazione diversa in quanto i creatori di video possono interagire con il loro pubblico in tempo reale. Gli YouTuber utilizzano la funzione di live streaming per trasmettere in streaming qualsiasi evento dal vivo, seguire lezioni dal vivo, organizzare webinar dal vivo e molto altro. Se desideri visualizzare la sessione di streaming live del tuo YouTuber preferito in qualsiasi momento futuro, devi registrare il live streaming di YouTube.
Infatti, se sei tu stesso uno YouTuber e stai trasmettendo in live streaming, hai bisogno di un registratore di live streaming di YouTube in modo da poter registrare il tuo live streaming e caricare il video su YouTube. YouTube offre un'opzione per archiviare i tuoi live streaming ma non è affidabile. Quindi, quasi tutti gli YouTuber optano per uno screen recorder in live streaming esterno per registrare le loro sessioni live. Ecco l'elenco delle migliori app per la registrazione dello schermo in streaming live di YouTube.
Parte 1. Registra lo streaming di YouTube su PC/Mac con Filmora
Il miglior registratore dello schermo di streaming live di YouTube è Wondershare Filmora. È un registratore dello schermo premium e un editor video professionale. Puoi registrare le tue attività sullo schermo come il tuo gameplay che stai trasmettendo in streaming live. Insieme a ciò, puoi registrare il video della tua webcam che stai trasmettendo in streaming dal vivo insieme al video dello schermo. Puoi anche registrare la sessione di streaming live di YouTube di qualcuno riproducendo il video a schermo intero sul tuo computer. Filmora è disponibile sia per utenti Windows che Mac. Ecco i passaggi per registrare il live streaming di YouTube con Filmora.
Passaggio 1:scarica e installa Wondershare Filmora. Avvia Filmora e fai clic su Nuovo progetto.
Passaggio 2:fai clic su Registra e seleziona Registra da webcam se il tuo live streaming di YouTube parlerà al tuo pubblico. In caso contrario, puoi selezionare Registra schermo PC se stai riproducendo in streaming live o attività sullo schermo. Qui, stiamo prendendo in considerazione l'opzione Registra schermo PC che puoi utilizzare anche per registrare la sessione di streaming live di YouTube di qualcuno.
Passaggio 3:scegli l'area della schermata di registrazione e seleziona correttamente l'audio del sistema e le sorgenti audio del microfono esterno. Attiva l'opzione "Registra streaming videocamera" se desideri acquisire la tua webcam insieme allo schermo in modalità PiP.
Passaggio 4:fai clic sul pulsante Registra per avviare la registrazione non appena vai in diretta su YouTube. Premi il tasto F9 per interrompere la registrazione al termine del live streaming su YouTube. Puoi modificare ed esportare nel formato file desiderato.
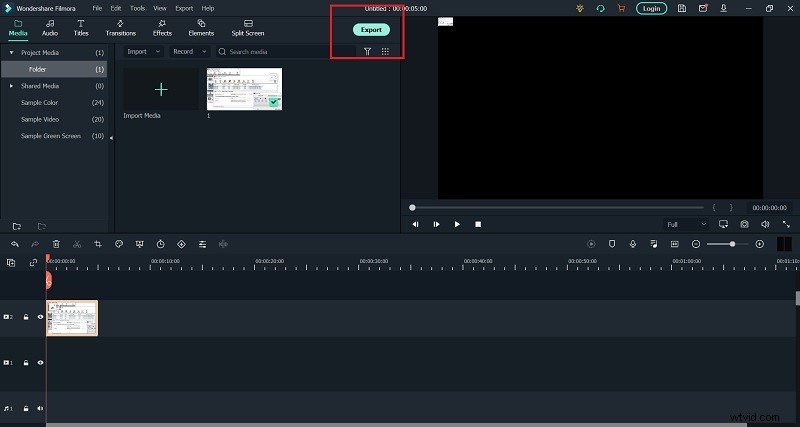
Parte 2. Usa QuickTime per registrare lo streaming di YouTube su Mac
Se sei un utente Mac, QuickTime Player è preinstallato ed è il lettore multimediale predefinito. Puoi utilizzare QuickTime per registrare le tue attività sullo schermo quando vai in diretta su YouTube. Puoi anche registrare lo streaming live di qualcuno riproducendolo sullo schermo e registrando lo schermo in background con QuickTime. QuickTime è completamente gratuito e prontamente disponibile per gli utenti Mac. Non è necessario installare alcuna app di terze parti. Ecco i passaggi per registrare il live streaming di YouTube con QuickTime.
Passaggio 1:apri QuickTime Player dalla cartella Applicazioni. Vai su File e poi su Nuova opzione di registrazione dello schermo.
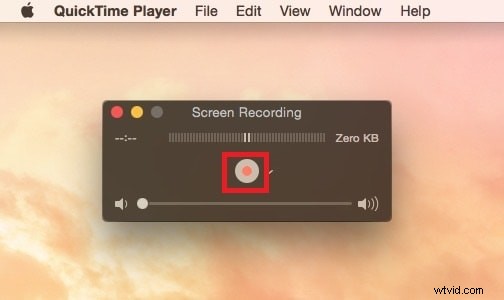
Passaggio 2:quando inizia la sessione di streaming live di YouTube, fai clic sul pulsante Registra dal widget mobile di QuickTime.
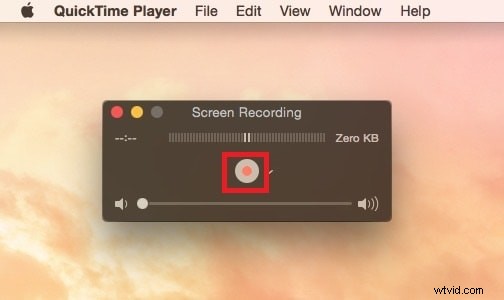
Passaggio 3:al termine della sessione, fare clic sul pulsante Interrompi. Vai su File> Salva opzione per salvare il video registrato sul tuo disco rigido.
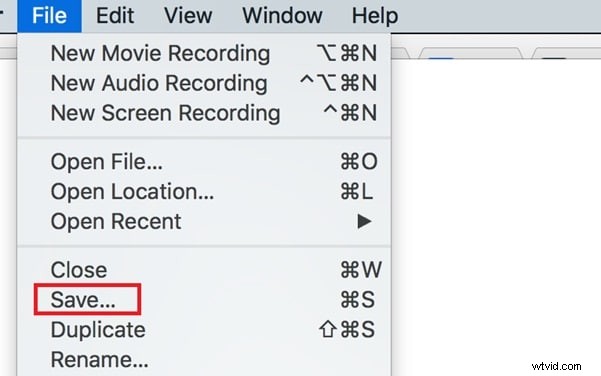
Parte 3. Usa OBS Studio Stream Recorder
Se sei tu stesso uno YouTuber, devi aver utilizzato OBS Studio per lo streaming live di YouTube. OBS Studio è la piattaforma più popolare per lo streaming video in diretta su quasi tutte le piattaforme online in cui è disponibile l'opzione di streaming live. OBS Studio ti consente anche di registrare la tua sessione di live streaming su YouTube e di registrare le sessioni live di YouTube di altri. OBS Studio è completamente gratuito ed è disponibile per tutti i sistemi operativi desktop. Ecco i passaggi per registrare il live streaming di YouTube Windows 10 e Mac con OBS.
Passaggio 1:scarica e installa OBS Studio in base al tuo sistema operativo. Avvia il software dopo l'installazione.
Passaggio 2:nella scheda Fonti e fare clic sull'icona "+". Seleziona Display Capture se desideri registrare lo schermo quando desideri registrare il live streaming di qualcuno o il tuo live streaming in cui stai mostrando le attività sullo schermo.
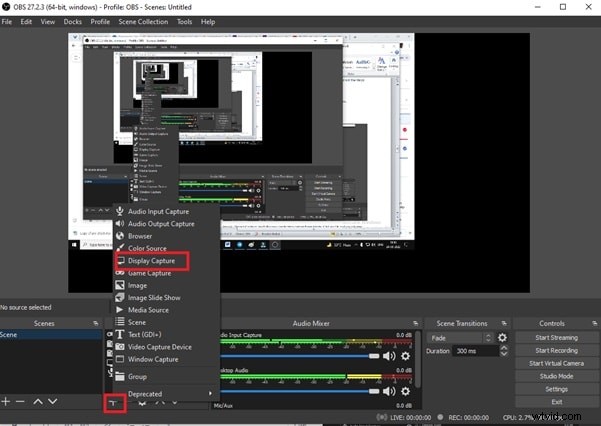
Passaggio 3:devi inserire un nome per la sessione di acquisizione del live streaming di YouTube e fare clic sul pulsante Ok.
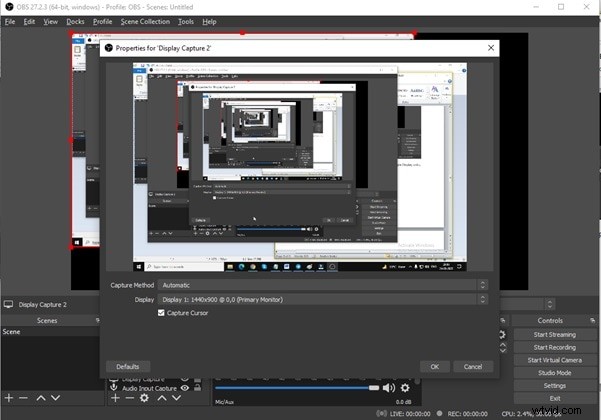
Passaggio 4:vedrai il tuo video sullo schermo nella finestra OBS per confermare che la connessione è ben stabilita. Fai clic sul pulsante Avvia registrazione nella scheda Controlli quando avvii la sessione di streaming live su YouTube. OBS continuerà a registrare le tue attività sullo schermo in background.
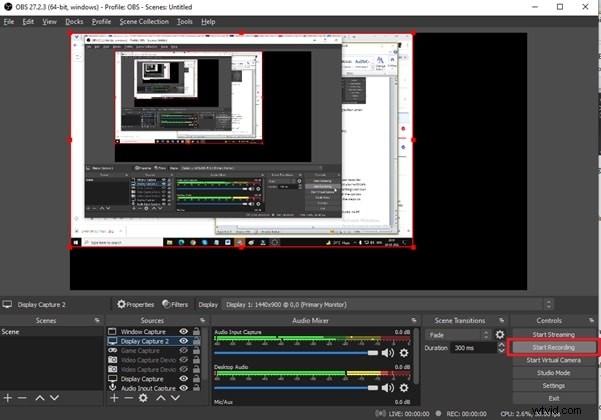
Passaggio 5:per interrompere la registrazione, vai su OBS Studio e fai clic su Interrompi registrazione. Puoi utilizzare i tasti di scelta rapida disponibili per avviare e interrompere la registrazione.
Parte 4. Usa AZ Screen Recorder su Android
Se hai l'ultima versione di Android, potresti avere uno screen recorder integrato. Ma uno smartphone Android diverso viene fornito con una versione Android diversa e lo screen recorder potrebbe non essere presente. Quindi, è meglio optare per l'app per la registrazione dello schermo in streaming live di YouTube dal Play Store. Consigliamo AZ Screen Recorder per registrare lo schermo durante la riproduzione di video in streaming live di YouTube. Ecco i passaggi da seguire.
Passaggio 1:vai su Google Play Store e installa AZ Screen Recorder.
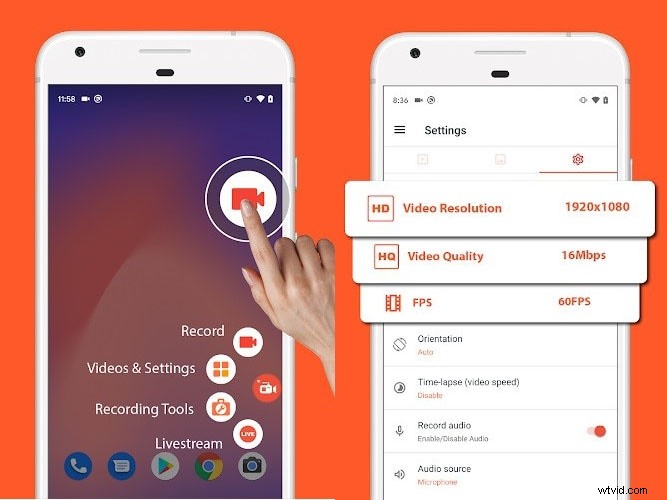
Passaggio 2:avvia AZ Screen Recorder e consenti le autorizzazioni necessarie. Si presenta sotto forma di un widget con pulsanti mobili sul lato dello schermo. Tocca l'icona a forma di ingranaggio per le impostazioni video.
Passaggio 3:apri il video in streaming live di YouTube e tocca il pulsante Red Record sul widget AZ Screen Recorder per avviare la registrazione.
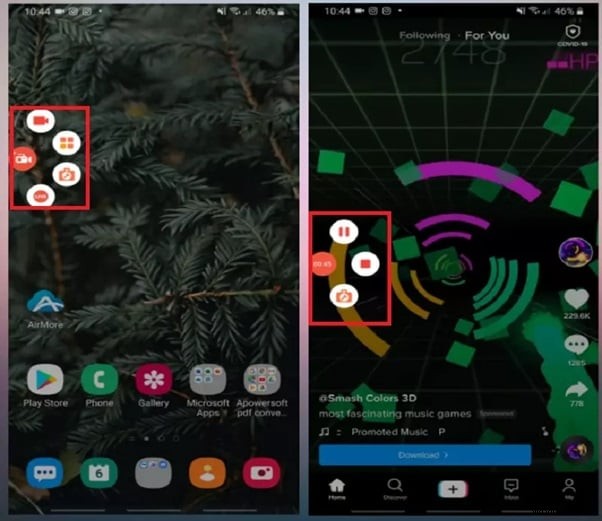
Passaggio 4:per interrompere la registrazione una volta terminato lo streaming live, è necessario toccare l'icona del widget del registratore dello schermo AZ. Tocca l'icona Stop e il video registrato sarà disponibile nella galleria.
Parte 5. Usa il registratore integrato di iPhone
Se desideri registrare il live streaming di YouTube dal tuo iPhone, non è necessaria un'app per la registrazione del live streaming di YouTube esterna. iPhone è dotato di un registratore dello schermo integrato che ti aiuterà a registrare qualsiasi video in live streaming sull'app YouTube senza alcun problema. Il registratore dello schermo integrato è prontamente disponibile su iOS 11 e versioni successive. È possibile accedere al registratore da Control Center. Se non è disponibile, puoi andare su Impostazioni> Centro di controllo> Registrazione schermo e abilitare l'opzione di registrazione dello schermo. Ecco i passaggi per registrare video in live streaming su YouTube.
Passaggio 1:apri il video in streaming live di YouTube che desideri registrare.
Passaggio 2:vai al Centro di controllo sul tuo iPhone e tocca l'icona Registrazione schermo.
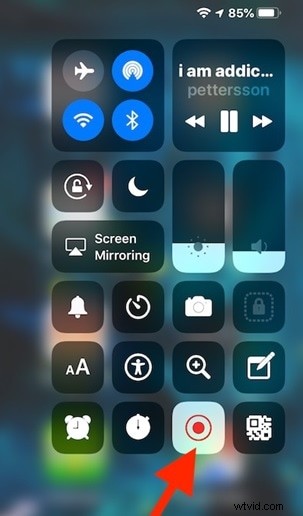
Passaggio 3:tocca l'opzione Avvia registrazione dal messaggio pop-up. Assicurati di disattivare il microfono quando registri il video in live streaming di YouTube di qualcuno.
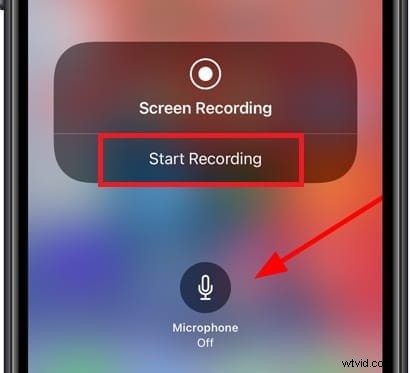
Passaggio 4:per interrompere la registrazione, tocca l'icona del timer rosso nell'angolo in alto a sinistra.
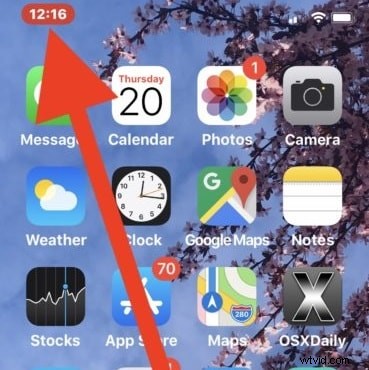
Conclusione
La registrazione del video in live streaming di chiunque su YouTube non dovrebbe più essere un problema su qualsiasi dispositivo. Abbiamo indicato le migliori app per la registrazione di streaming live di YouTube per computer e utenti mobili. Per gli utenti desktop, Filmora è il miglior registratore di live streaming di YouTube, sia che tu stia registrando la tua sessione di live streaming o qualcuno a cui ti sei iscritto su YouTube.
