Vuoi sapere come registrare le sessioni delle riunioni di Teams in modo da non perdere mai più discussioni importanti? Microsoft Teams è facile da usare e dispone di comode funzionalità di registrazione che puoi modificare in base alle tue preferenze. In questo articolo, spiegheremo come registrare una riunione di Teams, come gestire le impostazioni della riunione e i controlli di registrazione e come aggirare le restrizioni di registrazione di Teams se sei un partecipante alla riunione senza autorizzazioni di registrazione.
Cos'è Microsoft Teams?
Microsoft Teams è un'app di comunicazione e collaborazione utilizzata da molte organizzazioni per chat di testo e video. La piattaforma è progettata per aiutare i team a rimanere organizzati e connessi in un unico posto. Gli utenti possono creare canali di chat e chat individuali per organizzare facilmente la comunicazione sui loro progetti. La funzionalità di videoconferenza di Teams ti consente di ospitare e registrare virtualmente riunioni ed eventi.
Perché dovresti registrare una riunione dei team?
Le registrazioni delle riunioni sono un'ottima risorsa per qualsiasi organizzazione. Possono fungere da punto di riferimento per progetti importanti o da materiale formativo per i nuovi dipendenti. Di seguito sono riportati solo alcuni dei modi per utilizzare le registrazioni di Microsoft Teams:
- Tieni traccia del feedback dei clienti o dei punti di incontro importanti.
- Crea guide, procedure dettagliate e altro materiale di formazione.
- Registra eventi aziendali importanti come raccolte fondi o municipi.
- Cattura interviste di potenziali dipendenti.
Impostazioni della riunione di Microsoft Teams
Microsoft Teams ha molte impostazioni diverse per le riunioni che ti consentono di controllare chi può registrare una riunione e come possono farlo. Non solo chiunque può avviare e interrompere le registrazioni durante una sessione di Teams e ci sono limitazioni a ciò che puoi registrare come partecipante. Continua a leggere per trovare le risposte ad alcune domande comuni sulle impostazioni delle riunioni in Microsoft Teams.
Chi può avviare o interrompere una registrazione?
Nessuno in una riunione di Teams può avviare o interrompere la registrazione per un evento. Se sei l'organizzatore della riunione o se appartieni alla stessa organizzazione dell'organizzatore della riunione, ti vengono concessi i controlli della riunione per la registrazione.
Posso registrare una riunione di team come partecipante?
Puoi registrare una riunione di Teams come partecipante se fai parte della stessa organizzazione dell'organizzatore della riunione. Se partecipi a una riunione come ospite o come partecipante anonimo, non puoi usare le funzionalità di registrazione in Microsoft Teams. Tuttavia, puoi aggirare queste restrizioni con il software di registrazione dello schermo o con le funzioni di registrazione dello schermo integrate nel tuo dispositivo.
Microsoft Teams registra automaticamente le riunioni?
Microsoft Teams non registra automaticamente le riunioni. Le registrazioni delle riunioni devono essere avviate dagli organizzatori della riunione e tutti i partecipanti alla riunione ricevono una notifica quando inizia una registrazione.
Come faccio a disabilitare la registrazione in Microsoft Teams?
Gli utenti normali non possono disabilitare la registrazione in Teams, ma un amministratore IT può modificare le impostazioni di Teams per disabilitare la registrazione procedendo nel seguente modo:
Passaggio 1: Accedi all'Interfaccia di amministrazione di Microsoft Teams con le tue credenziali di amministratore.
Passaggio 2: Scegli Riunioni dal menu a sinistra.
Passaggio 3: Dal menu a discesa, fai clic su Norme di riunione .
Passaggio 4: In Audio e video , passa a Consenti registrazione su cloud su Disattiva .
Come registrare una riunione del team da qualsiasi dispositivo
Il modo più semplice per registrare una sessione di Microsoft Teams è con le funzionalità di registrazione dello schermo integrate nel programma. Tuttavia, se non sei l'organizzatore della riunione e non disponi dell'autorizzazione alla registrazione, potresti dover utilizzare un software di registrazione dello schermo.
Di seguito, forniremo una guida dettagliata su come registrare una riunione in Teams direttamente dal programma e spiegheremo le opzioni di registrazione se sei un ospite senza l'autorizzazione alla registrazione.
Come registrare una riunione di Microsoft Teams su un desktop
Le funzionalità di videoconferenza di Teams ti consentono di ospitare riunioni ed eventi che possono essere facilmente registrati. Teams consente solo agli organizzatori della riunione o ai partecipanti alla riunione dell'organizzazione dell'ospitante di registrare dall'interno del programma Teams.
Tutti i partecipanti alle riunioni riceveranno una notifica che una riunione viene registrata una volta avviata la registrazione. È anche importante sapere che non puoi creare più registrazioni della stessa riunione.
Segui questi semplici passaggi per iniziare a registrare la tua riunione Teams da un desktop:
Passaggio 1: Apri Microsoft Teams .
Passaggio 2: Seleziona Calendario dal menu a sinistra.
Passaggio 3: Fai clic su Incontra ora e poi Avvia riunione per avviare una riunione o selezionare una riunione pianificata a cui partecipare.
Passaggio 4: Fai clic su Altre opzioni (. . .) accanto all'icona della fotocamera.
Passaggio 5: Scegli Avvia registrazione .
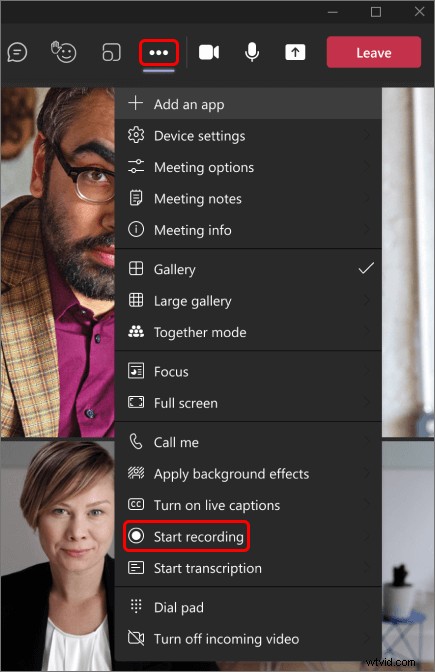
Per interrompere la registrazione, fai clic su Altre opzioni (. . .) icona di nuovo e seleziona Interrompi registrazione . Le registrazioni delle riunioni del canale vengono salvate in SharePoint e ogni altro tipo di registrazione delle riunioni viene salvato nella directory di OneDrive nella cartella Registrazioni.
Come registrare riunioni di Microsoft Teams su dispositivi mobili
È facile usare il telefono come webcam per ospitare e registrare riunioni in movimento con Microsoft Teams. Assicurati di avere l'ultima versione dell'app Teams installata sul tuo iPhone o Android o potresti riscontrare problemi nell'utilizzo delle funzionalità di registrazione del programma.
Utilizzare questi passaggi per come registrare una riunione in Teams con un dispositivo mobile:
Passaggio 1: Apri Microsoft Teams app per dispositivi mobili.
Passaggio 2: Tocca Calendario sulla barra nella parte inferiore dello schermo.
Passaggio 3: Partecipa a una riunione programmata sul tuo calendario o tocca l'icona della fotocamera nell'angolo in alto a destra dello schermo per avviare una nuova riunione.
Passaggio 4: Tocca Altre opzioni (. . .) nella parte inferiore dello schermo.
Passaggio 5: Seleziona Avvia registrazione .
Tocca Altre opzioni (. . .) icona di nuovo e seleziona Interrompi registrazione quando hai finito di registrare. Proprio come con le registrazioni desktop, le registrazioni delle riunioni del canale vengono salvate in SharePoint e altri tipi di registrazione delle riunioni nella directory di OneDrive nella cartella Registrazioni.
Scadenza registrazione riunioni Microsoft Teams
Tutte le registrazioni delle riunioni di Teams hanno una scadenza predefinita di 120 giorni dalla data di registrazione. Questa è una funzionalità di pulizia per Teams che aiuta a ripulire i file vecchi e inutilizzati. Un amministratore IT può modificare l'impostazione predefinita di Teams in modo che le registrazioni scadano prima, dopo o non scadano affatto.
Come registrare una riunione di Microsoft Teams come ospite
Puoi registrare facilmente video online da Microsoft Teams, anche se non disponi dell'autorizzazione alla registrazione. La maggior parte dei dispositivi moderni è dotata di registratori dello schermo nativi che aggirano le restrizioni di registrazione. Spiegheremo nelle sezioni seguenti come registrare le sessioni della riunione di Teams da un desktop o un dispositivo mobile se non sei l'organizzatore della riunione o non disponi dell'autorizzazione alla registrazione.
Come registrare segretamente una riunione di Microsoft Teams su Windows (PC)
PowerPoint è un programma tradizionalmente utilizzato per creare e fare presentazioni. Tuttavia, il programma ha anche una funzionalità integrata che ti consentirà di registrare facilmente un evento di riunione su Teams anche se non disponi dell'autorizzazione alla registrazione.
Registra lo schermo del tuo PC Windows utilizzando PowerPoint seguendo queste istruzioni:
Passaggio 1: Apri PowerPoint .
Passaggio 2: Scegli Presentazione vuota .
Passaggio 3: Fai clic su Inserisci scheda e seleziona Registrazione schermo sul lato destro dello schermo.
Passaggio 4: Premi il tasto Windows + Maiusc + F per registrare in modalità schermo intero. Per una registrazione parziale dello schermo, seleziona l'area dello schermo da registrare.
Passaggio 5: Fai clic sul pulsante Registra .
Come registrare una riunione di team senza autorizzazione su Mac
Tutti i sistemi Mac sono dotati di serie di QuickTime, un programma per lo streaming e la registrazione di video. QuickTime ha una funzione che ti consente di catturare facilmente ciò che è sullo schermo. Spiegheremo come registrare le sessioni delle riunioni di Teams dal tuo macOS con Quicktime.
Passaggio 1: Apri QuickTime Player .
Passaggio 2: Fai clic su File quindi scegli Nuova registrazione schermo .
Passaggio 3: Fai clic su Registra pulsante per iniziare.
Passaggio 4: Fai clic su Registra di nuovo per interrompere la registrazione quando hai finito.
Passaggio 5: Fai clic su File e poi Salva per scegliere dove salvare la registrazione.
Come registrare le riunioni dei team in segreto su un telefono
Android e iPhone includono funzionalità di registrazione integrate nei loro sistemi operativi come funzionalità standard. Queste funzionalità native offrono la comodità di registrare in movimento, soprattutto se sei un partecipante a una riunione senza privilegi di registrazione. Spiegheremo come acquisire le registrazioni delle riunioni di Teams su un dispositivo Apple o Android.
Registra i team su un iPhone:
Passaggio 1: Vai a Impostazioni e scegli Centro di controllo. Accanto a Registrazione schermo, tocca l'icona +.
Passaggio 2: Torna alla Schermata principale .
Passaggio 3: Apri il Centro di controllo .
Passaggio 4: Tieni premuto il pulsante Registra grigio .
Passaggio 5: Tocca il Microfono pulsante se vuoi catturare l'audio con il tuo microfono e scegli dove salvare la tua registrazione.
Passaggio 6: Seleziona Avvia registrazione . La registrazione dello schermo inizia dopo il conto alla rovescia di tre secondi.
Registra i team su un Android:
Passaggio 1: Vai a Impostazioni rapide e tocca Registratore schermo .
Passaggio 2: Seleziona le impostazioni audio e video per la registrazione e tocca Fine.
Fase 3: La prima volta che registri dovrai concedere l'autorizzazione all'app per accedere al tuo dispositivo.
Fase 4: Tocca Avvia registrazione.
Passaggio 5: Premi il Stop per terminare la registrazione.
Passaggio 6: Accedi alla tua registrazione nella Galleria o App Foto.
Cosa fare al termine della registrazione di una riunione dei team
Puoi riprodurre, scaricare e condividere le tue registrazioni online. Spiegheremo dove sono archiviate le riunioni di Teams al termine della registrazione e come riprodurle e condividerle con gli altri.
Dove vengono archiviate le registrazioni di Microsoft Teams?
Le registrazioni di Microsoft Teams ora vengono salvate in OneDrive o SharePoint. Le registrazioni delle riunioni del canale vengono salvate in SharePoint e nella scheda File in un canale del team. Le riunioni non di canale vengono archiviate nella directory OneDrive della persona che ha avviato la registrazione nella cartella Registrazioni .
Come riprodurre le registrazioni di Microsoft Teams
Le riunioni diventano disponibili per la riproduzione dopo l'orario di fine programmato per la riunione e sono accessibili in due modi, a seconda del tipo di riunione:
- Fai clic sulla scheda Dettagli da un evento di riunione pianificato, quindi seleziona e riproduci una registrazione.
- È possibile accedere alle riunioni del canale e riprodurle dalla conversazione del canale .
- Quando selezioni la registrazione di una riunione, puoi scegliere Altre azioni (...) e quindi seleziona per aprire le riunioni chat in OneDrive o riunioni di canale in SharePoint .
Come condividere una registrazione di Microsoft Teams
Puoi condividere la registrazione di una riunione di Teams usando OneDrive o SharePoint. Le registrazioni delle riunioni possono essere scaricate e condivise tramite queste piattaforme proprio come con qualsiasi altro tipo di file. Puoi scaricare la tua riunione, condividerla direttamente da OneDrive o SharePoint oppure ottenere un collegamento a un'e-mail o condividerla sui social media.
Alternativa alla registrazione di Microsoft Teams
Se sai che il tuo obiettivo è registrare le riunioni del team, potrebbe essere un'idea migliore passare a un software specificamente dedicato alla registrazione. Puoi utilizzare il software di registrazione per registrare i partecipanti alla riunione invece del registratore integrato di Team o delle funzionalità di cattura dello schermo native del tuo dispositivo. Il software di registrazione offre una migliore qualità di registrazione e ha più capacità rispetto a Teams o al registratore del tuo dispositivo.
Alcuni dei vantaggi dell'utilizzo di un buon software di registrazione video includono:
- Registrazioni di qualità HD
- Snellire il flusso di lavoro
- Funzionalità di editing video
- Strumenti per riproporre le riunioni
- Funzioni di condivisione online semplici
Registra le riunioni con Riverside.fm
Un'ottima opzione per il software di registrazione video è Riverside. Riverside.fm è un programma software di registrazione video remota con funzionalità di modifica e trascrizione automatizzate. Puoi utilizzare la piattaforma per registrare, modificare e condividere riunioni e altri eventi con pochi clic. Riverside.fm registra con una risoluzione fino a 4K e utilizza la registrazione localizzata, quindi non devi preoccuparti che la tua riunione venga interrotta da una connessione Internet scadente.
I tuoi ospiti o partecipanti alla riunione non devono scaricare alcun software speciale per partecipare a un evento. I partecipanti possono partecipare a una riunione semplicemente facendo clic su un collegamento inviato loro e la riunione o l'evento si apriranno in una nuova finestra del browser.
La piattaforma Riverside è semplicissima da usare. Tutto quello che devi fare è creare uno studio, invitare i partecipanti e sei pronto per registrare. Potrai aggiungere gli ultimi ritocchi subito dopo la registrazione oppure potrai scaricare tracce audio e video separate per ogni partecipante.
Come registrare su team e condividere registrazioni
Puoi avviare una riunione di Microsoft Teams e registrarla su qualsiasi dispositivo utilizzando le funzionalità di registrazione della riunione del programma se sei l'organizzatore della riunione o un membro della società dell'organizzatore. Dovrai essere creativo se vuoi registrare una riunione e sei un partecipante senza autorizzazioni di registrazione. Le riunioni di Teams sono archiviate in OneDrive o SharePoint e possono essere facilmente condivise tramite posta elettronica o un collegamento per scopi di formazione, archiviazione e altro.
Domande frequenti sulle riunioni dei team di registrazione
Hai ancora domande su come registrare una riunione in Teams? Continua a leggere per ottenere risposte ad alcune delle domande più frequenti su come registrare su Teams su come modificare le impostazioni in Microsoft Teams.
Come cambiare il tuo background su Microsoft Teams
Puoi cambiare lo sfondo del video prima di una riunione di Teams. Microsoft Teams ti offre la possibilità di sfocare lo sfondo, utilizzare uno dei loro sfondi precaricati o caricare il tuo sfondo personalizzato.
Segui queste istruzioni per cambiare lo sfondo su un desktop:
Passaggio 1: Apri Microsoft Teams .
Passaggio 2: Seleziona Calendario dal menu a sinistra.
Passaggio 3: Fai clic su Incontra ora e poi Avvia riunione per avviare una riunione o selezionare una riunione pianificata a cui partecipare.
Passaggio 4: Fai clic su Filtri di sfondo sotto la finestra di anteprima della fotocamera.
Passaggio 5: Dal menu a sinistra seleziona + Aggiungi nuovo per caricare uno sfondo personalizzato, Sfoca per sfocare lo sfondo o scegli uno sfondo di Teams precaricato .
Passaggio 6: Fai clic su Unisciti ora per accedere alla riunione con lo sfondo selezionato.
Utilizza questi passaggi per cambiare il tuo background sui dispositivi mobili:
Passaggio 1: Apri Microsoft Teams app per dispositivi mobili.
Passaggio 2: Tocca Calendario sulla barra nella parte inferiore dello schermo.
Passaggio 3: Partecipa a una riunione programmata sul tuo calendario o tocca l'icona della fotocamera nell'angolo in alto a destra dello schermo per avviare una nuova riunione.
Passaggio 4: Tocca Effetti di sfondo nella parte superiore della finestra di anteprima della fotocamera.
Passaggio 5: Tocca + Aggiungi nuovo per caricare uno sfondo personalizzato, Sfoca per sfocare lo sfondo o scegli uno sfondo di Teams precaricato .
Passaggio 6: Scegli Fine.
Passaggio 7: Seleziona Avvia riunione .
Perché non riesco a registrare una riunione di team?
Innanzitutto, assicurati di essere in una riunione e non in una videochiamata. Potresti non disporre dell'autorizzazione alla registrazione se hai confermato di essere in una riunione e non riesci ancora a registrare. Gli organizzatori della riunione possono modificare le impostazioni della riunione per controllare chi può registrare. Chiedi all'organizzatore della riunione di controllare il tuo ruolo e le autorizzazioni di registrazione se riscontri problemi con la registrazione.
Puoi registrare una riunione di team se non sei l'organizzatore?
Sì, se utilizzi Teams come parte di un'azienda o di un'organizzazione, puoi registrare le riunioni di Teams se appartieni alla stessa organizzazione dell'organizzatore della riunione. Se partecipi a una riunione come ospite o al di fuori di un'organizzazione, non disporrai delle autorizzazioni di registrazione.
Come si registra un video su Microsoft Teams?
Se sei l'organizzatore della riunione, puoi registrare una riunione direttamente all'interno del programma Teams. Puoi utilizzare il software di registrazione video o le funzionalità di registrazione dello schermo native del tuo dispositivo se sei un partecipante e desideri registrare ma non disponi delle autorizzazioni corrette. Consulta le sezioni nell'articolo precedente per informazioni su come registrare le sessioni delle riunioni di Teams.
Come ti registri su Microsoft Teams?
Registra video di te stesso su Microsoft Teams utilizzando le funzionalità di registrazione del programma, le app o il software di registrazione dello schermo o le funzionalità integrate del tuo desktop o dispositivo mobile. L'articolo precedente fornisce procedure dettagliate su come registrare una riunione di Microsoft Teams da un desktop o un dispositivo mobile.
