Vuoi fornire agli abbonati e agli spettatori maggiori informazioni su ciascuna sezione del tuo video di YouTube? Prova a utilizzare i capitoli di YouTube. I capitoli di YouTube suddividono i tuoi contenuti video in sezioni, fornendo a ciascuna sezione la propria anteprima individuale per aiutare gli spettatori a riprodurre una sezione specifica. Abbastanza utile, giusto?
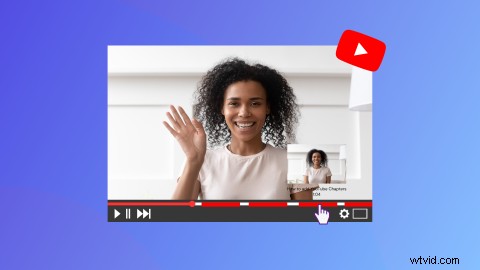
Continua a leggere per scoprire come i capitoli di YouTube possono cambiare il gioco quando si tratta di rendere il tuo video di facile accesso e come aggiungere capitoli ai video di YouTube.
Cosa sono i capitoli di YouTube?
Proprio come le miniature di YouTube, i capitoli di YouTube sono uno strumento utile per i creatori e gli abbonati. La funzione suddivide i contenuti di YouTube in piccole sezioni, ognuna con la propria anteprima individuale. I capitoli video consentono agli spettatori di rivedere facilmente diverse parti di un video di YouTube e di saltare i capitoli e sono visibili anche quando gli spettatori effettuano la ricerca su Google utilizzando un dispositivo mobile. I capitoli sono estremamente utili su un tutorial o su video di YouTube in stile documentario. I creatori di YouTube possono aggiungere capitoli personalizzati per ogni video caricato o fare affidamento sui capitoli video automatici creati da YouTube.
Non tutti i video di YouTube sono idonei per i capitoli automatici. Se un canale YouTube ha avvertimenti attivi o se il contenuto non soddisfa le linee guida di YouTube, i capitoli video non saranno disponibili.
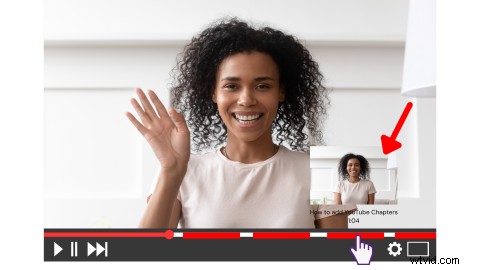
Come aggiungere capitoli ai video di YouTube
I capitoli di YouTube sono facili da aggiungere ai video di YouTube. Segui questi passaggi per aggiungere capitoli in pochi clic.
1. Come aggiungere i tuoi capitoli video
I capitoli video vengono generati automaticamente dai creatori di timestamp di YouTube inseriti in ogni casella di descrizione del video.
Passaggio 1. Accedi a YouTube Studio
Per iniziare con i capitoli di YouTube, vai su YouTube Studio e accedi.
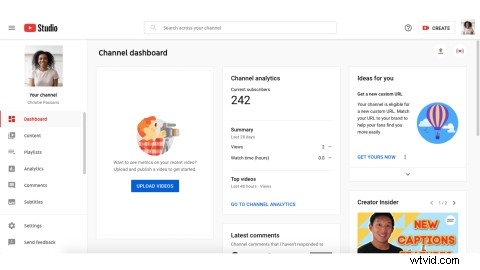
Passaggio 2. Individua il video di YouTube a cui vuoi aggiungere i capitoli
Individua il menu a sinistra sullo schermo. Fai clic su Contenuto. Quindi, fai clic sul video a cui desideri aggiungere i capitoli di YouTube. Il video si aprirà automaticamente una volta cliccato.
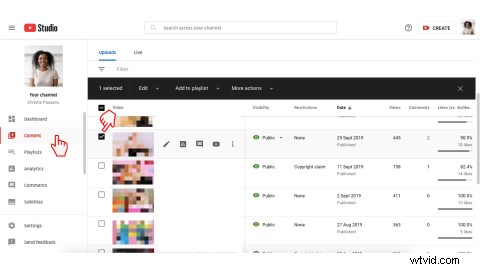
Passaggio 3. Aggiungi timestamp alla casella della descrizione del video
Nella descrizione, aggiungi un elenco di timestamp e titoli di YouTube. Assicurati che il tuo primo timestamp di YouTube inizi alle 00:00 con la tua introduzione su YouTube. Tieni presente che hai bisogno di almeno tre timestamp di YouTube elencati in ordine crescente con una durata minima di 10 secondi per capitolo.
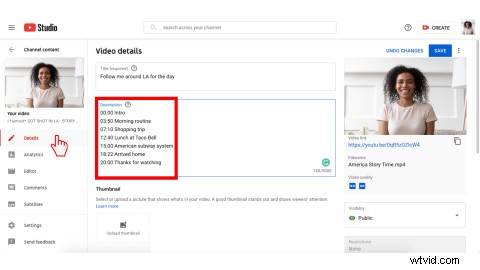
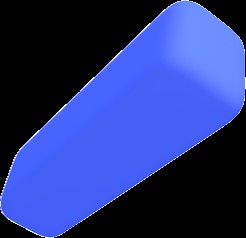
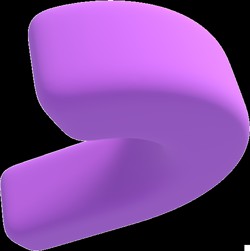
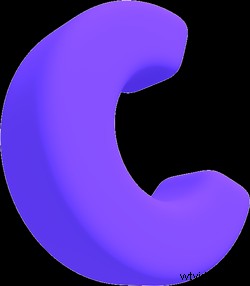 Editor video gratuito nel browser
Editor video gratuito nel browser Realizza video professionali in minuti
Prova gratis2. Come utilizzare i capitoli video automatici
Se non desideri aggiungere alcun timestamp di YouTube alla descrizione del tuo video, lascia che i capitoli video automatici facciano il lavoro per te.
Passaggio 1. Accedi a YouTube Studio
Per iniziare con i capitoli di YouTube, vai su YouTube Studio e accedi.
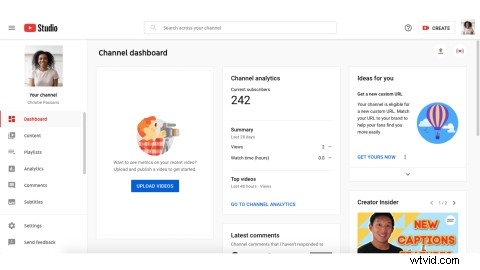
Passaggio 2. Individua il video di YouTube a cui vuoi aggiungere i capitoli
Individua il menu a sinistra sullo schermo. Fai clic su Contenuto. Quindi, fai clic sul video a cui desideri aggiungere i capitoli di YouTube. Il video si aprirà automaticamente una volta cliccato.
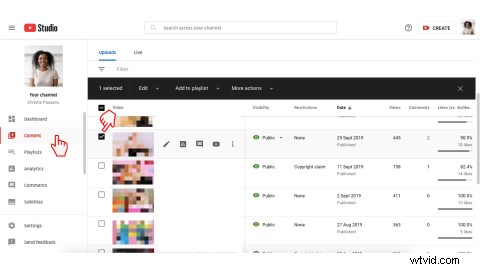
Passaggio 3. Consenti capitoli YouTube automatici
Fai clic su MOSTRA ALTRO e in Capitoli automatici , seleziona Consenti capitoli automatici (se disponibili e idonei). Per impostazione predefinita, questa casella sarà selezionata per tutti i nuovi caricamenti.
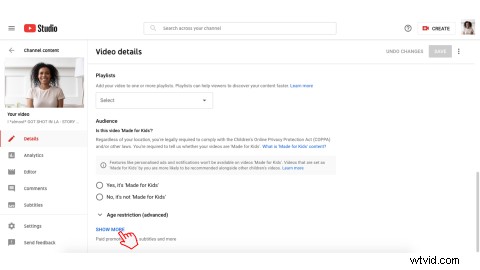
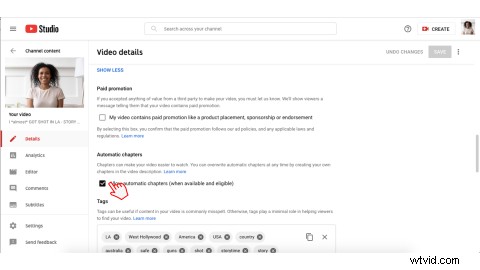
Domande frequenti 1. I creator devono aggiungere YouTube CC o voiceover per creare I capitoli funzionano?
I creatori non devono aggiungere YouTube CC o voci fuori campo per far funzionare i capitoli. Entrambe le funzionalità video di YouTube, tuttavia, aiutano gli spettatori a guardare i video senza audio, migliorano l'usabilità e ottengono il massimo vantaggio dai capitoli di YouTube.
Se stai cercando modi semplici per aggiungere YouTube CC o una voce fuori campo gratuita, vai all'editor video online gratuito di Clipchamp. I creatori possono selezionare oltre 170 voci realistiche e aggiungere gratuitamente sottotitoli generati automaticamente.
Domande frequenti 2. Come aggiungere timestamp al video di YouTube
I timestamp di YouTube sono facili da aggiungere. Tutto quello che devi fare è digitare l'ora nel formato minuti:secondi , quindi alcune parole chiave per il segmento video nella casella della descrizione del video di YouTube. Le descrizioni dei video di YouTube hanno un massimo di 1000 caratteri.
Domande frequenti 3. Come posso salvare l'audio di YouTube per i miei video?
Puoi salvare facilmente l'audio da YouTube con YouTube Premium o esplorare altri tre semplici metodi con Clipchamp su come salvare l'audioguida di YouTube.
Domande frequenti 4. Come disattivare l'utilizzo dei capitoli video automatici
Per disattivare i capitoli video automatici per un video specifico, procedi nel seguente modo:
-
Accedi a YouTube Studio.
-
Fai clic su Impostazioni .
-
Fai clic su Carica impostazioni predefinite .
-
Fai clic su Impostazioni avanzate scheda.
-
In Impostazioni avanzate , deseleziona Consenti capitoli automatici (se disponibili e idonei) .
Aggiungi valore ai tuoi video di YouTube con i capitoli di YouTube
Ottimizza facilmente i tuoi video di YouTube con i capitoli di YouTube. Un passaggio in più aggiunto al tuo programma di caricamento potrebbe essere solo il trucco di cui hai bisogno per aumentare la visibilità e aggiungere valore ai tuoi contenuti di YouTube. Crea fantastici video di YouTube con l'editor video online gratuito di Clipchamp.
