Se stai cercando alcuni modi pratici su come registrare una presentazione PowerPoint, inserisci le tue presentazioni PowerPoint per le registrazioni poiché ti cominceremo con i fatti privilegiati per attirare osservatori e mantenerli entusiasti per questa guida alla registrazione dello schermo di PowerPoint. Per arrivare alla registrazione dello schermo ppt a bordo, vuoi capire un metodo per far ritirare le riflessioni della tua riunione negli account. Lascia che il tuo programma video comunichi tutto per te. Puoi stupire i tuoi compagni di classe o partner risolvendo un modo per registrare video di te stesso mentre presenti uno spettacolo PowerPoint. Ad ogni modo, alcune persone lo capiscono a fondo, creare, presentare e registrare uno spettacolo PowerPoint di qualità richiede lavoro. Ma qui abbiamo risolto per te.
Uno spettacolo di PowerPoint è uno degli strumenti più noti per la condivisione di contenuti che possono attirare i tuoi spettatori e aiutarli a sviluppare ulteriormente l'apprezzamento dei vari pensieri. A volte, è severamente organizzato per avere uno spettacolo molto vicino, soprattutto in un periodo di pandemia di Covid. In ogni caso, puoi farlo attraverso una riunione Zoom o registrare una presentazione PowerPoint con audio. Accettando di voler registrare te stesso passando attraverso una serie di diapositive senza esaurire il tuo gruppo o fallire nel conferire in modo efficace, dovresti riconoscere come presentarti in un buon modo. E per Come registrare la voce su PowerPoint? Aspettandoti che tu sia preoccupato per questi problemi, continua a esaminare questo post e potrai vedere tutti gli accordi in corso con le parti.
Modo 1. Registra con la funzione integrata di PowerPoint
Il programma PowerPoint di Microsoft per Windows prevede una varietà di decisioni di personalizzazione per realizzare uno spettacolo. Indipendentemente dal messaggio, puoi inserire immagini, tabelle, contorni, account, join e vari tipi di contenuti nella presentazione di PowerPoint per farlo apparire. Il programma include incorpora e fornisce formati facili da usare in modo da poter creare uno spettacolo dall'aspetto specializzato indipendentemente dal fatto che tu sia la persona più istruita o meno. È importante offrire una flessibilità significativamente maggiore agli sciami poiché possono guardare il video e concentrarsi sul contenuto nella loro energia di riserva. Puoi registrare uno spettacolo costantemente mentre presenti o farlo in anticipo per utilizzare il modello capovolto o rendere aperto il tuo spettacolo su richiesta. Sveleremo come creare una presentazione PowerPoint di base, come trasformare le diapositive PowerPoint in un video e come registrare una presentazione PowerPoint in HD.
Passaggio 1:apri la scheda Presentazione per la registrazione
Seleziona la scheda Presentazione e scatta Registra presentazione. Scegli da quale diapositiva desideri iniziare a registrare la presentazione.
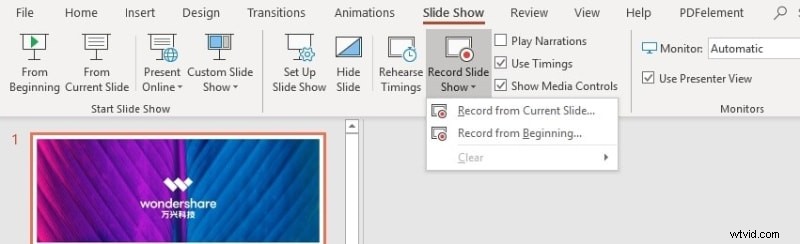
Fase 2:avvia la registrazione
Si aprirà una finestra di registrazione della presentazione. Fai clic sul pulsante rosso Registra (o premi R sul tuo centro di controllo). Successivamente inizia la registrazione iniziale di tre secondi. Durante la registrazione della presentazione, puoi evidenziare le concentrazioni esplicite con vari toni dalla scheda inferiore.
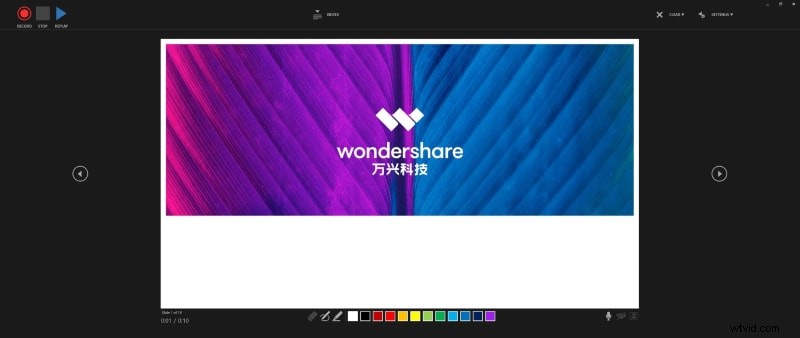
Fase 3:interrompi la registrazione
Interrompi la registrazione premendo Stop sul centro di controllo o toccando il pulsante quadrato Stop. Esattamente quando i tuoi osservatori capiscono che stai registrando la riunione, probabilmente finiranno per essere più bloccati. Accettando che desideri eludere una lunga occasione sociale, potresti utilizzare allo stesso modo assiemi meccanici come Filmora, in particolare il nostro registratore dello schermo incorpora, per registrare il tuo incontro.
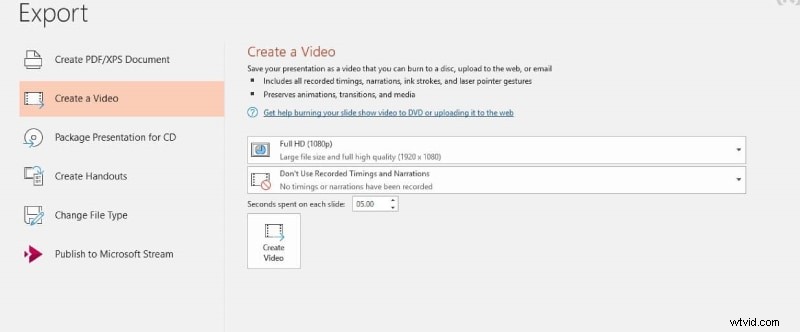
Modo 2. Registra la presentazione con Filmora Recorder
Con vari elementi e molte personalizzazioni accessibili per il tuo spettacolo PowerPoint e account di webcam e schermo, Wondershare Filmora ha l'infrastruttura restrittiva mentre fa riferimento al gestore video e al registratore dello schermo di prim'ordine in questo momento all'avanguardia poiché ha tutti gli elementi riassunto all'interno di un pacchetto software. Filmora è la nostra prima scelta per l'applicazione di registrazione video. È facile da usare e non ci vorrà tempo per trovare un metodo per registrare uno spettacolo PowerPoint. Ciò che isola questo passaggio dagli altri è l'ampia gamma di funzionalità disponibili e l'idea del suono e del video che puoi registrare.
Filmora registra localmente e sposta simultaneamente il suono e il video PPT. Inoltre, strumenti come tagliare, ritagliare e modificare le registrazioni di PowerPoint ti consentono di progettare sorprendentemente meglio per il tuo spettacolo. Potresti riprodurlo e vedere le aree in cui puoi apportare modifiche e rendere il tuo spettacolo davvero intrigante e sicuro. Con Filmora recorder, il registratore video e schermo gratuito più sviluppato oggi disponibile, non è difficile registrare te stesso e le tue diapositive PowerPoint una accanto all'altra semplicemente con il tuo PC e la webcam e il ricevitore sottostanti. Impariamo come puoi farlo in un modo molto più semplice con Wondershare Filmora.
Fase 1:scarica e installa Wondershare Filmora
Probabilmente hai scaricato questo software grazie al suo approccio all-in-one semplicistico alle soluzioni di editing e registrazione video. Bene, se non l'hai fatto, allora questo è il momento e i link indicati di seguito per scaricarlo senza problemi:
Subito dopo il completamento del processo di download e installazione/aggiornamento, puoi avvialo direttamente dal desktop. Wondershare Filmora include due metodi speciali per creare un video di presentazione, che include:
-
Importando i tuoi file multimediali
-
Registrando la tua presentazione su schermo
Passaggio 2:registra la presentazione PowerPoint con audio
Nel passaggio successivo, puoi eseguire le impostazioni da solo senza avere alcuna esperienza preliminare in questo senso. Per farlo, premi semplicemente il pulsante Nuova registrazione e, all'interno dell'interfaccia di registrazione, abilita le impostazioni della webcam e del microfono a portata di mano.
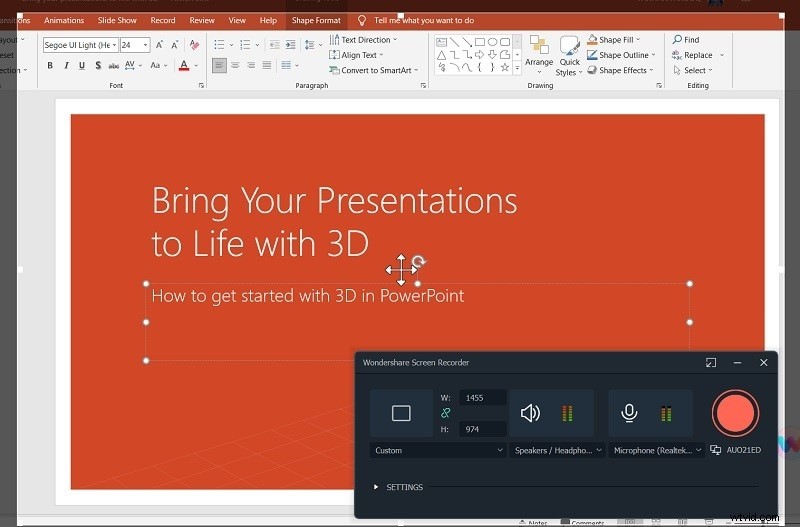
Fase 3:modifica il video di presentazione
Dalla cattura del video all'alterazione del video, questo prodotto di Wondershare è il fulcro delle funzionalità di editing vitali e significative di cui avresti bisogno nel tuo progetto video secondo le tue aspettative. Wondershare Filmora è fattibile con framework modesti, il suo editor video ha molti elementi impliciti da utilizzare nei progetti video. Progettato in modo esplicito per le registrazioni, questo prodotto pensa a un'interfaccia semplificata per portare le tue registrazioni a un livello superiore grazie alle sue funzionalità di editing professionale.
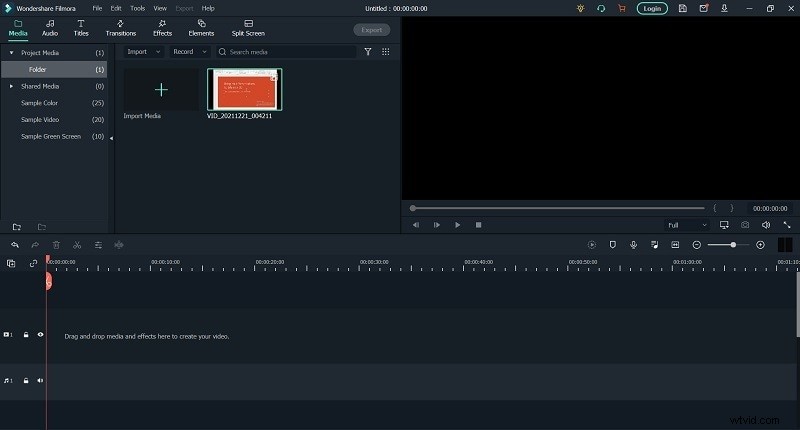
Fase 4:esporta il capolavoro
Una volta che hai finito di creare il video informativo e di modificarlo, ora puoi salvarlo per condividerlo sui social media. Filmora consente piattaforme di condivisione incorporate come YouTube in movimento. Il file può essere salvato nel formato come; MP4, WMV, AVI, MOV, GIF, MP3.
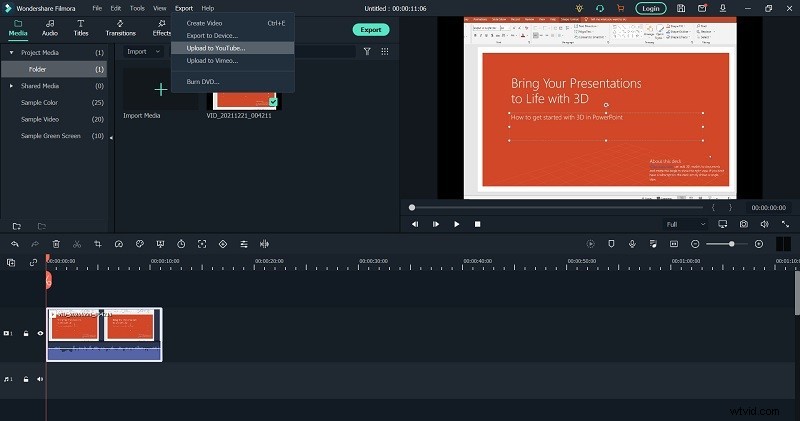
Modo 3. Usa Screencast-o-Matic
Screencast O Matic è un programma basato sul web che cattura lo schermo del tuo PC in un design video. Ciò ti consente di registrare ciò che sta accadendo sullo schermo del tuo PC per comunicarlo ad altre persone. È prezioso per fare esercizi didattici o condividere un'interazione per realizzare un'impresa sul tuo PC. Screencast-O-Matic può registrare ciò che è sullo schermo, ciò che è sulla fotocamera del tuo PC o entrambi. Puoi importare e condividere le registrazioni che hai registrato anche al di fuori di Screencast-O-Matic. Indaga per capire come puoi creare le tue narrazioni oltre a deliziare e mantenere visibile il tuo incontro. Il web è intriso di contenuti e i sostenitori che considerano le contemplazioni degne di nota sono quelli che hanno battuto la resistenza. Questi possono essere modificati nelle registrazioni dello screencast o trasferiti come intere registrazioni.
Passaggio 1. Vai al sito Web Screencast-O-Matic
Invia l'applicazione Screencast-O-Matic sul tuo PC Per iniziare la registrazione, apri le applicazioni che potresti voler utilizzare nella tua registrazione (ad esempio PowerPoint, programma web e così via). Apparirà una finestra per alcune impostazioni fondamentali che dovresti scegli prima di iniziare, di seguito è riportata una ripartizione di queste impostazioni. Scegli ciò che speri di registrare, lo schermo del PC, la webcam o una combinazione di entrambi
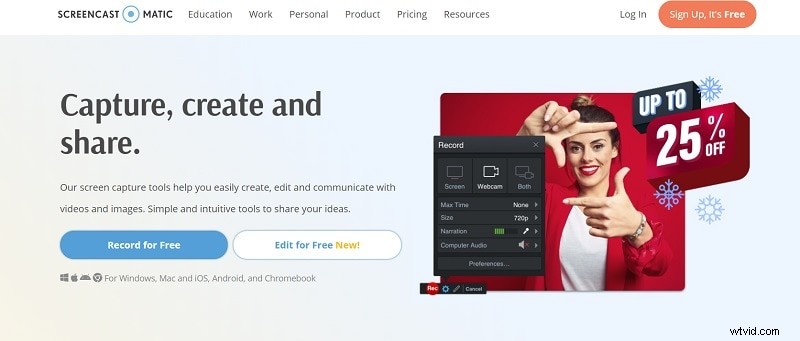
Passaggio 2. Inizia la registrazione
Per garantire che la finestra di registrazione sia impostata per catturare l'intera regione desiderata, raddrizzare le dimensioni della casella di cattura facendo clic e trascinando gli angoli per ridimensionare la finestra di cattura. quindi, a quel punto, clicca sul pulsante rosso "Rec" per avviare la registrazione. Supponendo che la tua registrazione incorpori un PowerPoint con audio o qualche altra applicazione/video che richiede la cattura del suono, assicurati di impostare "Audio PC" su "Sì"
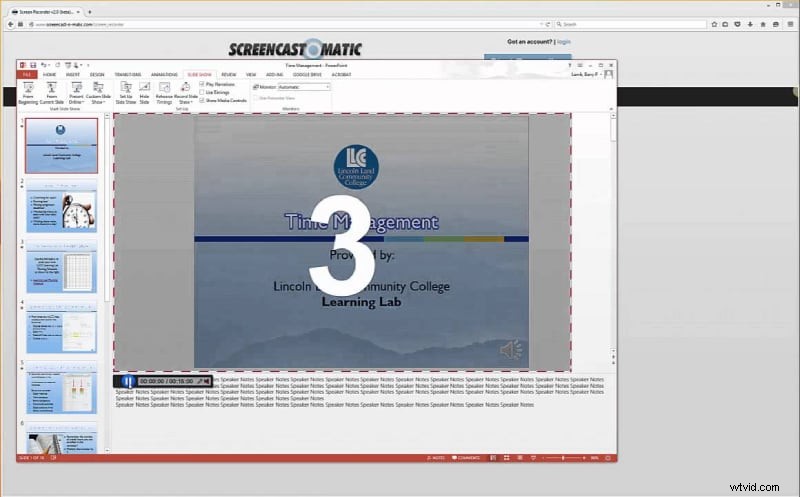
Fase 3 Ferma e salva la registrazione
Quando hai finito, fai clic sul pulsante Pausa, quindi fai clic su "Fatto". Da qui, sei pronto per sottotitolare, modificare e condividere il tuo video. Al termine della registrazione, puoi facilmente gestire e modificare il video utilizzando il correttore di bozze video intrinseco di Screencast-O-Matic. Fai clic su Salva come file video per salvare la registrazione sul PC come documento MP4.
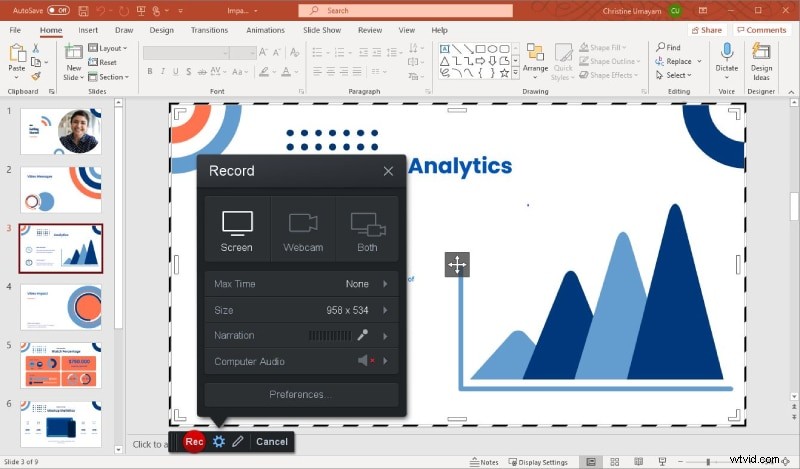
Il metodo più semplice per trasmettere le registrazioni ai tuoi studenti è trasferirle su Screencast-O-Matic e poi offrire la connessione ai tuoi studenti
Conclusione:
Dalle sale studio alle sale riunioni, le diapositive PowerPoint sono il veicolo ideale per la condivisione di contenuti di supporto che aiutano gli osservatori a trattenere e associarsi alle idee e ai pensieri coinvolti in uno spettacolo. In generale, le diapositive PowerPoint da sole, senza lo spettacolo di confronto, sono carenti e non fanno la migliore occupazione di trasmettere le idee dello spettacolo reale. Quindi, ti consigliamo di scegliere la soluzione Filmora perché è utile con un pacchetto pieno di funzionalità. Per coloro che sono alla fine dell'offerta e dei resoconti dei file delle loro presentazioni complete.
