Niente potrebbe essere più fastidioso durante la registrazione o lo streaming che scoprire che i fotogrammi vengono eliminati dal software di registrazione o streaming che stai utilizzando. La caduta dei fotogrammi è un problema comune se si utilizza OBS Studio per la registrazione di giochi di fascia alta o lo streaming live con un'elevata risoluzione di output. Puoi facilmente capire i drop frame di OBS durante lo streaming quando i tuoi spettatori si lamentano del ritardo e della balbuzie.
In effetti, puoi persino controllare lo stato del flusso OBS per scoprire i drop frame di OBS Studio. La caduta dei fotogrammi rovina letteralmente la registrazione e, quindi, deve essere riparata prima di ulteriori operazioni. È necessario comprendere i motivi alla base della perdita di frame di OBS e intraprendere le azioni di conseguenza per risolvere il problema. In questo articolo, spiegheremo i motivi e forniremo tutte le possibili soluzioni per evitare che OBS cada frame, registrazione e streaming.
Parte 1. Perché OBS elimina i frame?
OBS può ridurre la frequenza dei fotogrammi per vari motivi. Quando vengono eliminati troppi frame, il server di streaming viene disconnesso. I fotogrammi persi sono una delle cause principali che possono influenzare la riproduzione in streaming. Inoltre, un calo dei frame porta a una cattiva registrazione dello schermo e del gameplay. Ecco alcuni dei motivi per cui OBS perde frame durante la registrazione o lo streaming.
-
Il tuo computer ha una connessione Internet instabile.
-
Il tuo computer ha una configurazione hardware di fascia bassa.
-
La risoluzione dell'output video è molto alta.
-
Il bitrate del tuo video è molto alto.
-
La tua velocità di caricamento su Internet è piuttosto bassa.
-
antivirus o firewall stanno rovinando OBS Studio.
Parte 2. Come risolvere il frame cadente di OBS?
Modo 1. Aggiorna OBS ed esegui come amministratore
È importante sapere che stai utilizzando l'ultima versione di OBS. Questo aiuta a prevenire il sovraccarico della codifica e problemi dovuti alla balbuzie. Assicurati di eseguire OBS come amministratore. Ecco i passaggi da seguire.
Passaggio 1:scarica e installa l'ultima versione di OBS Studio.
Passaggio 2:vai al menu Start e cerca OBS Studio.
Passaggio 3:fare clic con il pulsante destro del mouse sull'icona OBS e selezionare l'opzione Esegui come amministratore.
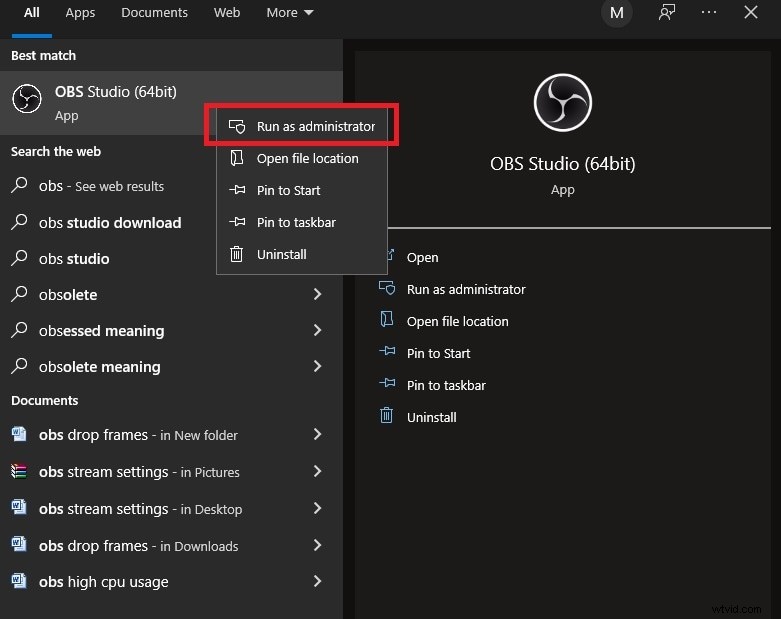
Modo 2. Riduci la risoluzione di output
Quando riduci la risoluzione, la qualità del video viene ridotta. Ma per uno streaming e una registrazione fluidi, non hai altre opzioni. Quando si riduce la risoluzione, è necessario un minore utilizzo della CPU e una minore larghezza di banda Internet. Ecco i passaggi da seguire.
Passaggio 1:apri OBS e vai su Impostazioni.
Passaggio 2:seleziona la scheda Video. Vedrai la risoluzione di base e di output.
Passaggio 3:è necessario ridurre la risoluzione di output dall'impostazione corrente o predefinita.
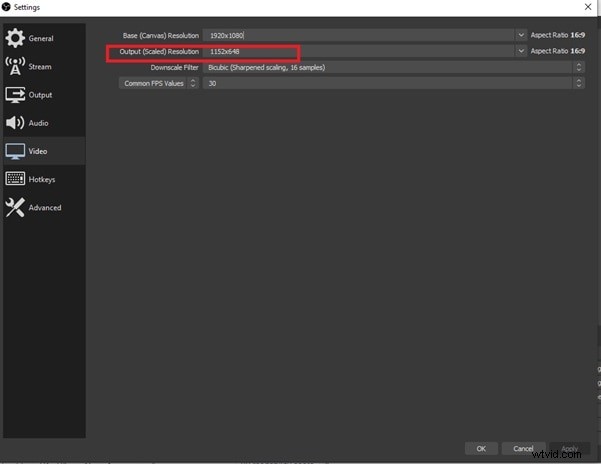
Passaggio 4:fare clic su Applica per salvare le modifiche seguito dal pulsante Ok.
Modo 3. Riduci il bitrate video
OBS generalmente non mantiene un bitrate specificato. Continua a modificare il bitrate in base alle condizioni disponibili come il livello di utilizzo della CPU, la larghezza di banda e la velocità della connessione Internet. Quando ci sono cambiamenti costanti nel bitrate, c'è la possibilità di un effetto di balbuzie. Anche se ha creato il bitrate dinamico che riduce automaticamente il bitrate, ma aumenta il bitrate quando non c'è congestione. Puoi ridurre il bitrate seguendo questi passaggi.
Passaggio 1:apri OBS Studio e fai clic sul pulsante Impostazioni.
Passaggio 2:vai alla scheda Output e cerca l'opzione Video Bitrate.
Passaggio 3:riduci il bitrate del video dal valore predefinito o corrente.
Passaggio 4:fare clic sul pulsante Applica e OK.
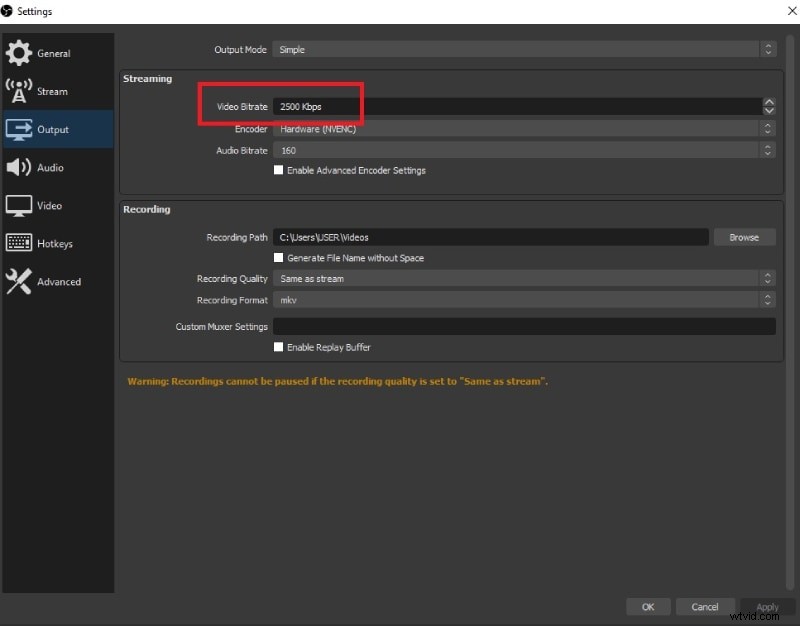
Modo 4. Modifica la priorità del processo OBS
Modificando la priorità del processo OBS da Normal a Above Normal, potrebbe esserci una maggiore disponibilità di potenza di elaborazione per OBS Studio. Aiuta a risolvere il problema della caduta dei fotogrammi guidando le prestazioni dal sistema per una migliore codifica e rendering. Di seguito sono riportati i passaggi per modificare la priorità del processo OBS.
Passaggio 1:avvia OBS e vai su Impostazioni.
Passaggio 3:vai alla scheda Avanzate e cerca Priorità di processo.
Passaggio 4:dovrai cambiarlo in "Sopra normale" da "Normale".
Passaggio 5:fai clic su Applica seguito dal pulsante Ok.
Modo 5. Aggiorna il driver di rete
I frame rate ridotti possono verificarsi a causa del driver della scheda di rete obsoleto. Per questo, è importante cercare l'ultima versione del driver. Con i driver aggiornati, ci sarà una connessione fluida durante lo streaming o la riproduzione di giochi online. Ecco i passaggi da seguire.
Passaggio 1:dal menu Start, cerca Gestione dispositivi e aprilo.
Passaggio 2:trova le schede di rete e fai clic su di esse per espandere.
Passaggio 3:trova la tua scheda LAN e fai clic con il pulsante destro del mouse.
Passaggio 4:dal menu, seleziona l'opzione Aggiorna driver.
Segui le istruzioni sullo schermo per completare il processo e riavviare il computer.
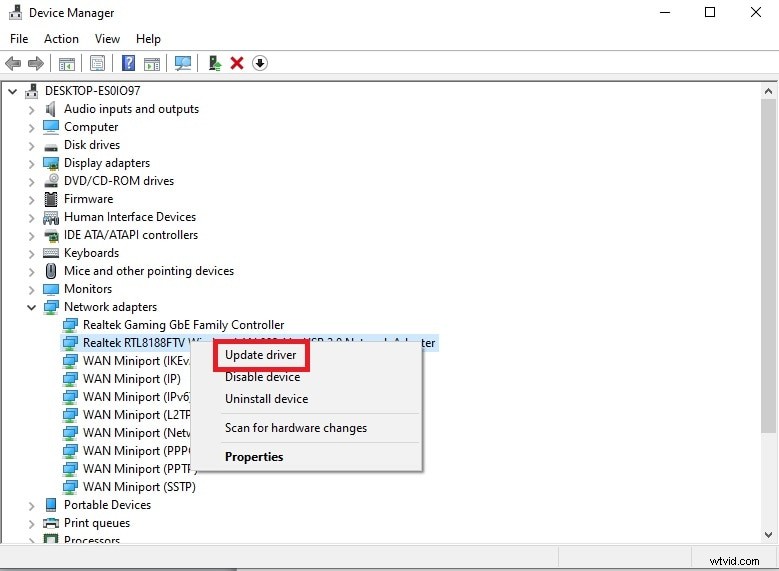
Modo 6. Spegni il firewall e l'antivirus
Possono esserci casi in cui i firewall possono bloccare la porta per RTMP. Può interferire con la connessione Internet causando la caduta dei frame. Allo stesso modo, il software antivirus interferisce con qualsiasi software di terze parti e impedisce le normali operazioni. Devi disattivare temporaneamente la protezione in tempo reale e il software antivirus. Ecco i passaggi da seguire.
Passaggio 1:vai al menu Start e cerca Firewall.
Passaggio 2:apri Firewall e protezione della rete.
Passaggio 3:disattivare temporaneamente il firewall per il dominio, la rete privata e pubblica per risolvere il problema del dropping frame.
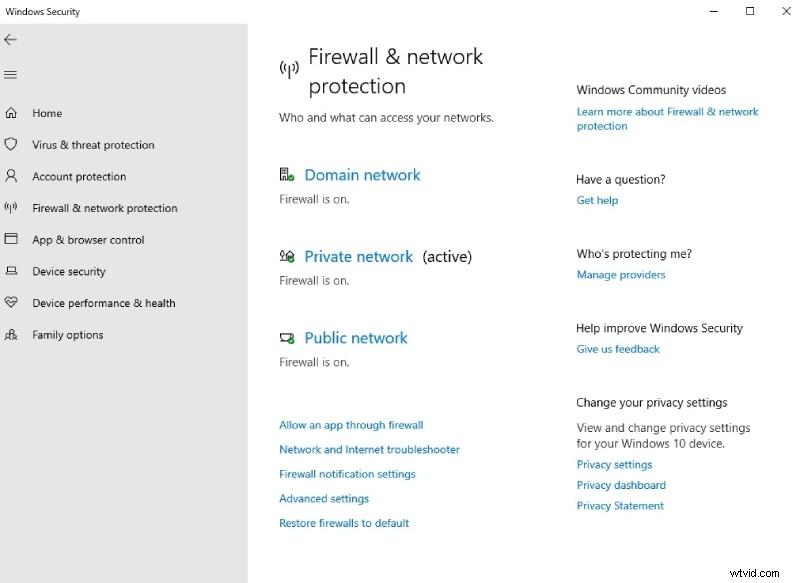
Passaggio 4:vai a Protezione da virus e minacce.
Passaggio 5:nella sezione Protezione da virus e minacce. Fare clic su Gestisci impostazioni.
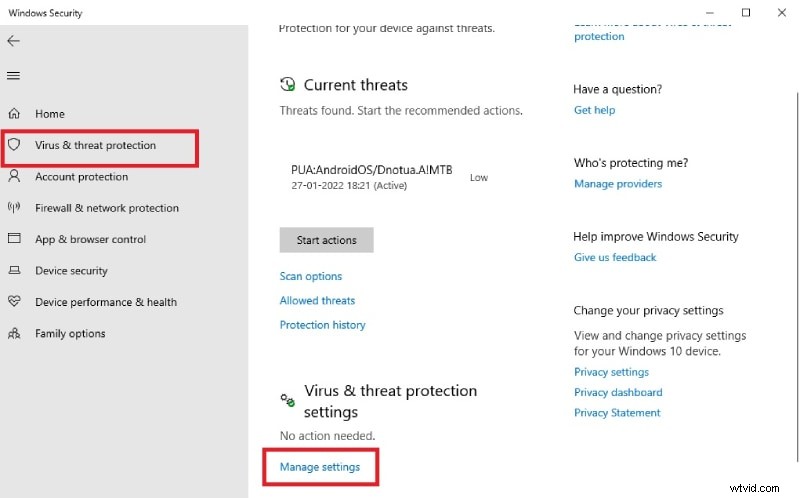
Passaggio 6:attiva l'opzione di protezione in tempo reale e altre opzioni disponibili, se applicabili.
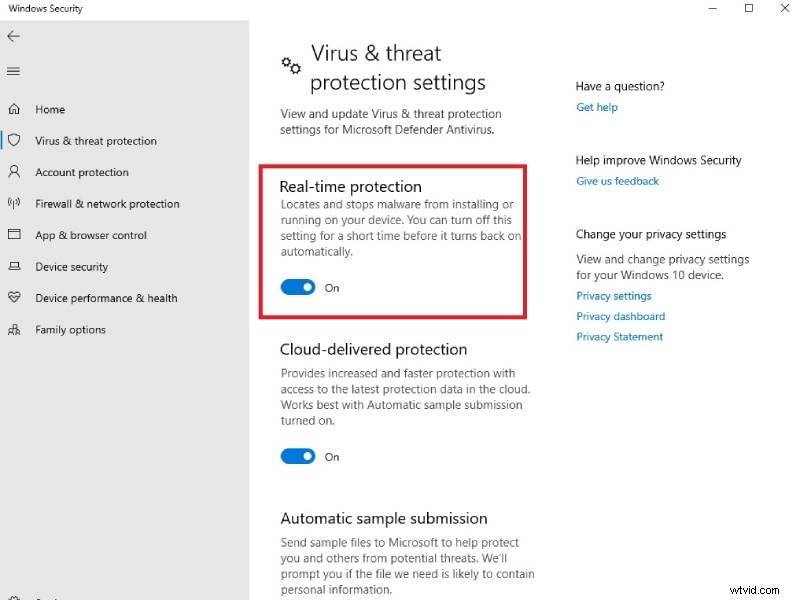
Modo 7. Usa lo strumento alternativo OBS
Se il problema non viene risolto anche dopo aver provato tutti i modi sopra menzionati per correggere la registrazione dei frame di caduta di OBS, è necessario passare a un'alternativa migliore per la registrazione di video di alta qualità senza problemi di drop frame. Consigliamo Wondershare Filmora che è un'applicazione professionale per la registrazione video e l'editor video. Puoi registrare lo schermo e la webcam a qualsiasi risoluzione e registrare anche l'audio da diverse fonti. Soprattutto, utilizza le risorse di sistema in modo ottimale per evitare problemi di caduta dei frame. Ecco i passaggi per registrare lo schermo con Filmora.
Passaggio 1:scarica e installa Wondershare Filmora. Avvia Filmora e fai clic sull'opzione Schermo PC per la registrazione dello schermo.
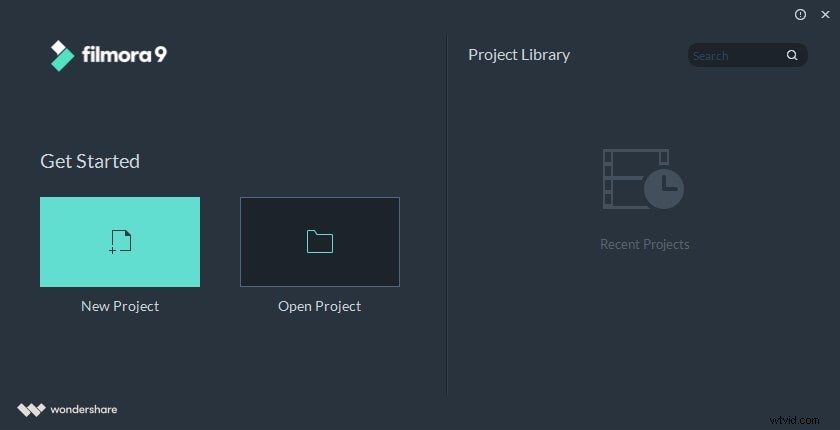
Passaggio 2:scegli le dimensioni dello schermo di registrazione e le sorgenti audio. Puoi abilitare l'opzione Registra flusso videocamera per acquisire il tuo video tramite la modalità Picture-in-Picture.
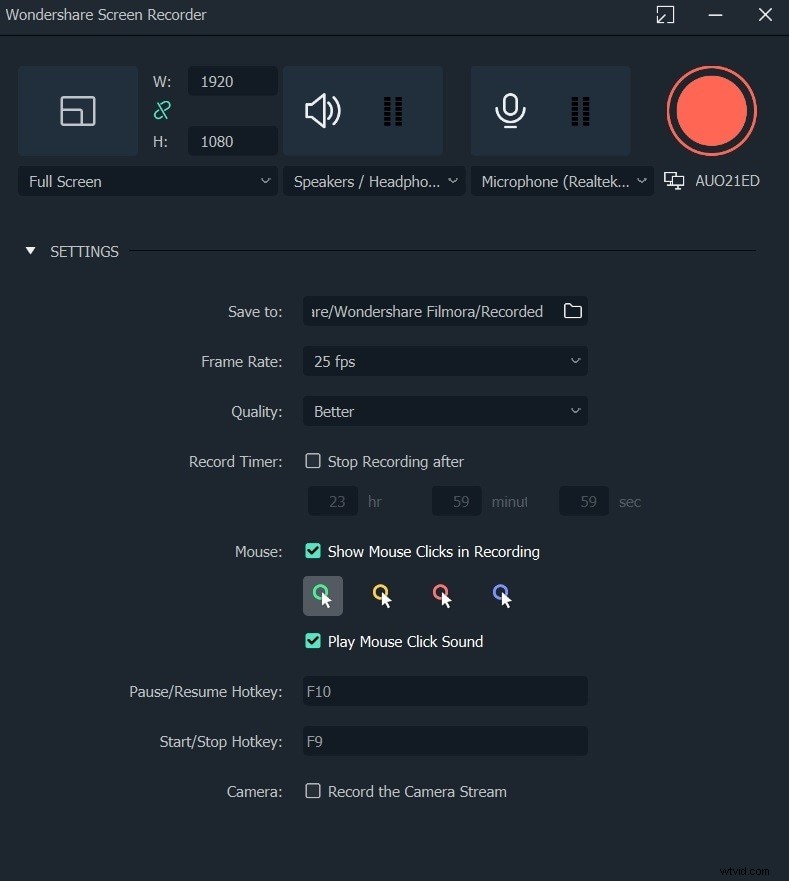
Passaggio 3:fare clic sul pulsante Registra per avviare la registrazione. Utilizzare il tasto di scelta rapida F9 per interrompere la registrazione. Puoi registrare istantaneamente e fare clic sul pulsante Esporta per salvare sul disco rigido.
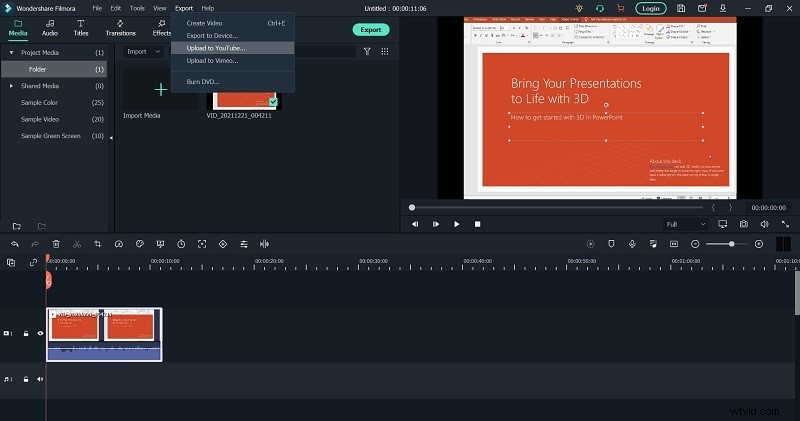
Conclusione:
Il drop frame di OBS è probabilmente il problema più comune segnalato dagli utenti di OBS. Ogni volta che si tenta di registrare video di alta qualità, ad esempio con una risoluzione 4K, o si esegue lo streaming con una risoluzione di alta qualità, la perdita di frame di OBS è inevitabile a meno che non si disponga di un computer di fascia alta. Dovresti provare tutti i modi possibili per evitare il problema. Altrimenti, puoi passare a Filmora per registrare video di alta qualità senza alcun problema di caduta dei fotogrammi.
