Le lavagne virtuali sono state ampiamente utilizzate per facilitare i partecipanti alle riunioni online. Pertanto, le applicazioni di videoconferenza forniscono ai propri utenti una lavagna per tenere traccia della discussione durante una videochiamata. Lavagna di Google Meet è uno degli strumenti più efficaci per gli utenti di Google Meet per semplificare le spiegazioni. Puoi disegnare oggetti su una lavagna in Google Meet per rendere la sessione video più interattiva ed emozionante.
Se sei interessato a utilizzare questo fantastico strumento, il seguente articolo tratterà tutti i dettagli rilevanti insieme a una semplice guida all'uso di una lavagna. Iniziamo.
- Parte 1:Che cos'è Jamboard o Whiteboard su Google Meet?
- Parte 2:come utilizzare una lavagna in Google Meet su un laptop?
- Parte 3:come utilizzare una lavagna in Google Meet su iPhone?
- Parte 4:come utilizzare una lavagna in Google Meet su un dispositivo Android?
- Parte 5:Come salvare e inviare Jam come PDF?
Parte 1:cos'è Jamboard o Whiteboard su Google Meet?
Google Meet è stato un utile strumento di comunicazione video per professionisti e studenti. Google Meet integra Jamboard, uno strumento online che ti consente di scambiare idee durante il meetup virtuale. L'organizzatore della riunione può attivare facilmente Jamboard dopo aver avviato una riunione. Questo rende Google Meet Whiteboarding facilmente accessibile a tutti i partecipanti durante la sessione live. In questo modo, gli studenti possono collaborare con gli istruttori o altri studenti in modo molto chiaro. Inoltre, la funzione lavagna consente loro anche di rispondere a domande e rivedere le note. Scopriamo come utilizzare una lavagna in Google Meet e come funziona.
Parte 2:come utilizzare una lavagna in Google Meet su un laptop?
La lavagna integrata può essere utilizzata comodamente in Google Meet su un laptop. Non sono necessarie estensioni o applicazioni di terze parti per utilizzare una lavagna. Inoltre, puoi creare una nuova lavagna o utilizzare quella che hai già creato. Puoi accedere alla lavagna già salvata da Google Drive. Se vuoi eccellere nell'arte di creare una lavagna su Google Meet, abbiamo riassunto il processo in semplici passaggi.
Passaggio 1:partecipa a Google Meeting
Apri Google Meet e fai clic su nuova riunione per ospitare una riunione.
Nota: Puoi anche partecipare alla riunione utilizzando il codice di invito o il link di invito.
Passaggio 2: individua la lavagna.
Fai clic sui tre punti nella parte inferiore dello schermo e seleziona la lavagna nella parte superiore dell'elenco dei menu.
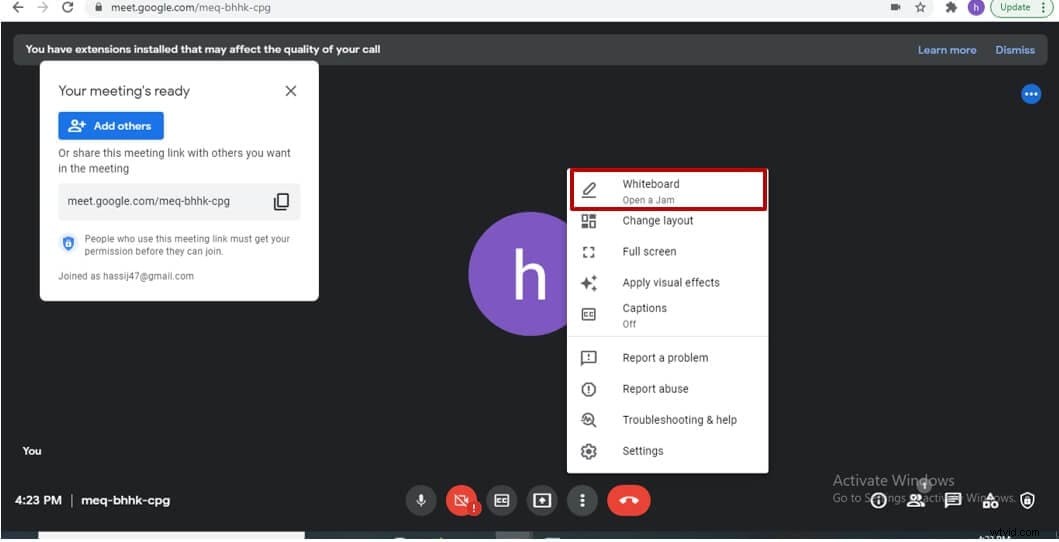
Passaggio 3:crea una lavagna
Fai clic su avvia una nuova lavagna opzione.
Nota: Questo creerà un Jam che può essere utilizzato per visualizzare idee su una lavagna. Il link alla Jam può essere copiato e inviato a tutti i partecipanti.
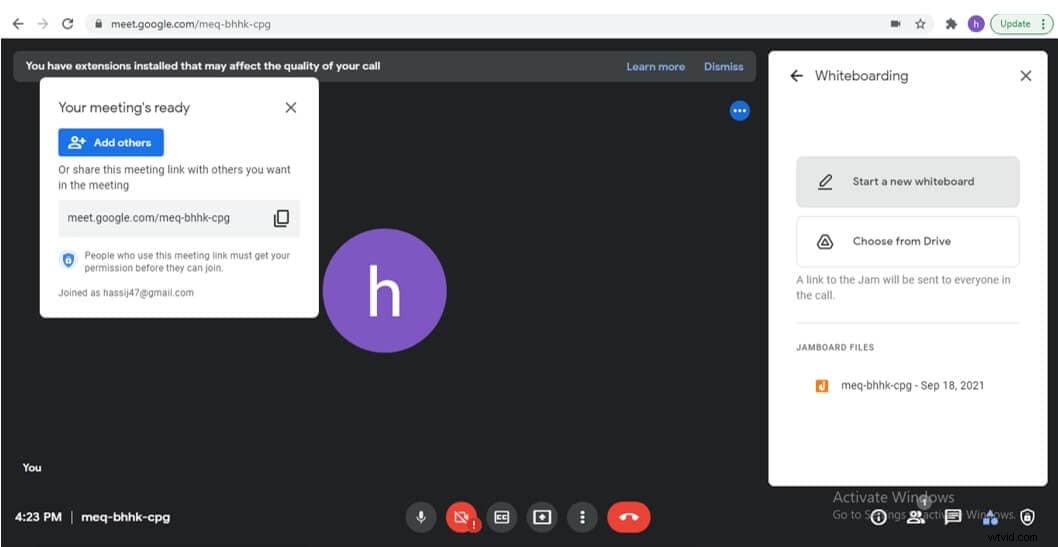
Parte 3:come utilizzare una lavagna in Google Meet su un iPhone?
Sfortunatamente, non puoi accedere a Google Meet Whiteboarding funzionalità quando si utilizza Google Meet tramite il suo sito Web sul proprio smartphone. Pertanto, si consiglia di utilizzare strumenti di terze parti per l'utilizzo della funzione lavagna. In questo caso, devi condividere lo schermo nella sessione di Google Meet e quindi passare all'app di terze parti con una lavagna integrata. Tuttavia, i partecipanti non saranno in grado di apportare modifiche alla lavagna e potranno solo guardare le immagini del tuo schermo. Sei un utente iPhone e desideri utilizzare le app della lavagna? Se sì, la seguente guida passo passo ti aiuterà.
Passaggio 1:scarica l'app lavagna Microsoft
Naviga nell'app Microsoft nell'App Store e fai clic su Installa.
Passaggio 2:entra nella sala riunioni di Google e condividi lo schermo
Fai clic sui tre punti in basso e seleziona Condividi schermo. Premi avvia condivisione per confermare l'azione.
Passaggio 3:utilizza la lavagna nell'app Microsoft
Vai alla tua home page e avvia Microsoft Whiteboard.
Nota: Poiché condividerai lo schermo del tuo iPhone, i partecipanti potranno vedere la tua attività sulla lavagna.
Parte 4:come utilizzare una lavagna in Google Meet su un dispositivo Android
Simile a iPhone, non puoi utilizzare lo strumento Jamboard Google Meet integrato sui dispositivi Android. Anche se provi ad accedere a Google Meet dal browser sul tuo telefono Android, è probabile che tu venga reindirizzato a Google Meet, dove non è disponibile l'opzione lavagna. Quindi, l'unica via d'uscita è scaricare un'app lavagna esterna dal Playstore e utilizzare la sua lavagna. La tua attività sulla lavagna sarà visibile agli altri partecipanti a una sessione di Google Meet quando condividi lo schermo. Tuttavia, questa opzione è valida solo se sei l'unico a illustrare sulla lavagna e nessun altro partecipante è richiesto per eseguire alcuna attività sulla lavagna. Se questo funziona per te, segui la guida dettagliata di seguito.
Passaggio 1:scarica l'applicazione Whiteboard
Trova l'app Whiteboard su Google Playstore e fai clic su Installa .
Passaggio 2:partecipa alla riunione e condividi la schermata
Fai clic su nuova riunione e premi i puntini nella parte inferiore dello schermo. Seleziona l'opzione di condivisione dello schermo e confermala.
Passaggio 3:accedi all'app Whiteboard
Accedi alla tua home page e avvia l'app lavagna. Ciò che disegni sulla lavagna sarà visibile ai partecipanti alla riunione.
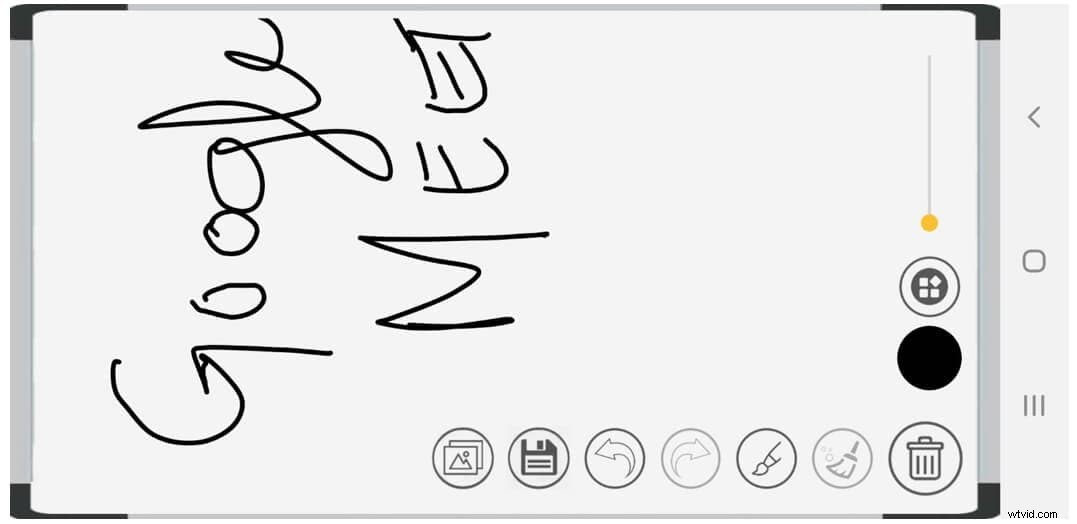
Bonus:come salvare e inviare jam come PDF?
Al termine di una riunione, l'attività Jamboard può essere condivisa in un file PDF. Questo può aiutarti a ricordare la discussione durante una lezione o un seminario. Allo stesso modo, i Jam salvati possono anche aiutarti a restringere il campo delle idee casuali generate dopo il brainstorming. Sembra interessante? Impara a salvare e inviare Jam come PDF seguendo i semplici passaggi.
Passaggio 1:apri Jam
Fare clic sulla Jam che si desidera scaricare. I file di Jamboard saranno visibili sul lato destro della finestra principale di Google Meet.
Passaggio 2:apri l'elenco delle azioni
Fai clic sui tre punti in alto per accedere alle altre azioni menù.
Passaggio 3:scarica come PDF
Seleziona Scarica come PDF dall'elenco delle opzioni. Individua il file scaricato nella cartella dei download.
Nota: Il file PDF scaricato può essere condiviso come allegato nell'e-mail. Allo stesso modo, puoi utilizzare qualsiasi altra piattaforma come Whatsapp Web per inviare i Jam salvati ai tuoi studenti, colleghi e altri.
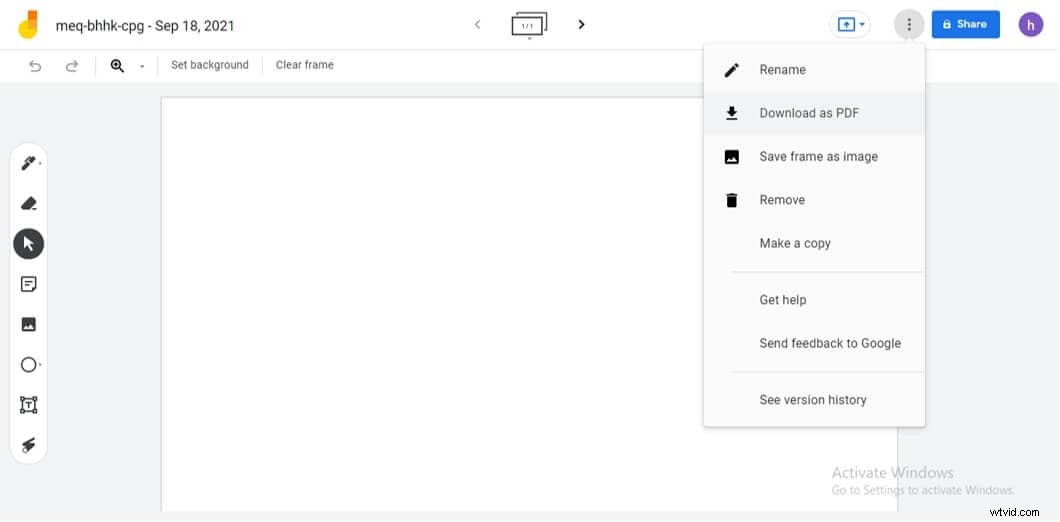
Conclusione
Google Meet consente ai suoi utenti di godersi la vasta collezione di strumenti integrati. Lavagna di Google Meet è un'altra utile funzionalità che rende il brainstorming e l'illustrazione visiva facili ed efficienti. L'utilità massima di questa funzione è quando la usi sul tuo desktop o laptop. Ciò offre a tutti i partecipanti l'accesso alla modifica della lavagna. Tuttavia, per gli utenti di telefoni cellulari, l'accesso alla modifica è solo per l'utilizzo di un'app lavagna esterna. Questo articolo ha trattato tutte le dimensioni, inclusa la configurazione, l'utilizzo e la condivisione di lavagne su Google Meet. Quindi, indipendentemente dal dispositivo che stai utilizzando, sfrutta la funzione lavagna per rendere le tue riunioni virtuali più interattive e interessanti.
