Per alcuni motivi, potresti dover sfocare lo sfondo in Google Meet o cambiarlo per rendere più divertente la tua videochiamata. E questo post spiegherà come sfocare lo sfondo in Google Meet e come modificare lo sfondo su Google Meet sul tuo computer e telefono.
Google Meet è un servizio di riunioni online, in alternativa a Google Hangouts e Goggle Chat. Fare una videochiamata è una delle funzionalità. Durante la riunione, potresti voler nascondere qualcosa o farti sembrare più professionale, il modo migliore è sfocare lo sfondo.
Inoltre, puoi sostituire lo sfondo con un'altra immagine per rendere la tua riunione più interessante. Come cambiare lo sfondo su Google Meet? Come sfocare lo sfondo in Google Meet? Questo post offre una guida passo passo.
Un'altra caratteristica di Google Meet è il registratore integrato per registrare Google Meet. E se vuoi modificare la registrazione, prova MiniTool MovieMaker.
Come modificare lo sfondo su Google Meet sul computer
Per aiutarti a ottenere un'esperienza migliore, Google Meet ha una funzione di effetti visivi che ti consente di sfocare o sostituire lo sfondo con un'immagine o un video. E puoi cambiare lo sfondo prima o durante una videochiamata a prescindere.
Questa sezione ti mostrerà come cambiare lo sfondo su Google Meet e sfocare lo sfondo per Google Meet sul tuo computer durante una videochiamata.
1. Vai al sito web di Google Meet, avvia o partecipa a una riunione.
2. Tocca Altre opzioni icona (tre punti verticali ) e seleziona Applica effetti visivi opzione.
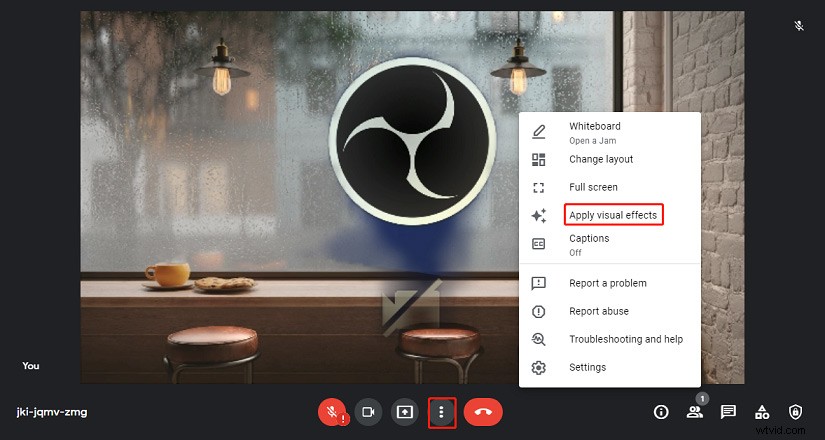
3. Quindi puoi fare clic su Sfoca leggermente lo sfondo per sfocare leggermente lo sfondo oppure tocca Sfoca lo sfondo icona per sfocare completamente lo sfondo.
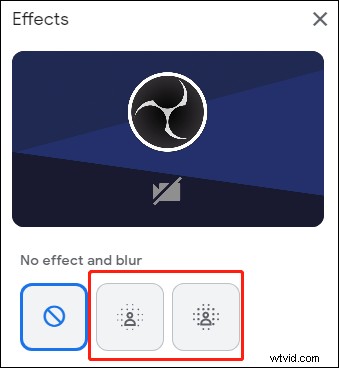
4. Per modificare lo sfondo di Google Meet, puoi scegliere e fare clic su una foto o un video per applicarlo. Inoltre, puoi fare clic su Carica un'immagine di sfondo per aggiungere la tua immagine dal computer e impostarla come sfondo.
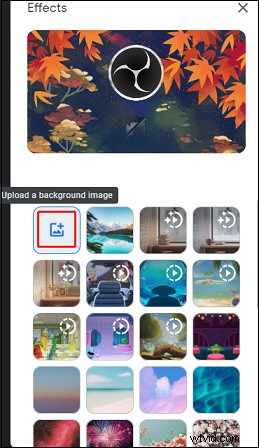
Nota:
Prima di una videochiamata, dovresti andare al sito Web di Google Meet e selezionare una riunione. Quindi fai clic su Applica effetti visivi icona in basso a destra. Quindi sfoca o cambia lo sfondo. Fai clic su Unisciti ora per partecipare alla riunione.
Come modificare lo sfondo su Google Meet su Android e iPhone/iPad
Inoltre, puoi modificare lo sfondo di Google Meet sul tuo dispositivo mobile. Ecco come modificare lo sfondo su Google Meet e come sfocare lo sfondo in Google Meet su Android e iPhone/iPad durante una videochiamata.
1. Apri l'app Google Meet, quindi avvia o partecipa a una riunione.
2. Quindi tocca Effetti icona. Fai clic su Leggera sfocatura icona per sfocare leggermente lo sfondo oppure fai clic su Sfoca sfondo per sfocarlo completamente.
3. Puoi fare clic su Aggiungi+ per caricare una foto come sfondo. Inoltre, puoi scegliere dallo sfondo precaricato.
4. In basso, puoi fare clic su Stili o Filtri per scegliere uno stile o un filtro che ti piace.
5. Al termine, fai clic su Chiudi pulsante.
Nota:
Prima di partecipare a una riunione, fai clic su Effetti icona in basso, quindi segui i passaggi seguenti per modificare lo sfondo. Quindi fai clic su Fine e Unisciti .
Conclusione
È facile sfocare o cambiare lo sfondo su Google Meet. Che tu sia in o prima di una videochiamata, puoi seguire questi passaggi per modificare il tuo sfondo su Google Meet.
