Microsoft Teams può anche accedere alla tua webcam per abilitare presentazioni video e conferenze virtuali. Per questo motivo, diventa imperativo garantire che tutto ciò che i partecipanti alla riunione vedono appaia dignitoso e professionale. Una delle cose di cui la maggior parte delle persone si rende conto durante una videochiamata è lo sfondo.
Molte volte, le pareti delle stanze utilizzate dall'organizzatore e/o dagli invitati durante la sessione potrebbero non essere ben mantenute. Questo è il motivo principale per cui chiunque utilizzi l'app deve imparare come sfocare lo sfondo in Teams .
Detto questo, le sezioni seguenti spiegano come sfocare lo sfondo in Microsoft Teams su computer, cellulare e tablet.
- Parte 1:sfocatura dello sfondo su Teams su un laptop Windows prima o durante una videochiamata
- Parte 2:sfocatura dello sfondo su Teams su MacBook Pro prima o durante una videochiamata
- Parte 3:sfocatura dello sfondo nell'app mobile Teams prima o durante una videochiamata
- Parte 4:Domande frequenti sullo sfondo della riunione di Blur Teams
- Parte 5:come sfocare lo sfondo del video sui video registrati da Teams?
Parte 1:come sfocare lo sfondo sui team su un laptop Windows prima o durante una videochiamata?
Microsoft Teams consente di sfocare lo sfondo del filmato della webcam prima di avviare o partecipare a una videochiamata, durante una sessione in corso. I metodi per eseguire questa operazione sui computer portatili sono spiegati in dettaglio di seguito.
Le sezioni seguenti spiegano come sfocare lo sfondo su Teams sia prima che durante una videochiamata mentre si lavora su un laptop Windows. Le istruzioni passo passo sono riportate di seguito:
Metodo 1:sfoca lo sfondo sui team prima della videochiamata
Se hai una riunione programmata in un momento particolare ma non sai cosa fare con quello sfondo familiare che non si adatterebbe all'ambiente professionale, fortunatamente Microsoft Teams ti consente di sfocarlo abbastanza comodamente. Il processo è descritto come segue:
Passaggio 1:avvia una nuova sessione di riunione
Avvia Microsoft Teams e assicurati che la Chat l'icona è selezionata nel riquadro di sinistra. Dalla parte superiore della Chat riquadro, fai clic su Nuova riunione (Videocamera ) e fai clic su Avvia riunione .
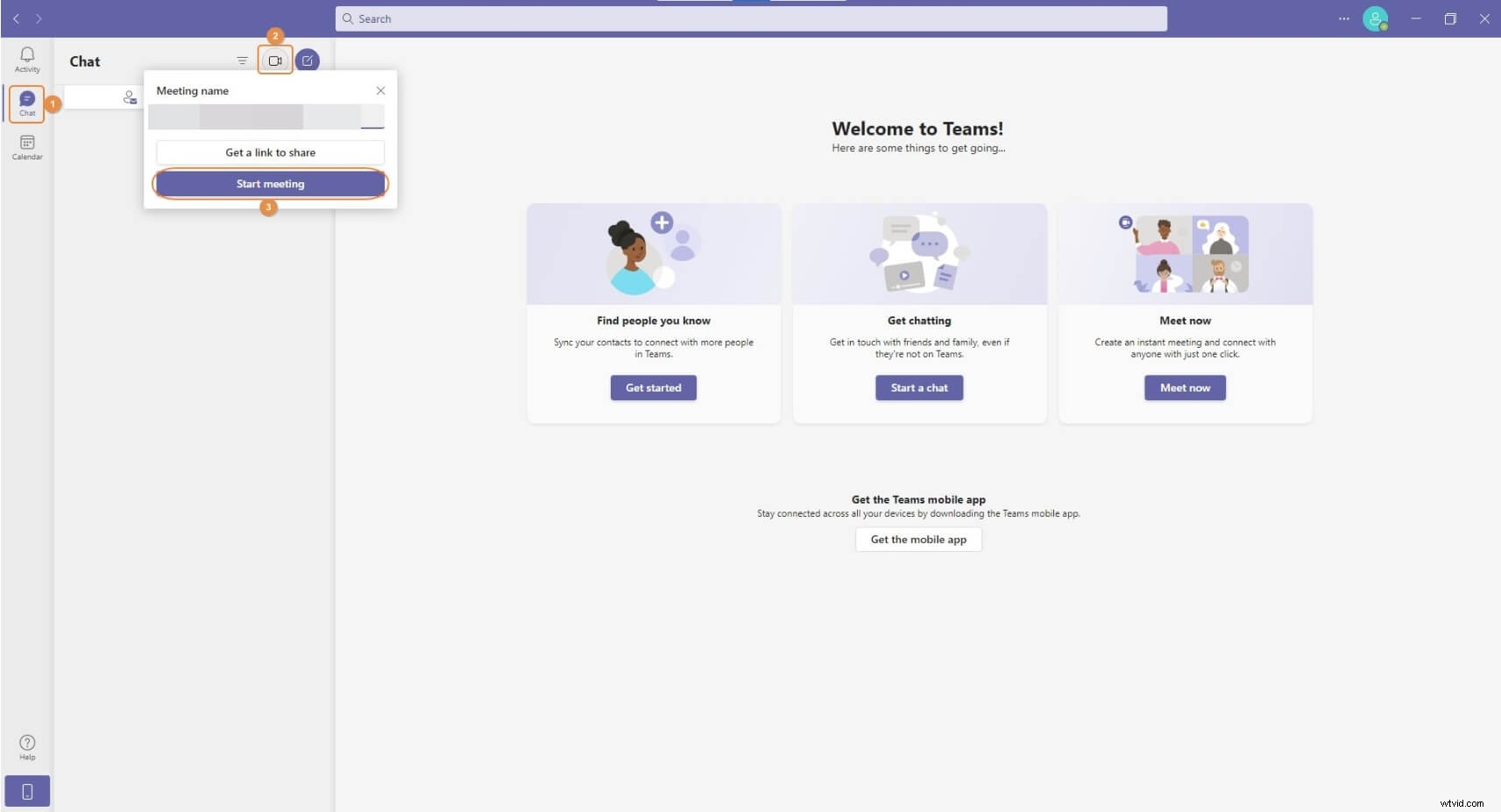
Passaggio 2:controlla i dispositivi
Sull'Incontro con casella, assicurati che il Video e Audio gli interruttori presenti nella schermata di anteprima sono abilitati. Attivali se sono disabilitati. Quindi, fai clic su Effetti di sfondo (Persona ) da sotto la schermata di anteprima.
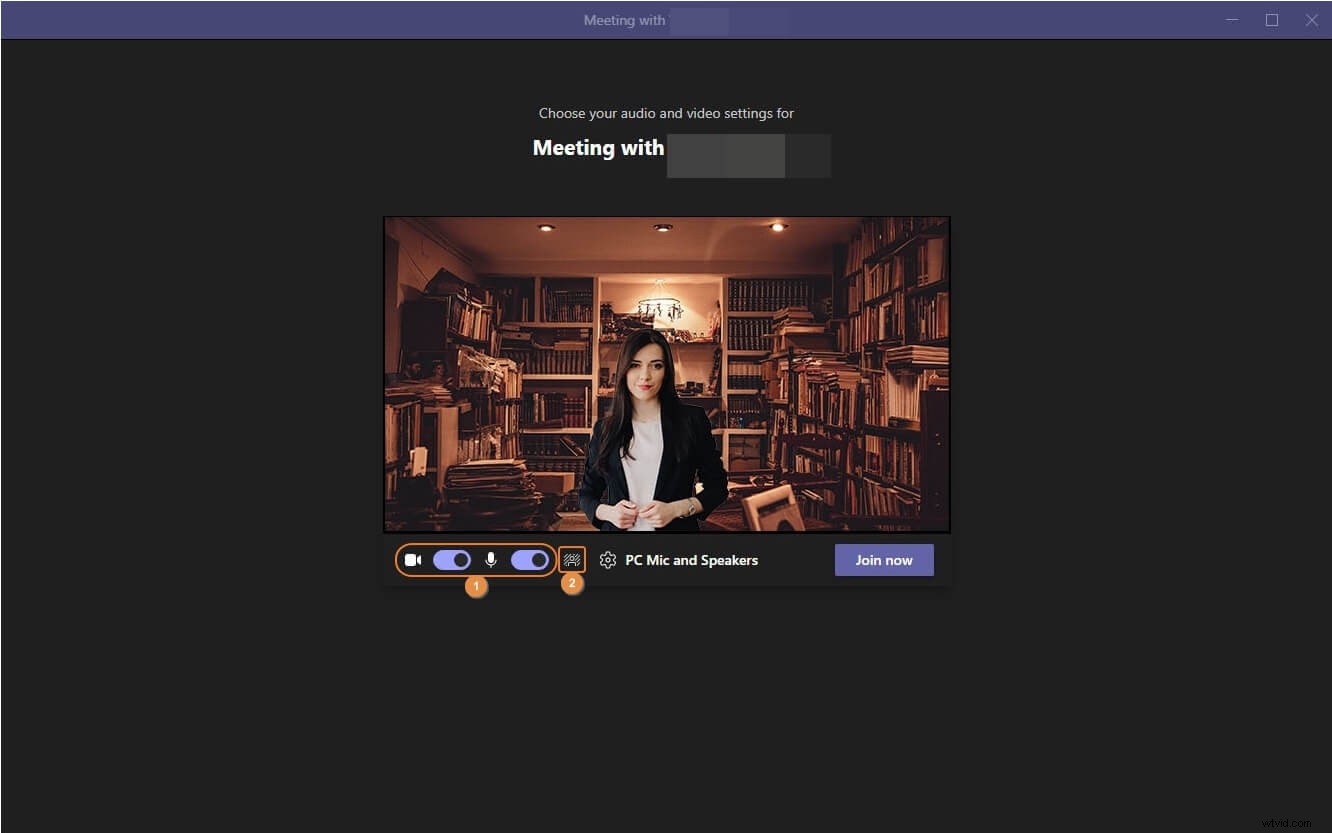
Passaggio 3:sfoca lo sfondo prima dell'inizio della videochiamata
Dalle Impostazioni di sfondo riquadro che appare di seguito e fai clic per selezionare la Sfocatura piastrella. Dopodiché, puoi tranquillamente fare clic su Unisciti ora pulsante per avviare una riunione video di Teams con lo sfondo sfocato.
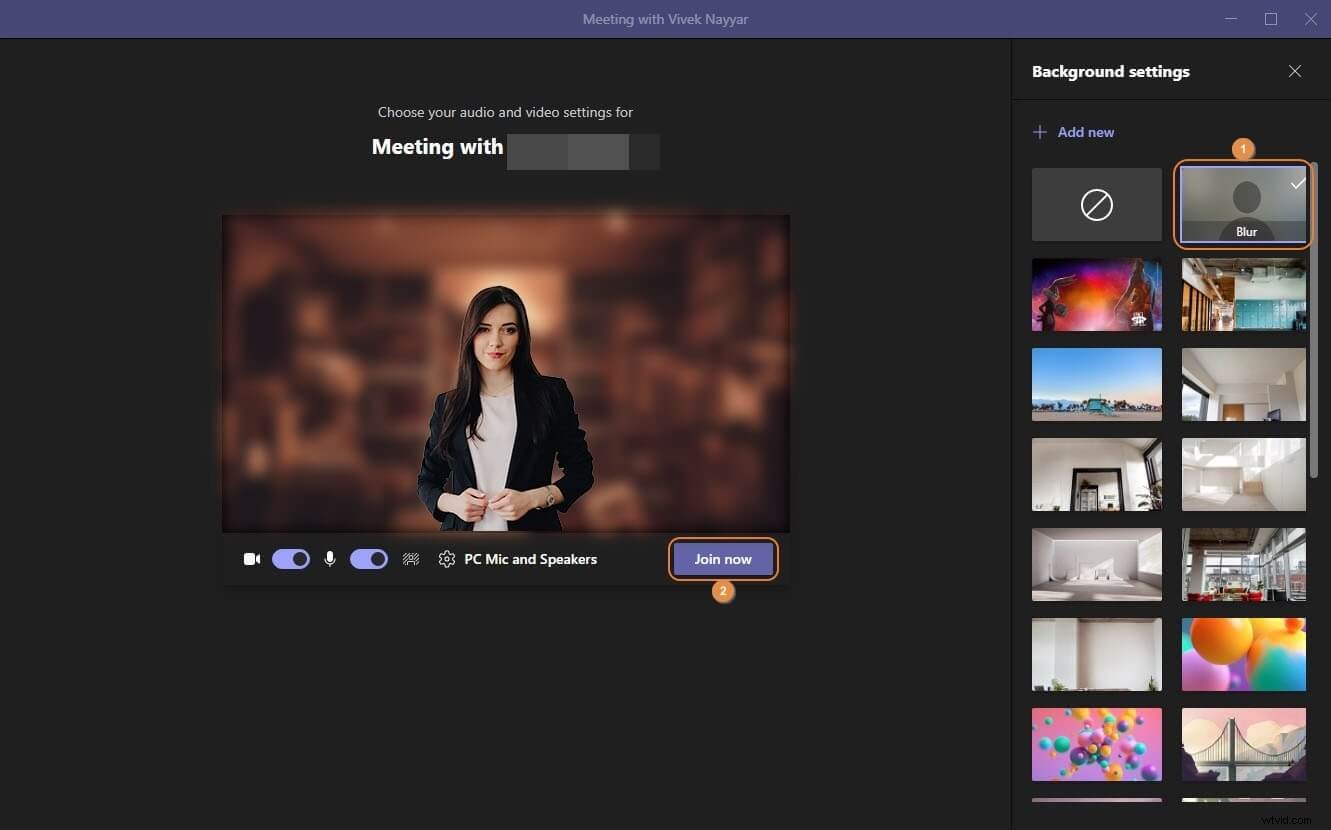
Nota: Durante l'utilizzo di altri sistemi operativi/laptop come Linux, Chromebook, ecc., il processo di sfocatura dello sfondo prima di una videochiamata è identico. Ciò significa che tutto ciò che devi fare è avviare una nuova riunione video, fare clic su Effetti di sfondo (Persona ) da sotto la schermata di anteprima e seleziona la Sfocatura riquadro prima di fare clic su Unisciti ora pulsante.
Metodo 2:sfoca lo sfondo sui team durante la videochiamata
Se hai avviato o partecipato a una riunione di Teams senza sfocare lo sfondo e desideri farlo durante una chiamata in corso, puoi seguire le istruzioni fornite di seguito per scoprire come sfocare lo sfondo in Teams durante una sessione di conferenza virtuale:
Passaggio 1:apri il riquadro delle impostazioni dello sfondo
Durante una videochiamata in corso, fai clic su Altre azioni nell'area in alto a destra della finestra della riunione e fai clic su Applica effetti di sfondo dal menu che scende.
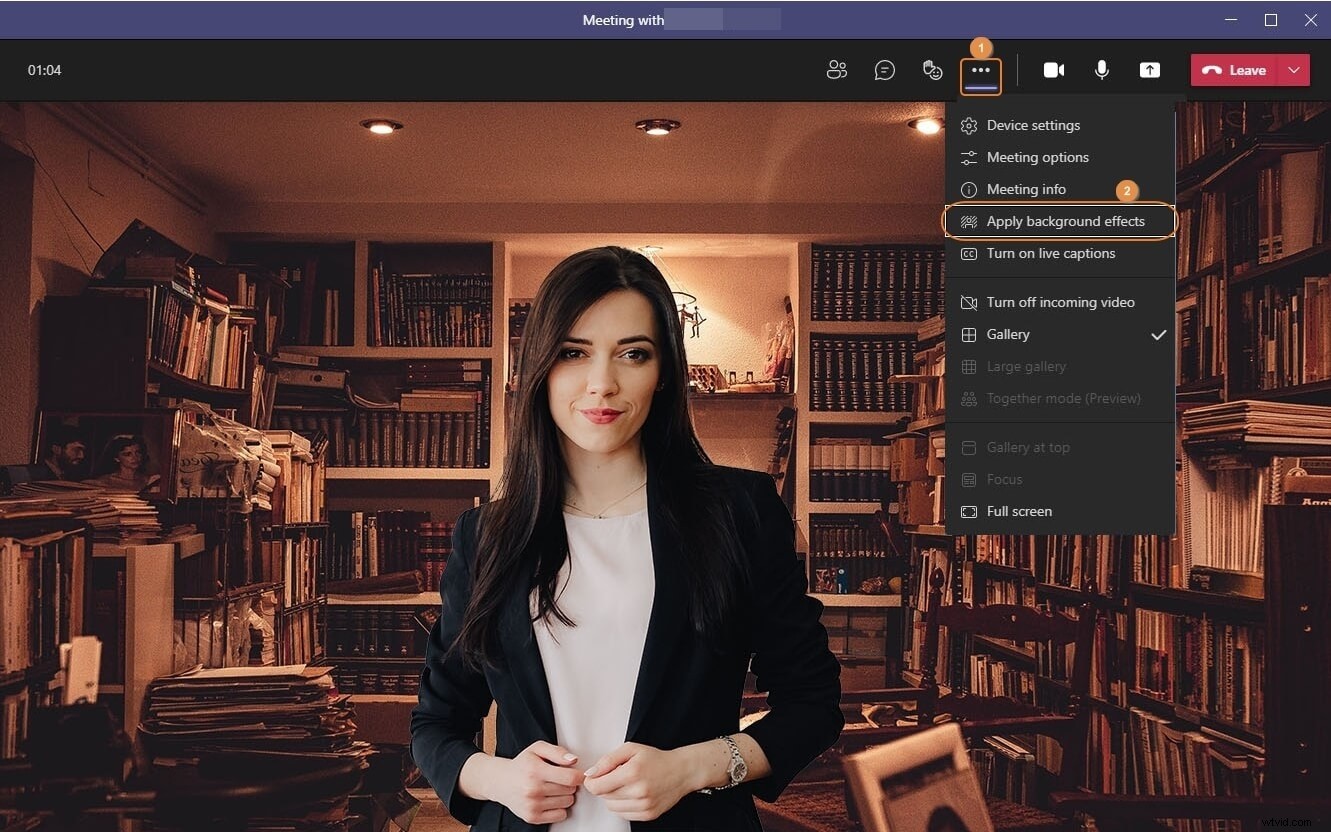
Passaggio 2:sfoca lo sfondo durante la videochiamata
Quando le Impostazioni di sfondo si apre il riquadro a destra della finestra, fai clic per selezionare la Sfocatura piastrella.
Passaggio 3:salva le modifiche
Dalla parte inferiore delle Impostazioni di sfondo riquadro, fai clic su Applica per sfocare lo sfondo. Facoltativamente, puoi fare clic su Anteprima per vedere come apparirà lo schermo in caso di sfocatura e applicare le modifiche solo quando sei soddisfatto dell'output.
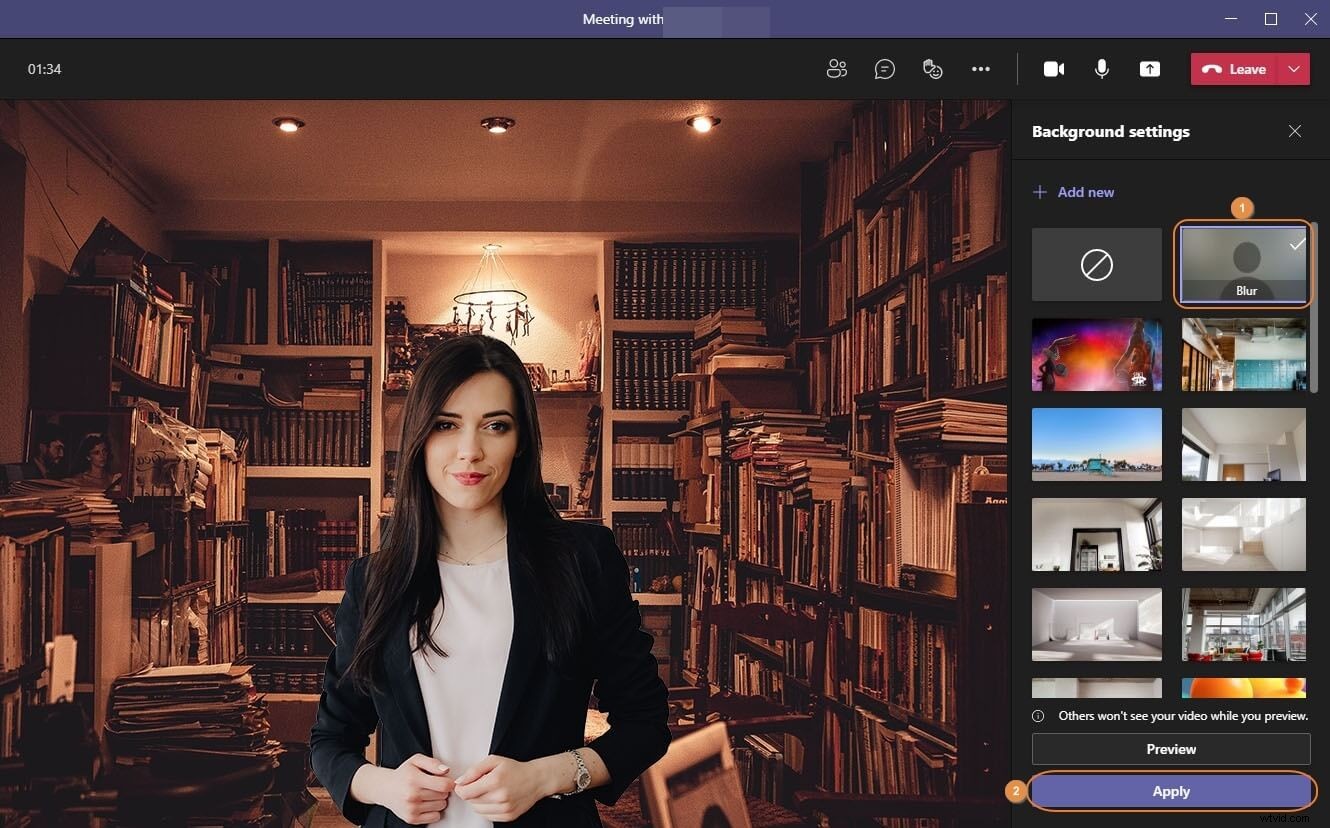
Parte 2:come sfocare lo sfondo sui team su un MacBook Pro prima o durante una videochiamata?
Come con i laptop Windows, anche i MacBook ti consentono di sfocare lo sfondo sia prima che durante una videochiamata. Entrambi i metodi sono spiegati di seguito:
Metodo 1:sfoca lo sfondo sui team prima della videochiamata
I passaggi riportati di seguito spiegano come sfocare lo sfondo su Teams prima di avviare una videochiamata:
Passaggio 1:avvia una nuova riunione
Avvia Microsoft Teams sul tuo computer Mac, assicurati che la Chat è selezionata nel riquadro sinistro dell'interfaccia principale, fai clic su Nuova riunione (Videocamera ) nell'area in alto a destra della Chat riquadro e fai clic su Avvia riunione nel Nome riunione casella che si apre dopo.
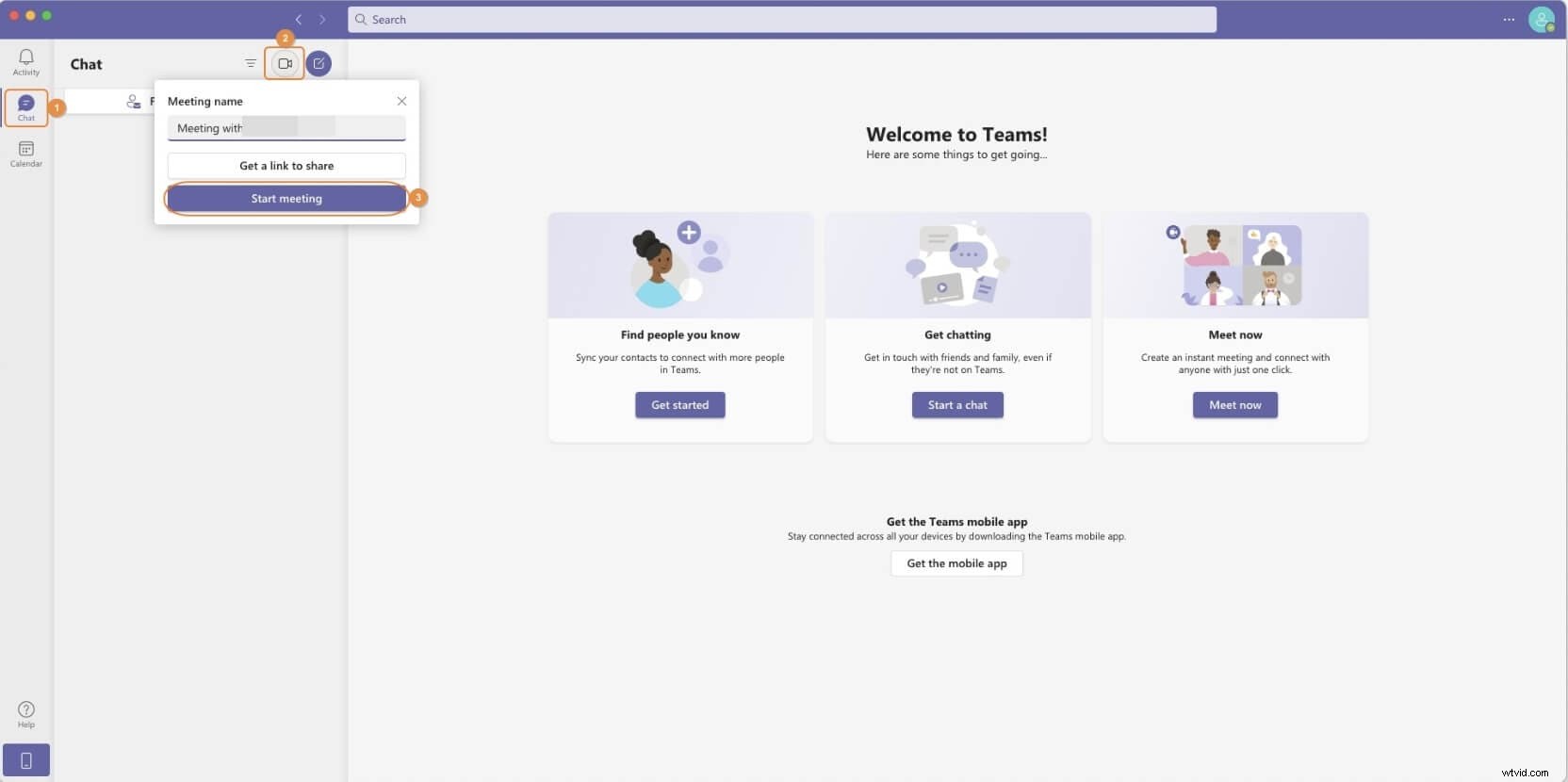
Passaggio 2:sfoca lo sfondo prima dell'inizio della videochiamata
Sull'Incontro con casella, da sotto la schermata di anteprima, attiva il Video e Audio commuta se non è già abilitato. Fai clic su Effetti di sfondo (Persona ) presente accanto al Video e Audio interruttori e fai clic per selezionare la Sfocatura riquadro dalle Impostazioni sfondo riquadro che appare sulla destra.
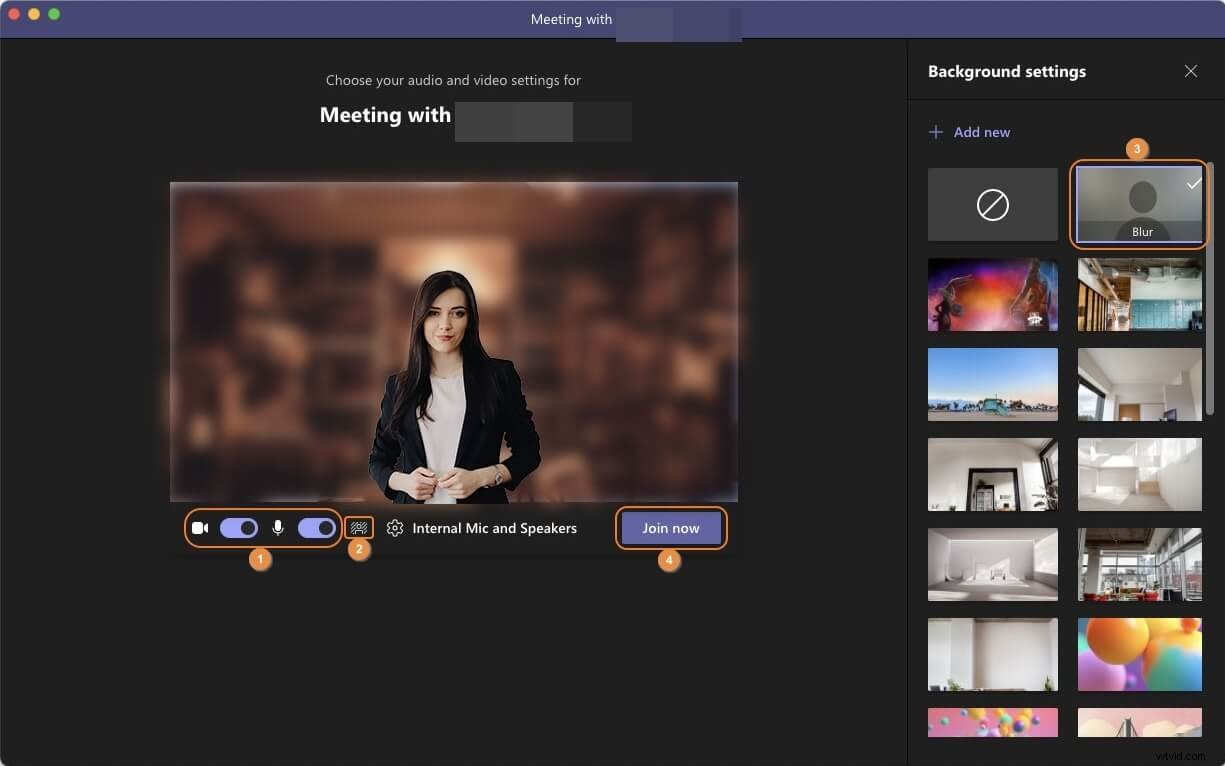
Fase 3:avvia o partecipa alla riunione
Una volta completate le configurazioni di cui sopra, fai clic su Unisciti ora da sotto la schermata di anteprima per avviare o partecipare a una nuova videochiamata con lo sfondo sfocato.
Metodo 2:sfocare lo sfondo sui team durante una videochiamata
Oltre a sfocare lo sfondo prima di avviare una videochiamata, anche la versione Mac di Microsoft Teams ti consente di farlo anche durante una sessione di riunione in corso. Il processo è riportato di seguito:
Passaggio 1:avvia o partecipa alla videochiamata
Utilizza il metodo spiegato in precedenza per accedere all'Incontro con schermo e fai clic su Unisciti ora per iniziare una nuova riunione o partecipare a una esistente.
Passaggio 2:accedi al riquadro delle impostazioni dello sfondo
Durante una videochiamata, fai clic su Altre azioni icona nell'area in alto a destra dello schermo e fai clic su Applica effetti di sfondo dal menu che scende di seguito.
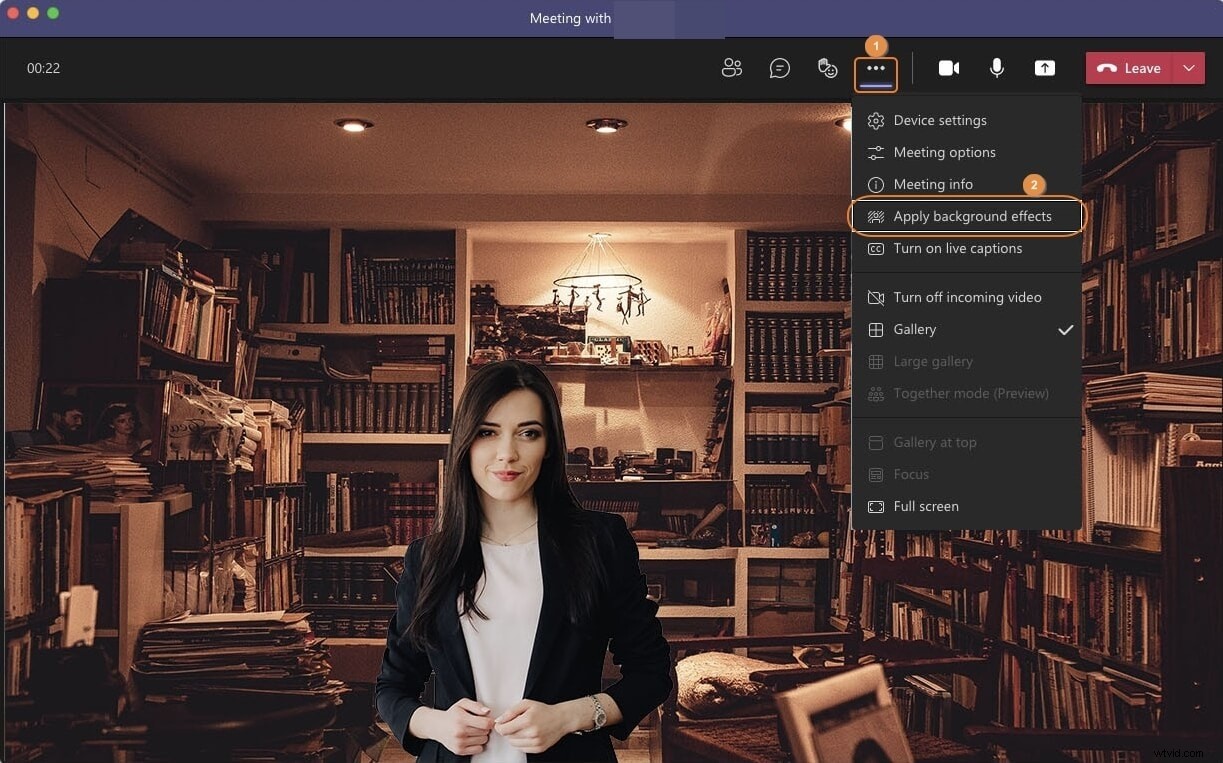
Passaggio 3:sfoca lo sfondo durante una videochiamata su Mac
Quando le Impostazioni di sfondo viene visualizzato il riquadro a sinistra, fai clic per selezionare la Sfocatura riquadro e fai clic su Applica dal fondo del riquadro. Facoltativamente, puoi anche fare clic su Anteprima dal basso per vedere come apparirà lo sfondo sfocato ai partecipanti prima di applicare le modifiche.
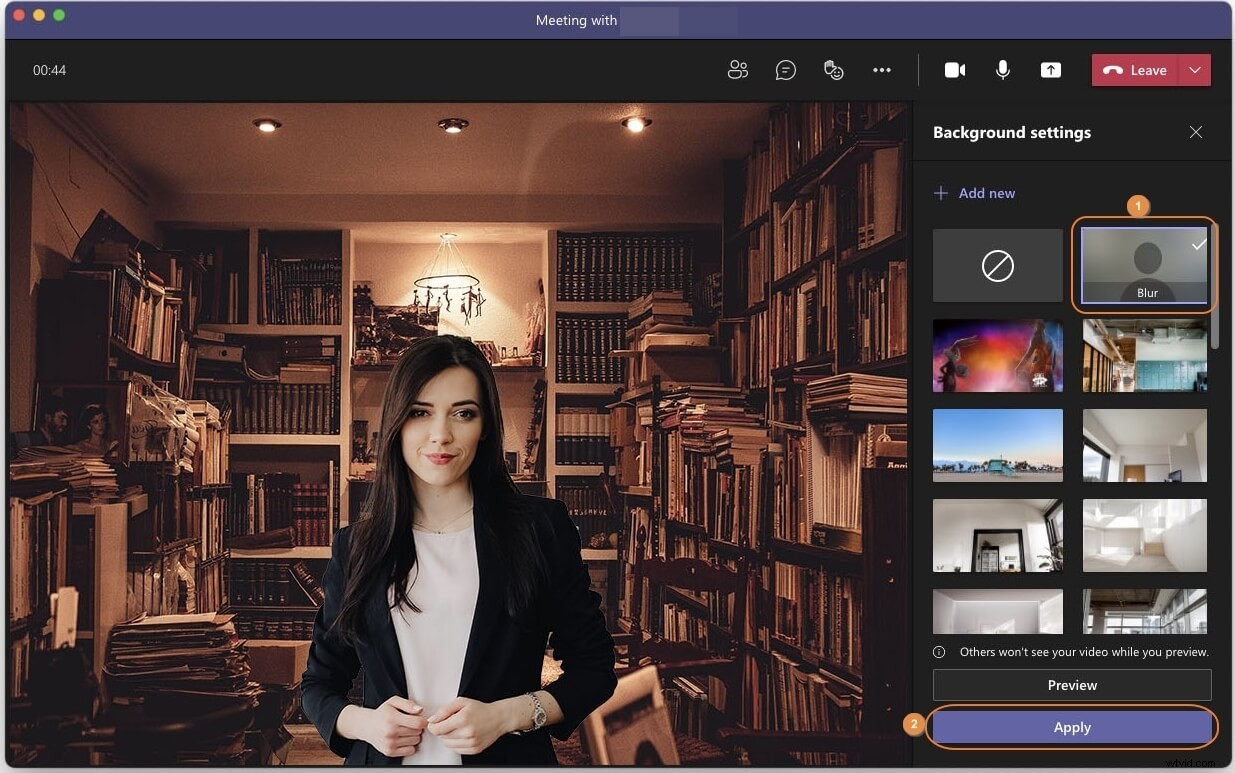
Parte 3:come sfocare lo sfondo nell'app mobile Teams prima o durante una videochiamata?
Nel momento in cui scrivo, l'app mobile di Microsoft Teams consente di cambiare lo sfondo solo durante una videochiamata e anche questo solo sulla piattaforma iOS, sia essa iPhone o iPad. Se utilizzi il telefono o il tablet Android, potresti non sfocare lo sfondo durante la videochiamata di Teams. Puoi imparare come sfocare lo sfondo in Microsoft Teams durante l'utilizzo di un dispositivo iOS (qui viene utilizzato iPhone X a scopo illustrativo) seguendo i passaggi indicati di seguito:
Passaggio 1:avvia una nuova riunione
Avvia Microsoft Teams sul tuo iPhone o iPad, assicurati che la Chat viene selezionata l'icona nella parte inferiore dell'interfaccia, tocca Riunione istantanea (Videocamera ) nell'angolo in alto a destra dello schermo e tocca Avvia riunione dalla parte inferiore della casella che appare di seguito.
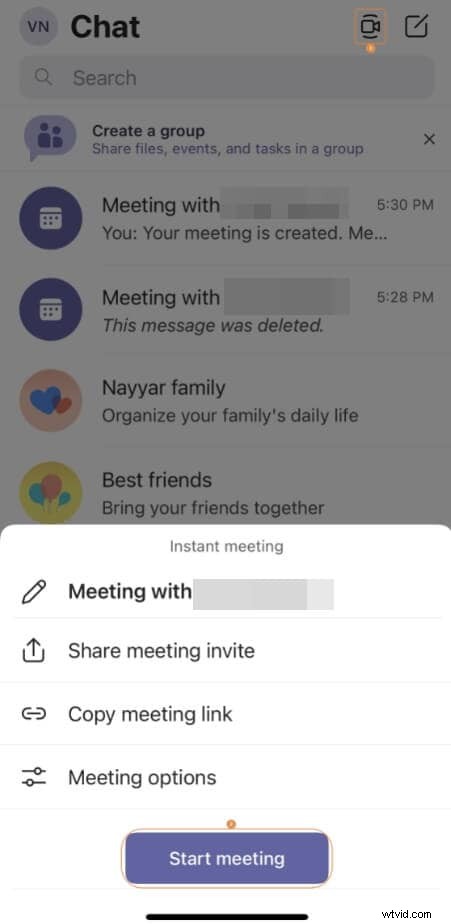
Passaggio 2:accedi alla schermata degli effetti di sfondo
Nella schermata successiva, tocca per abilitare entrambi i Video e Audio funzioni dal basso, tocca Altre azioni icona, quindi tocca Effetti di sfondo dalla scatola che esce.
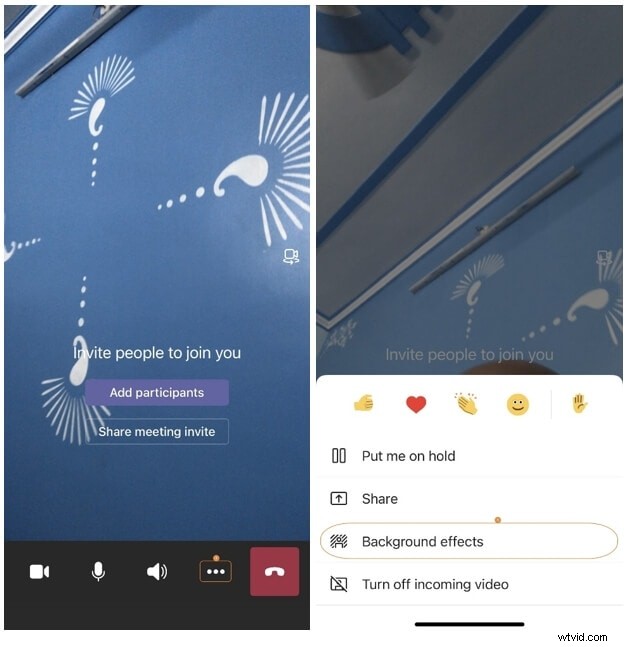
Passaggio 3:sfoca lo sfondo
In Seleziona sfondo schermo, tocca Sfocatura dalle opzioni disponibili nel riquadro in basso e tocca Fine dall'angolo in alto a destra per applicare le modifiche.
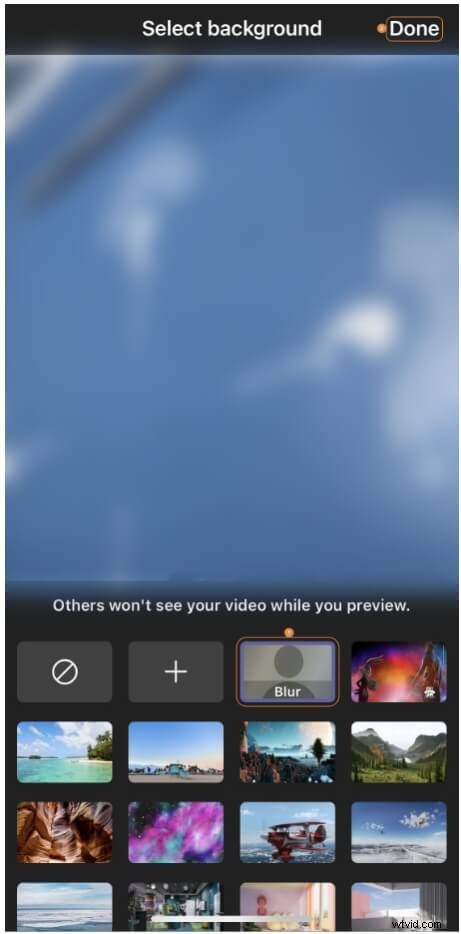
Domande frequenti sullo sfondo della riunione di Blur Teams
D1) Perché non riesco a sfocare lo sfondo in Microsoft Teams?
A1) Se non riesci a vedere del tutto il riquadro "Sfocatura" o l'opzione "Impostazioni sfondo", probabilmente il tuo PC non ha la grafica Advanced Vector Extension 2 (AVX2). Mentre Microsoft sta ancora lavorando per abilitare l'opzione "Sfocatura" per tutti i dispositivi, fino ad oggi non è stata rilasciata alcuna dichiarazione ufficiale dell'organizzazione.
D'altra parte, se il tuo computer ha AVX2 e non riesci ancora a vedere l'opzione, puoi provare un paio di cose e vedere se qualcuno di questi funziona per te. Ad esempio, puoi:
- Esci da Teams e quindi accedi di nuovo
- Cerca e aggiorna il driver della webcam
- Cerca e installa la versione più aggiornata di Microsoft Teams
- Riavvia il computer
D2) Posso sfocare lo sfondo nella versione Teams Business?
A2) Si, puoi. Le versioni di Microsoft Teams (gratuito), Microsoft 365 Business Basic e Microsoft 365 Business Standard consentono di sfocare facilmente lo sfondo. Puoi trovare maggiori dettagli sulle funzionalità e sui programmi compatibili al link (https://www.microsoft.com/en-in/microsoft-teams/compare-microsoft-teams-options).
Bonus:come sfocare lo sfondo del video sui video registrati dai team?
Se hai registrato la videochiamata di Teams durante l'incontro e desideri sfocare lo sfondo, puoi provare Wondershare Filmora, che ti consente di sfocare i video in diversi modi.
Importa il tuo video sulla traccia Filmora, quindi vai su Effetti - Utilità, troverai il cerchio tilt-shift lineare e tilt-shift. Qui sceglierò l'effetto cerchio tilt-shift per sfocare lo sfondo.
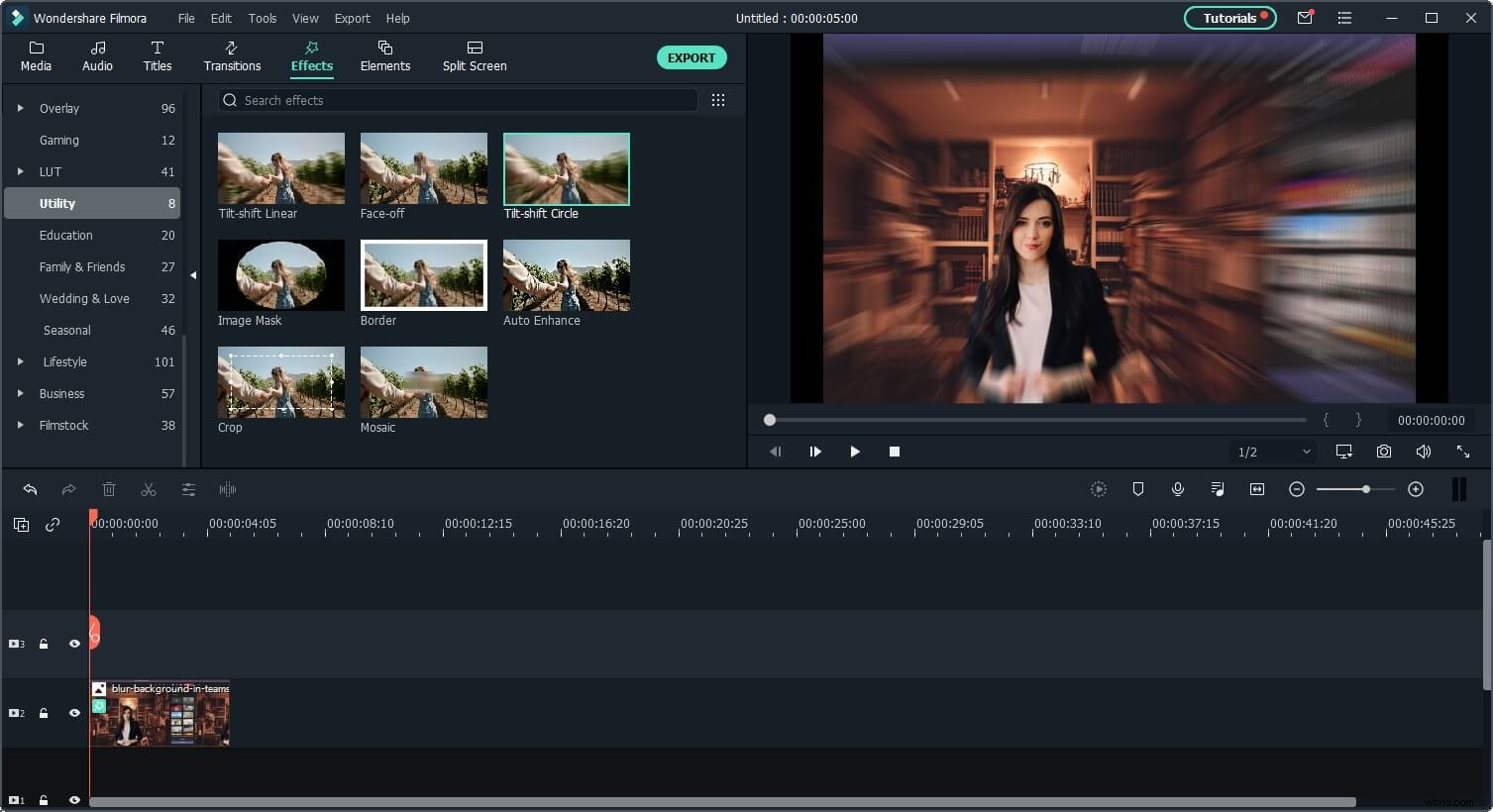
Fai doppio clic sul video nella timeline e vai all'effetto video, qui puoi regolare l'intensità, la posizione e le dimensioni.
Inoltre, se vuoi rimuovere lo sfondo e sostituirlo con uno nuovo, puoi provare la segmentazione umana in AI Portrait. Questa funzione funziona anche se lo sfondo non è uno schermo verde.
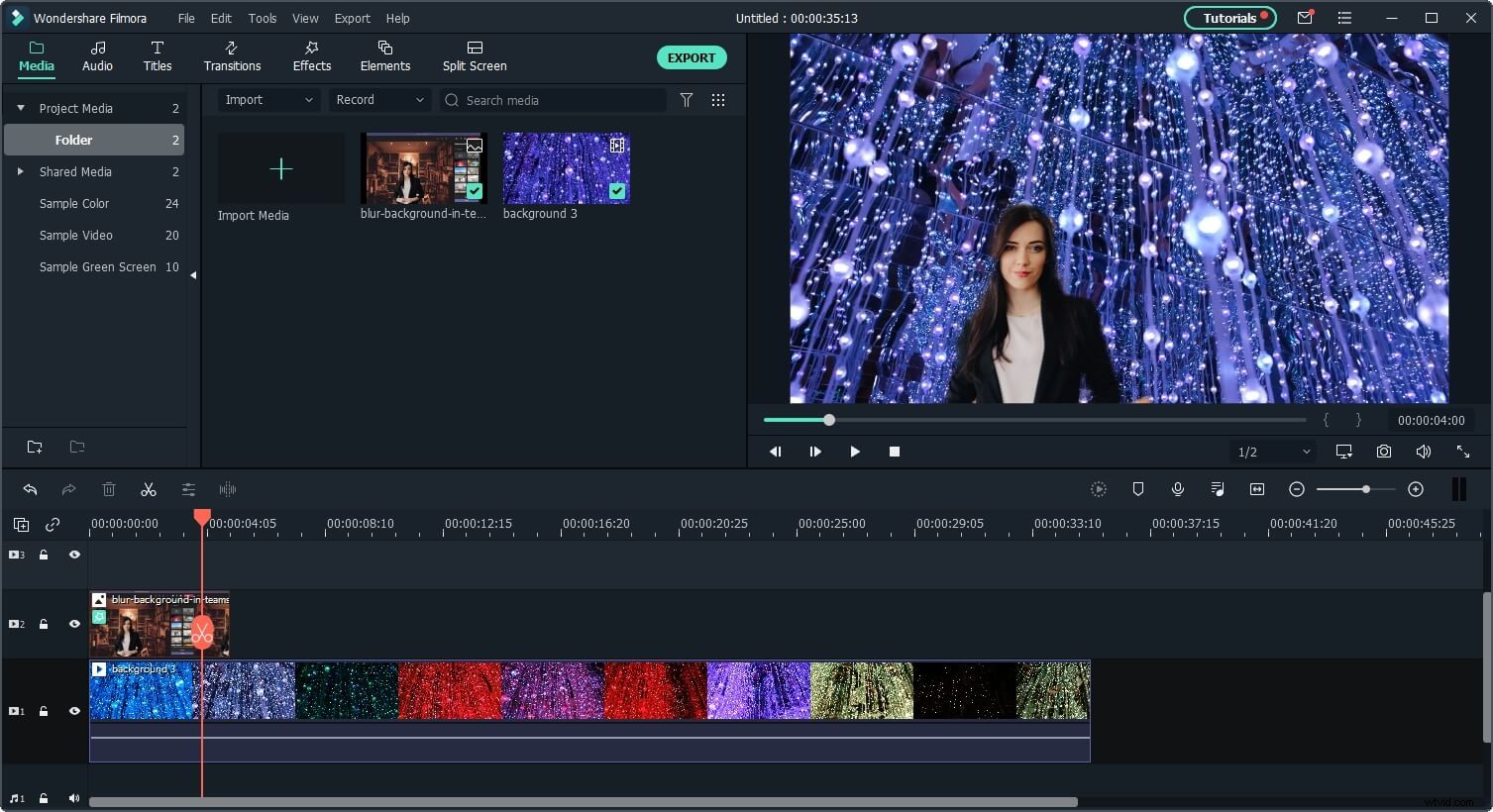
Guarda il video qui sotto per scoprire un uso più creativo dell'effetto Segmentazione umana:
