Gli strumenti di cattura dello schermo integrati per Windows, come lo Strumento di cattura, a volte possono soddisfare le tue esigenze di screenshot di base.
Ma cosa succede se hai bisogno di catturare lo schermo del tuo computer con più dettagli o aggiungere annotazioni ed effetti extra che vanno oltre il minimo indispensabile?
C'è un modo migliore!
Le funzionalità di Snagit lo rendono il miglior software di cattura dello schermo per Windows 10. Dagli effetti avanzati e strumenti di editing alle tecniche di cattura dettagliate, Snagit può aiutarti a creare incredibili cattura dello schermo con la potenza di comunicare facilmente i dettagli e condividere le conoscenze.
Continua a leggere per una procedura dettagliata facile da seguire su come acquisire schermate su Windows, oltre a come archiviare e organizzare le schermate.
Come acquisire lo schermo su Windows
Quando è il momento di andare oltre gli screenshot di base, TechSmith Snagit combina potenti funzionalità con un'interfaccia facile da usare. Puoi scaricare una prova gratuita qui per iniziare a fare fantastici screenshot!
Passaggio 1:seleziona il tipo di immagine che desideri acquisire
Innanzitutto, apri Snagit e fai clic sul pulsante rosso Acquisisci. Puoi farlo anche dall'icona Snagit nella barra degli strumenti.
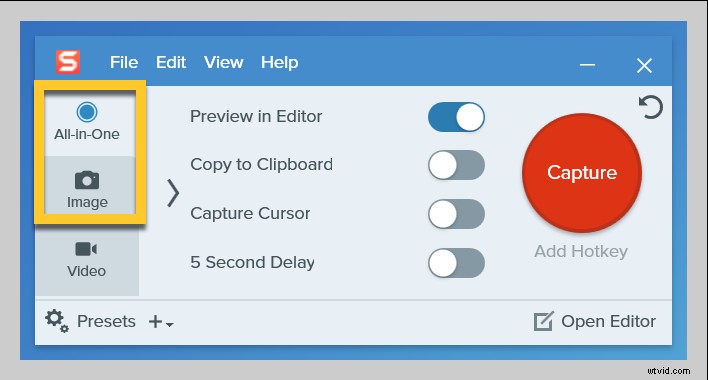
Quindi, seleziona All-In-One o Immagine per acquisire lo schermo. Dopo aver scelto l'area di acquisizione, All-In-One ti darà la possibilità di selezionare l'acquisizione di immagini, video o panoramiche. Questa è un'ottima opzione se non sei sicuro del tipo di acquisizione di cui hai bisogno.
L'impostazione Immagine visualizzerà le tue opzioni per uno screenshot fisso, tra cui panoramica, finestra, schermo intero e altro. Per una panoramica delle opzioni di acquisizione di Snagit, guarda il video qui sotto.
Per accedere a Snagit più rapidamente, puoi programmare scorciatoie da tastiera o tasti di scelta rapida per accelerare il processo di acquisizione.
Per questo tutorial, utilizziamo l'impostazione di acquisizione All-in-One.
Fase 2:usa il mirino
La funzione mirino di Snagit semplifica la selezione dell'area che desideri catturare e tralascia il resto. Passa il mouse su finestre o regioni per selezionare automaticamente l'area oppure fai clic e trascina su una parte dello schermo per effettuare una selezione personalizzata.
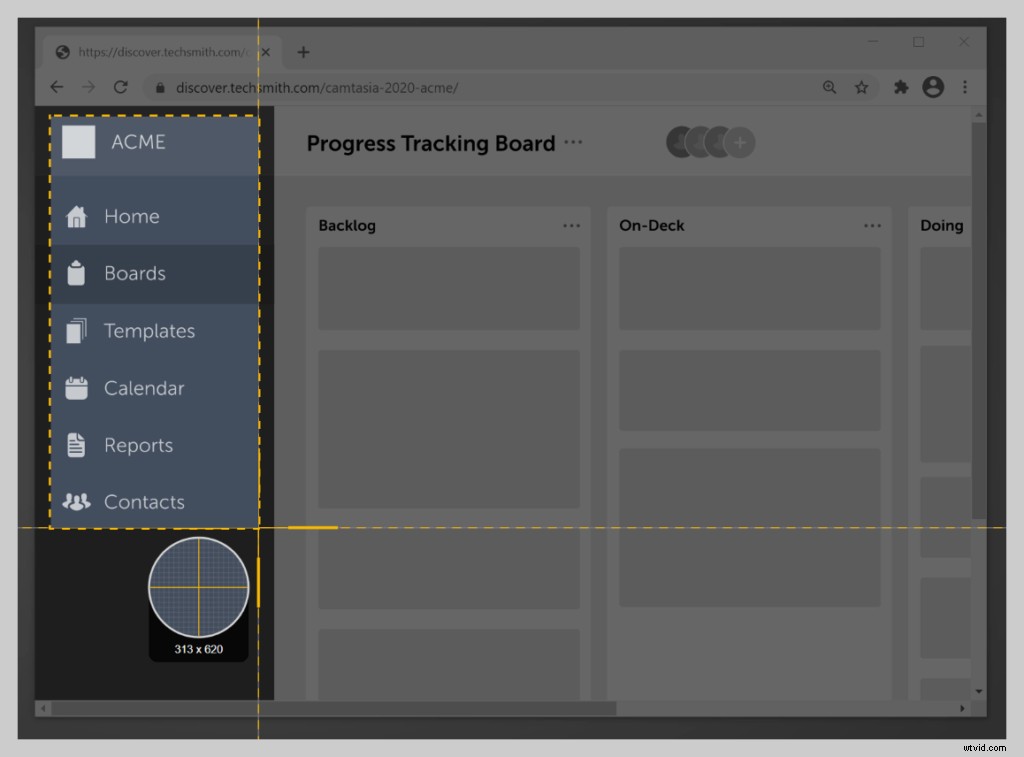
Fase 3:visualizza in anteprima la regione selezionata
Rilascia il mirino per visualizzare in anteprima la tua selezione. Se necessario, usa le maniglie ai bordi per effettuare le regolazioni.
Quindi, quando sei pronto, fai clic sull'icona della fotocamera nella barra degli strumenti di Snagit per acquisire lo schermo.
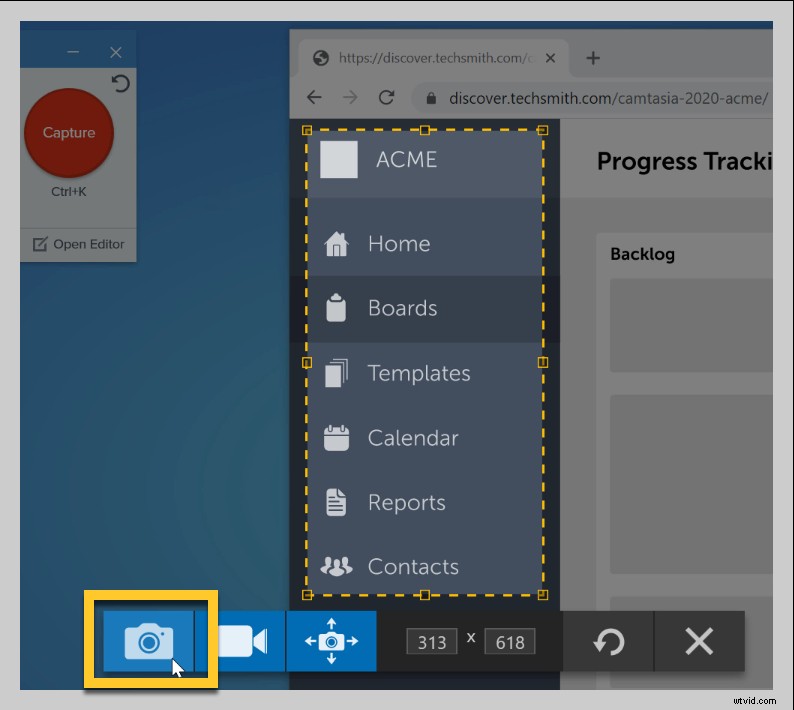
Come registrare lo schermo su Windows 10
Hai bisogno di registrare un video del tuo schermo invece di un fermo immagine in Windows? Snagit rende la registrazione dello schermo incredibilmente semplice. Può anche registrare audio e video contemporaneamente.
📚 Lettura consigliata: Guida approfondita su come eseguire lo screening delle finestre di registrazioneÈ possibile selezionare All-In-One o Video dalle opzioni di acquisizione. Da lì, segui gli stessi passaggi che faresti per acquisire lo schermo.
Quando devi portare la registrazione dello schermo al livello successivo, TechSmith Camtasia offre più strumenti per annotazioni, picture-in-picture con la tua webcam e molto altro ancora. Confronta qui le opzioni di registrazione e acquisizione dello schermo di TechSmith.
Leggi un tutorial approfondito su come registrare lo schermo su un computer Windows.
Aggiunta di annotazioni ed effetti alle acquisizioni di schermate su Windows
Dopo aver catturato lo schermo, le tue immagini e i tuoi video si apriranno automaticamente nell'editor Snagit. Quindi, hai la possibilità di aggiungere varie annotazioni ed effetti, come callout di testo, simboli, sfocatura e altro.

Snagit semplifica anche il ritaglio e la modifica delle dimensioni dello screenshot.
Puoi trovare tutorial più approfonditi sulla modifica e l'aggiunta di effetti alle acquisizioni dello schermo di Snagit qui.
Come condividere schermate e registrazioni dello schermo su Windows
Con Snagit, è facile condividere schermate su qualsiasi piattaforma o persino copiarle e incollarle in un'applicazione di chat o di posta elettronica.
Per salvare o condividere uno screenshot sul tuo computer, un'unità di rete o una piattaforma di hosting, fai semplicemente clic sul pulsante Condividi nell'angolo in alto a destra dell'editor Snagit. Quindi, seleziona da una delle opzioni precaricate o aggiungi la tua.
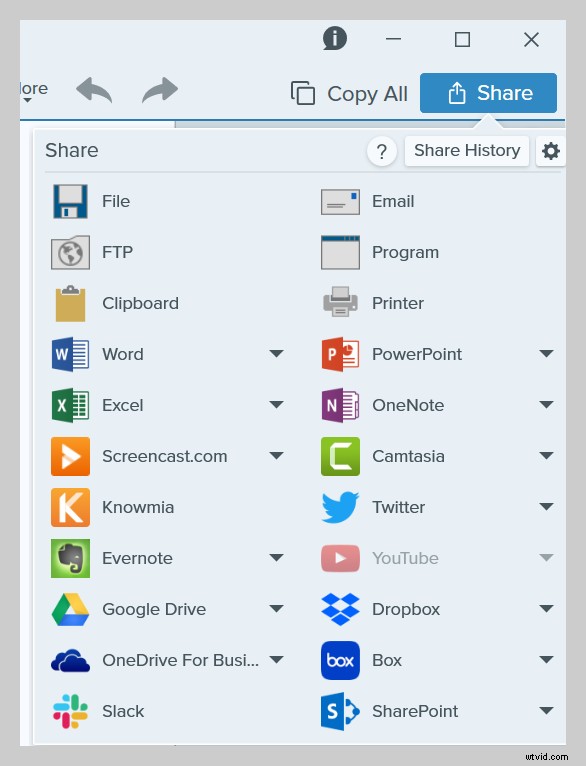
Per copiare e incollare l'acquisizione dello schermo, fai clic con il pulsante destro del mouse sull'immagine finita e seleziona copia. Da lì, puoi incollare il tuo screenshot dove vuoi!
Puoi persino trascinare e rilasciare il tuo screenshot in diverse altre applicazioni, inclusi Google Docs, Microsoft Word, Microsoft PowerPoint e altro ancora.
Come archiviare e organizzare le acquisizioni dello schermo
Non è necessario ingombrare il desktop con catture di schermate o creare un mucchio di cartelle. Invece, tutte le acquisizioni effettuate con Snagit vengono salvate automaticamente nella libreria Snagit!
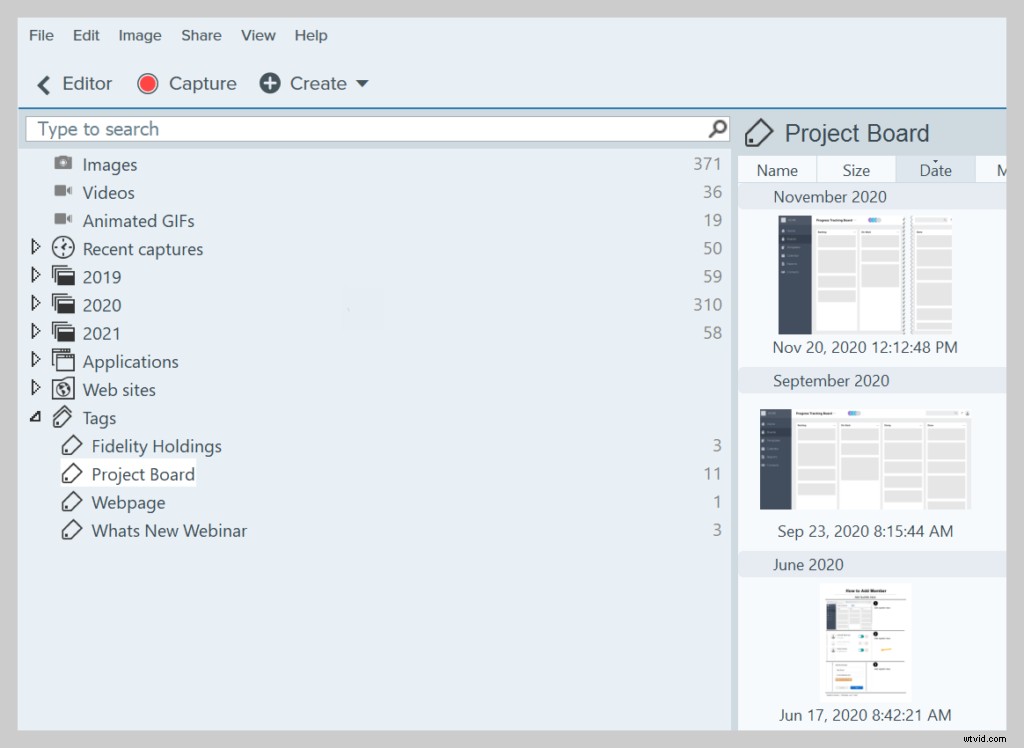
Le acquisizioni dello schermo possono essere organizzate per tipo di acquisizione, data, applicazioni, finestre e altro. Puoi persino creare tag personalizzati per organizzare le tue schermate.
È così facile! Diventerai un professionista della cattura dello schermo in pochissimo tempo.
Preparati a stupire i tuoi colleghi e amici con schermate e annotazioni chiare e facili da seguire. Ora hai la possibilità di comunicare chiaramente le informazioni sempre e ovunque!
Per un'ottima panoramica video delle istruzioni in questo post, guarda questo video:
Pronto per iniziare con l'acquisizione dello schermo? Scarica una prova gratuita di Snagit!
Domande frequenti
Dove vengono salvate le schermate su Windows 10?Con Snagit, tutte le acquisizioni dello schermo andranno direttamente alla libreria Snagit per un facile accesso e organizzazione.
Puoi registrare audio e video contemporaneamente su Windows?Si, puoi! Sia Snagit che Camtasia ti consentono di registrare lo schermo e l'audio contemporaneamente.
Posso ritagliare video e screenshot acquisiti su Windows?Sì! Cattura o registra il tuo schermo con Snagit. Questo aprirà automaticamente l'editor, quindi potrai fare clic e trascinare i bordi dell'immagine o del video per ritagliarlo.
