Potremmo voler mettere due video fianco a fianco per una serie di motivi. A volte è perché potremmo voler guardare la stessa cosa, ma da due prospettive diverse per coglierne un'idea migliore. In altri, è semplicemente perché vogliamo fare confronti in due diverse trame contemporaneamente che vogliamo vederli giocare fianco a fianco. A volte potresti voler confrontare la qualità di due video diversi per i quali vorresti riprodurli contemporaneamente per esprimere un giudizio migliore. Le persone che condividono contenuti online su siti come YouTube potrebbero voler utilizzare questa funzione per creare un video interessante.
In questo articolo mostreremo alcuni dei miglior software di editing video per creare un video affiancato inserendo due o più video sullo stesso fotogramma su Windows e Mac, oltre al tutorial passo-passo su come realizzare un video affiancato in due semplici modi.
- Parte 1:4 migliori software di editing video per mettere due video fianco a fianco su Windows e Mac [soluzione gratuita inclusa]
- Parte 2:Come affiancare i video con Wondershare Filmora Split Screen [2 Semplici Modi]
Parte 1:il miglior software che può aiutarti a creare video affiancati
Il software elencato di seguito può essere utilizzato su Windows o Mac per affiancare due o più video e riprodurre il video contemporaneamente. Conclude una soluzione gratuita per gli utenti Mac che utilizzano iMovie per creare un video a schermo diviso, alcuni software di editing video professionali come Final Cut Pro e Adobe Premiere Pro CC e un editor video facile da usare ma abbastanza potente come Filmora.
1. Wondershare Filmora:il miglior software per affiancare due video per principianti
Uno dei migliori software che puoi utilizzare per mettere insieme due video è Wondershare Filmora. Puoi usarlo sul tuo PC Windows e sui computer Mac . Come forse saprai, l'editor video di Filmora è sviluppato dal nostro team, ma perché ti consigliamo di usarlo per creare video Side-by-Side? Ecco alcuni punti salienti:
- Oltre 30 predefiniti e modelli animati a schermo diviso per la creazione di video affiancati con animazioni
- Stacca l'audio dal video e aggiungi la tua voce fuori campo e la musica di sottofondo al video affiancato
- Strumenti avanzati di editing video come Composizione dello schermo verde e Stabilizzazione video per migliorare il tuo video al livello successivo
- Strumenti di regolazione del colore per rifinire le tue riprese video in stile hollywoodiano
- Vari filtri ed effetti visivi per ritoccare il tuo video
- Tracce musicali ed effetti sonori integrati per diverse occasioni.
- Ampio supporto per formati video come FLV, F4V, AVI, MPEG, WAV, DAT, EVO e molti altri
Wondershare Filmora fornisce anche altri effetti video attraverso i quali puoi aggiungere crediti o altro testo ai tuoi video. Puoi aggiungere facilmente anche altri effetti per migliorare i colori del tuo video. Oltre agli strumenti di base, ti offre strumenti avanzati che ti consentono di aggiungere un'immagine sull'immagine, Mosaico, Face-off, inclinare i tuoi video, ecc. Quando hai finito con la modifica, puoi salvarlo sul tuo laptop in qualsiasi formato video popolare di tua scelta.
2. Adobe Premiere Pro CC:il miglior strumento per mettere due video fianco a fianco per i professionisti
Considerata una delle migliori applicazioni che può aiutarti a mettere due video diversi sullo schermo contemporaneamente. Ti aiuta anche ad aggiungere altri effetti al tuo video. Se stai lavorando con Master Clips, l'app funzionerà automaticamente in modo più fluido. Tuttavia, sono stati rilevati alcuni problemi durante l'esecuzione di questa app sul MacBook. Un'altra battuta d'arresto di questo software è che devi noleggiare gli strumenti che stai utilizzando, il che significa che devi pagarli.
3. Final Cut Pro:il miglior editor video professionale per utenti Mac per realizzare video affiancati
Un altro software efficiente per dividere i video è Final Cut Pro X 10.2. Oltre a dividere lo schermo per aggiungere due video contemporaneamente, puoi utilizzare anche molte altre funzionalità per migliorare i tuoi contenuti. Ti consente anche di perfezionare i colori del tuo video fornendo diversi strumenti. Tuttavia, se sei un nuovo utente, devi pagare di più. Inoltre, non ci sono opzioni di tracciamento integrate per gli effetti maschera.
4. iMovie:editor video integrato GRATUITO per consentire agli utenti Mac di creare video affiancati
Poiché iMovie è in arrivo con tutti i nuovi computer iPad e Mac, ora puoi utilizzarlo direttamente per modificare e realizzare video a schermo diviso senza ulteriori installazioni, il che lo rende una buona scelta per affiancare due o più video.
Il processo di creazione di un video affiancato in iMovie utilizza le impostazioni di sovrapposizione video, il che significa che devi inserire due video su tracce diverse e assicurarti che uno sia appena sopra l'altro, quindi regolare la posizione nella finestra di anteprima per rendere esso fianco a fianco. Puoi controllare il tutorial video qui sotto per creare un video affiancato in iMovie.
Per il passaggio dettagliato della creazione di un video a schermo diviso in iMovie, puoi controllare Come utilizzare lo schermo diviso in iMovie per Mac.
Parte 2:come mettere i video fianco a fianco con Wondershare Filmora
Oltre al software di editing video sopra elencato, puoi anche utilizzare alcuni creatori di collage video online per mettere i video fianco a fianco. Nelle parti seguenti, condividerò informazioni dettagliate su come creare un video affiancato in Filmora.
Ci sono due modi per affiancare i video in Filmora. Uno utilizza gli effetti di schermo diviso preprogrammati, un altro utilizza le sovrapposizioni video.
Metodo 1:affianca i video alle preimpostazioni a schermo diviso
Filmora ti consente di creare effetti schermo diviso professionali posizionando 2 o più clip video uno accanto all'altro. Ci sono 30 stili a schermo diviso integrati tra cui scegliere. Puoi avviare, riprodurre, interrompere e mettere in pausa questi video contemporaneamente. Per creare video divisi su Wondershare Filmora, segui questi passaggi:
Innanzitutto, scarica Filmora gratuitamente.
Passaggio 1: Importa i file video che desideri utilizzare nella libreria multimediale.
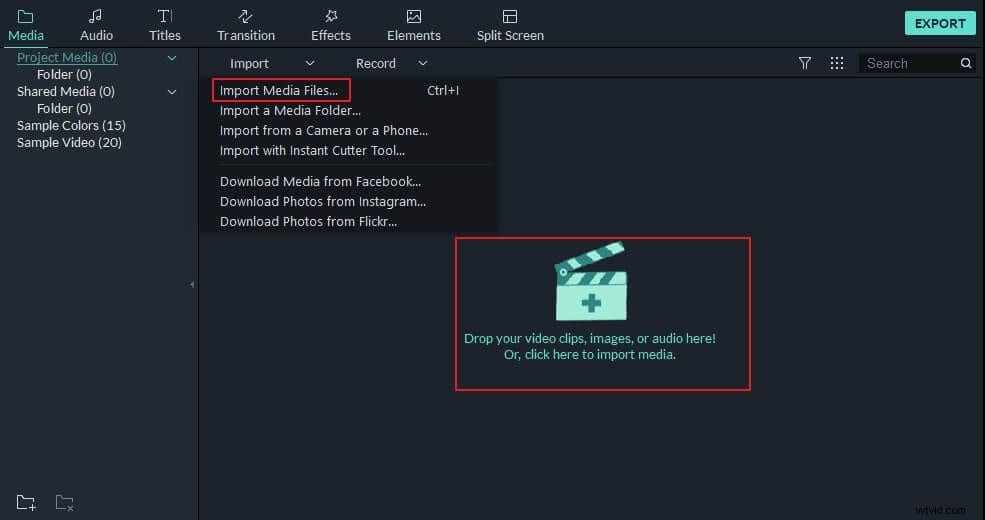
Fase 2: Fai clic su Schermo diviso , scegli il preset di destinazione che desideri utilizzare per il tuo video e trascinalo sulla timeline.
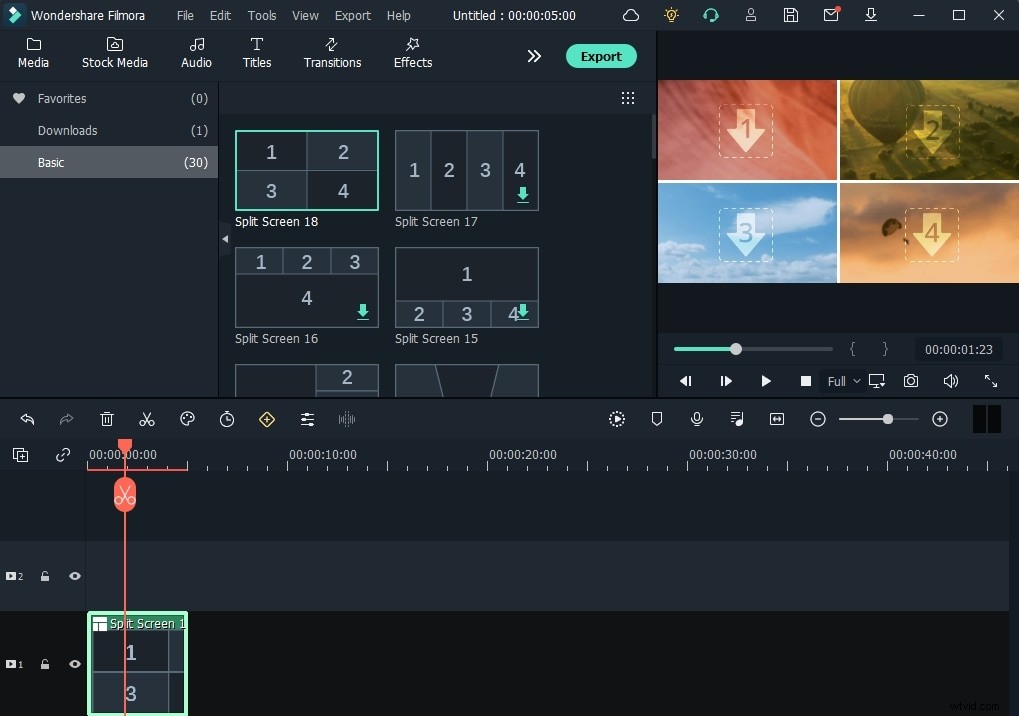
Passaggio 3: Trascina il video o l'immagine sui predefiniti per creare un video a schermo diviso. Fai clic sul pulsante Avanzate per accedere all'interfaccia di modifica avanzata dello schermo diviso, in cui puoi regolare il punto di partenza di ogni clip video, ritagliare i clip indesiderati o correggere il colore e aggiungere alcuni effetti di movimento.
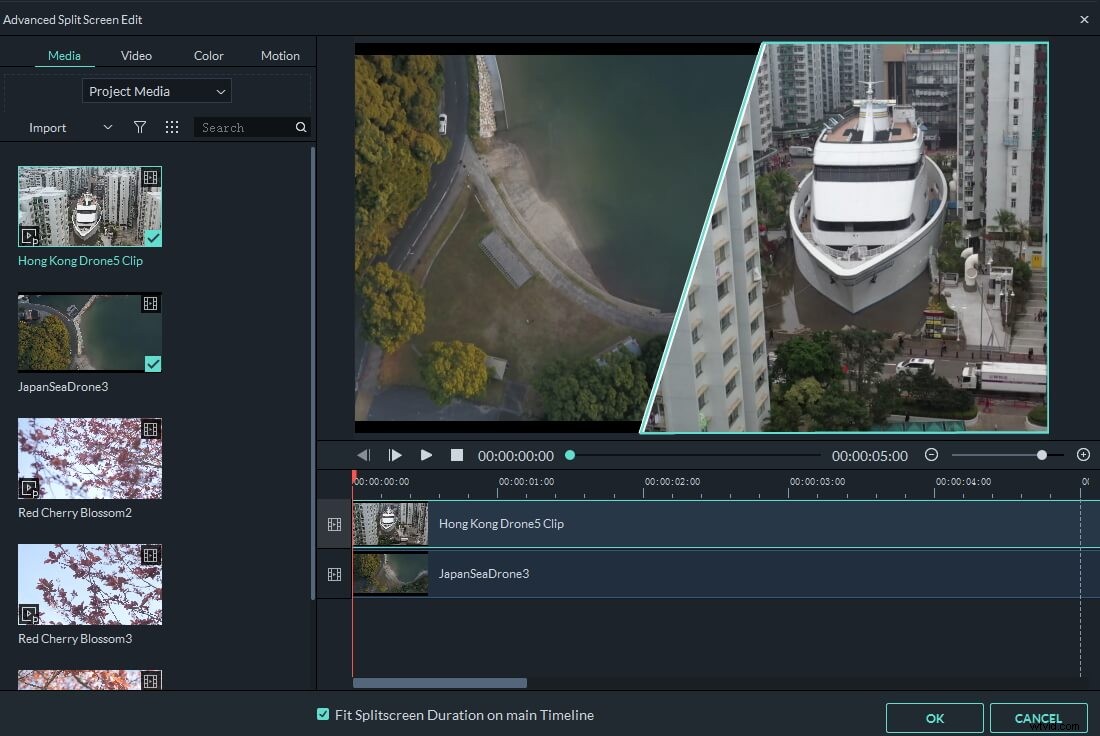
Nota:quando riproduci questi video affiancati, potresti sentire tutti gli audio di questi video. In questo caso, se vuoi mantenerne uno, fai semplicemente clic sull'icona del volume nella zona di rilascio per disattivare l'audio dell'altro video. Se non desideri alcun audio da questi video, puoi disattivarlo e quindi aggiungere il tuo file audio. Puoi anche applicare un bordo a ogni clip video secondario e cambiare il colore del bordo per far risaltare il video affiancato.
Fase 4: Fai clic su Esporta e salva il video diviso in diversi formati, caricalo su YouTube o masterizzalo su DVD.
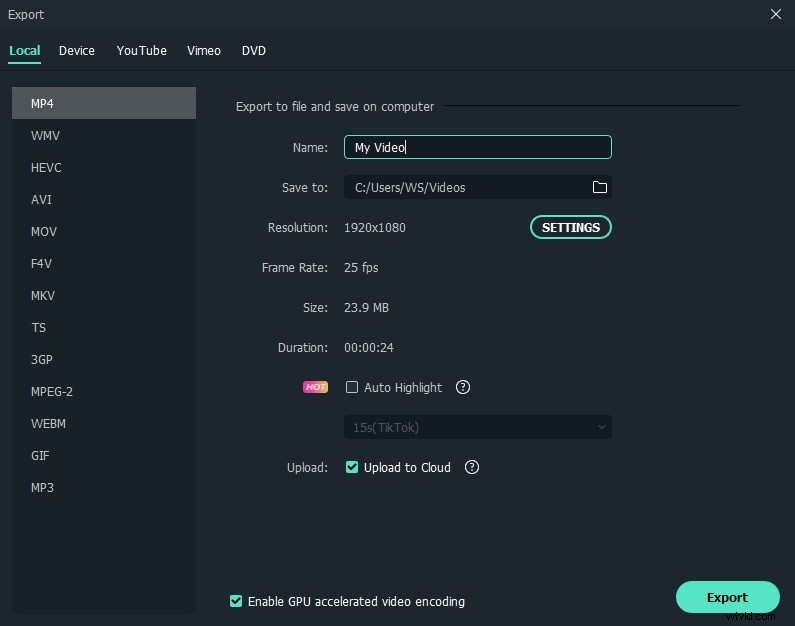
Metodo 2:affianca i video a Filmora Video Overlay
Oltre a mettere i video fianco a fianco con la funzione di schermo diviso in Filmora, puoi anche realizzarla utilizzando la funzione di sovrapposizione video o la funzione PIP se preferisci. Segui i passaggi seguenti per verificare come posizionare i video fianco a fianco.
Passaggio 1. Importa file multimediali nella libreria multimediale
Segui i passaggi di importazione sopra menzionati per caricare il video nella Libreria multimediale.
Passaggio 2. Posiziona i video in tracce diverse
Trascina e rilascia i video su varie tracce e assicurati che abbiano la stessa durata.
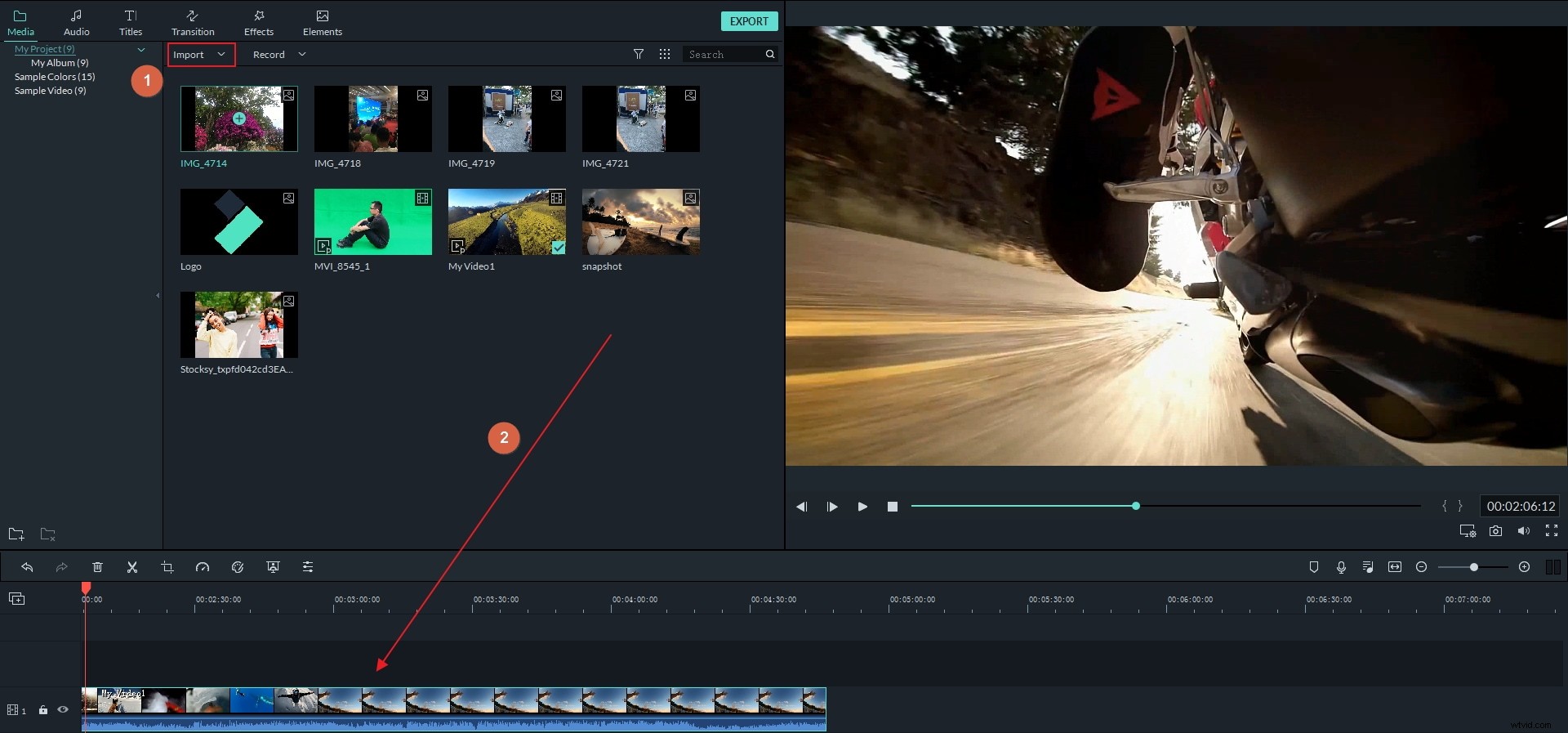
Passaggio 3. Posizionamento nella finestra di anteprima
Trascina la casella gialla nella finestra di anteprima e regola le posizioni e le dimensioni di ogni video per renderlo bello. Oppure puoi fare doppio clic sulla clip nella timeline e poi cambiarne posizione, direzione e scala sotto l'opzione Trasforma.
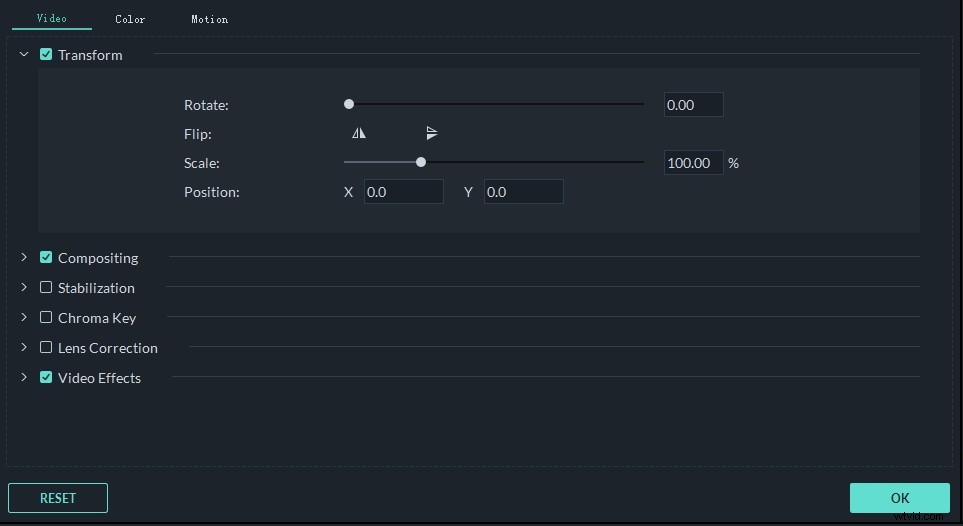
Passaggio 4. Regolazione dell'audio
Disattiva l'audio di un video o di entrambi e usa il tuo file audio o gli effetti audio dalla Libreria audio di Filmora. Puoi anche aggiungere sottotitoli ai video con alcuni fantastici effetti di testo.
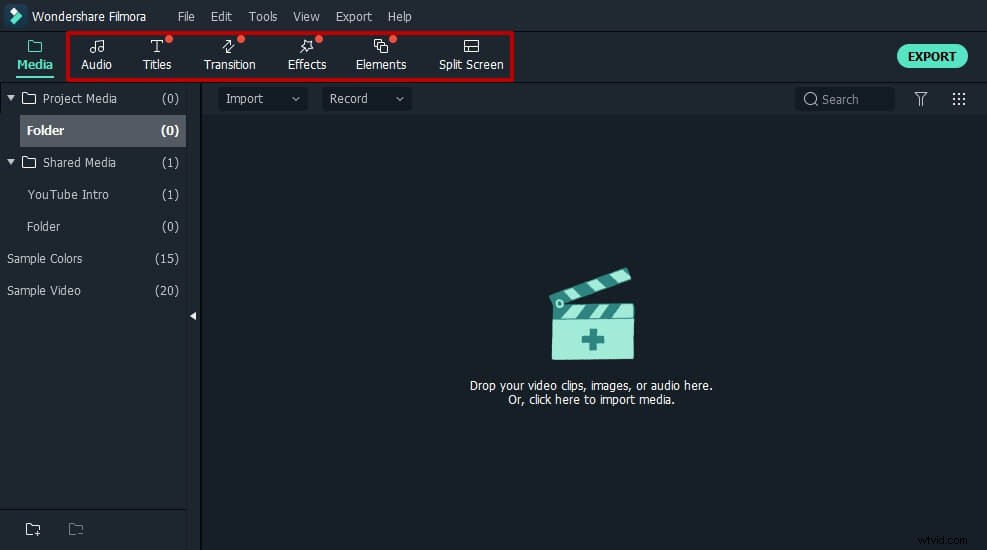
Passaggio 5. Salva ed esporta
Dopo l'anteprima, fai clic sul pulsante Esporta per esportare il video affiancato in diversi formati o caricalo direttamente su YouTube e Vimeo.
Wondershare Filmora è un efficiente software di editing video che può aiutarti a creare video con schermo diviso e mettere 2 o più video fianco a fianco. È anche facile da usare, il che lo rende ancora migliore. Per ulteriori funzionalità di editing video di Filmora, puoi guardare il video introduttivo di seguito:
