
**** Ultimo aggiornamento il 19 maggio 2020 ****
Che tu stia realizzando un montaggio video domestico o un video promozionale accuratamente realizzato, la possibilità di combinare i file video è essenziale.
Unire più video in uno solo è un modo efficace per creare un significato per il tuo pubblico. Il regista Alfred Hitchcock ha mostrato il potere di combinare filmati in questa divertente dimostrazione della tecnica di montaggio del 1964.
Clipchamp ti dà il potere di unire segmenti separati in un nuovo video unico con pochi clic ed ecco come fare.
Come combinare file video online con Clipchamp Create
Passaggio 1. Crea un account
Accedi al tuo account Clipchamp Create o registrati gratuitamente per iniziare.
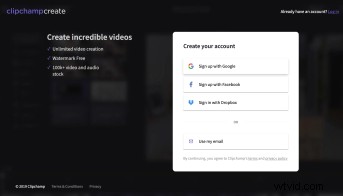
Passaggio 2. Crea un nuovo progetto
Seleziona Crea un video pulsante sulla barra laterale sinistra. Offriamo cinque diversi formati tra cui scegliere. Seleziona il rapporto video più adatto al tuo progetto. Ti consigliamo di utilizzare il formato widescreen 16:9 se desideri caricare su YouTube.
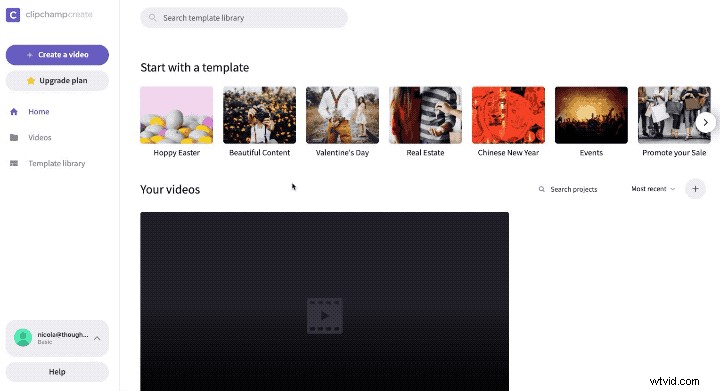
Passaggio 3. Aggiungi i video che desideri unire
Una volta nell'editor, fai clic su Aggiungi media nella barra degli strumenti a sinistra per importare i file video nel tuo nuovo progetto. Puoi trascinare i video dal tuo computer o fare clic su Sfoglia i miei file per selezionare i video nella finestra Finder/Explorer. Oltre ai tuoi, puoi aggiungere al progetto supporti multimediali professionali facendo clic su Stock pulsante nella barra degli strumenti a sinistra e selezionando dalla nostra offerta. Dopo aver selezionato i tuoi video, questi appariranno nell'editor.
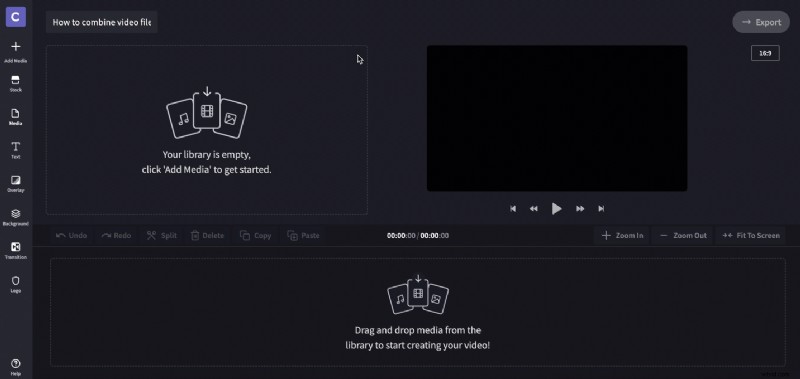
Passaggio 4. Aggiungi i tuoi video alla timeline dell'editor
Fai clic, trascina e rilascia ogni clip video nella timeline dell'editor. Dopo aver trascinato il clip nella posizione corretta, apparirà una cornice verde attorno ad esso e apparirà un pulsante + verde, questo significa che è sicuro rilasciarlo.
Per aggiungere clip aggiuntive, trascinale una dopo l'altra nella timeline. Se il tuo video sta diventando abbastanza lungo, potresti dover scorrere la timeline per trovare lo spazio per rilasciare clip aggiuntive.
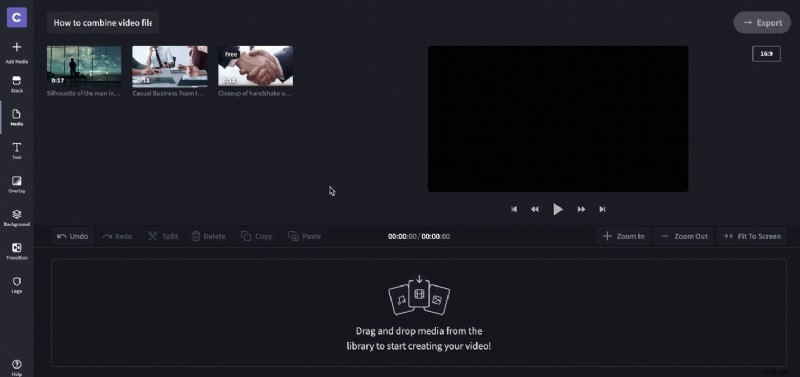
Passaggio 5. Riorganizzare i tuoi video
Se i video devono essere riordinati sulla timeline, trascinali e rilasciali per posizionarli nel punto corretto. Se hai bisogno di tagliare i tuoi video, abbiamo un tutorial anche per quello!
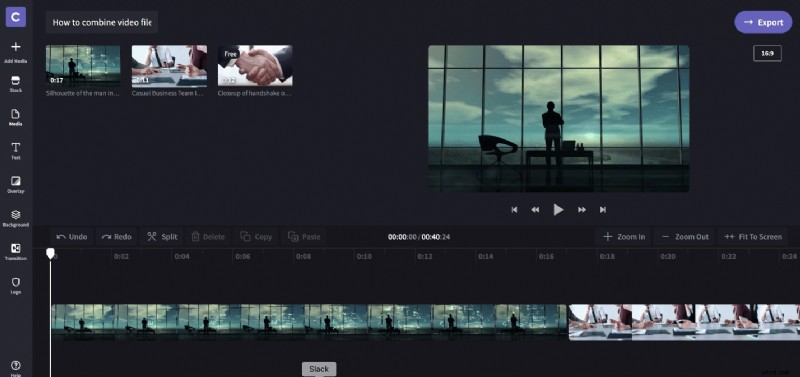
Passaggio 6. Rivedi ed esporta
Ora è il momento di rivedere il tuo video. Quando sei soddisfatto, fai clic sul pulsante Esporta nell'angolo in alto a destra dell'editor, quindi seleziona la risoluzione e fai clic su Continua. Successivamente, potresti voler modificare ed esportare il tuo video in altre proporzioni per condividerlo su piattaforme diverse.
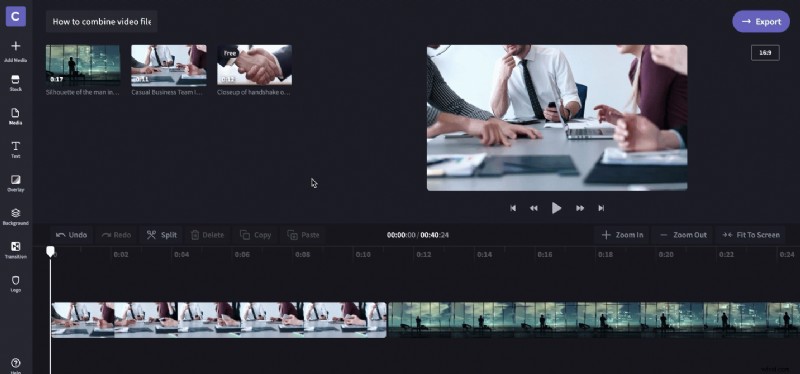
E questo è tutto:con pochi semplici passaggi puoi combinare i file video per crearne uno nuovo, più lungo.
