Hai mai visto una reazione di YouTube o un video di gioco e ti sei chiesto come si modificano in quel secondo schermo più piccolo? Il segreto è saper fare un video con picture-in-picture. È una tecnica comune utilizzata nell'editing video per sovrapporre un'immagine o un video sopra un altro. Di solito, i creatori usano questo metodo nei video di reazione come l'esempio seguente, così come nelle interviste video, nelle chat video e nei video di gioco #letsplay o live streaming. Se hai sempre desiderato provare questo effetto video, segui il nostro tutorial passo passo su come mostrare un'immagine o un video sopra un altro video.
Cos'è un video picture in picture?
La sovrapposizione video o l'immagine nell'immagine (PIP) è quando due video condividono la stessa visualizzazione dello schermo, con uno dei video significativamente più piccolo dell'altro. È una modalità multi-finestra utilizzata principalmente dai creatori di contenuti per la riproduzione di video. Includere l'effetto speciale di editing video PIP può essere un modo semplice per migliorare la qualità del tuo video.
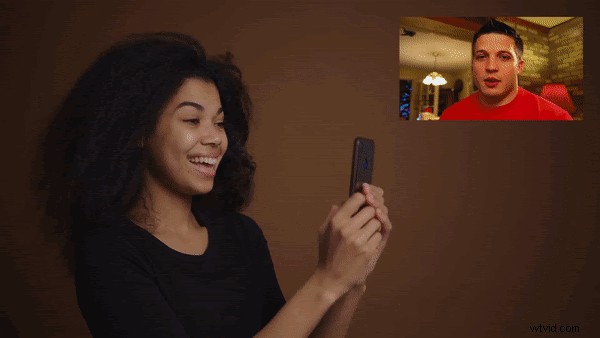
Come creare un video picture-in-picture in Clipchamp
Passaggio 1. Crea un account
Accedi al tuo account Clipchamp o registrati gratuitamente per iniziare.
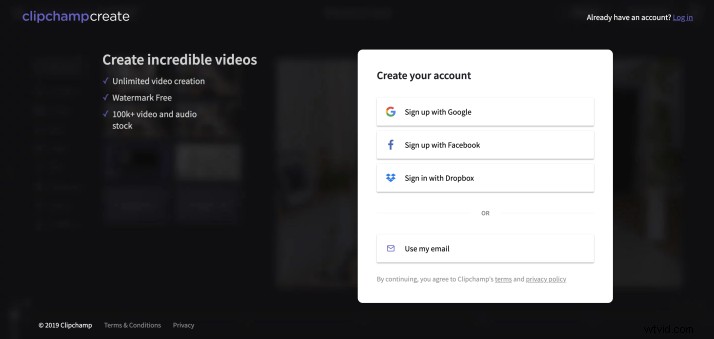
Passaggio 2. Crea un nuovo progetto
Seleziona il pulsante "Crea un video" nella barra laterale sinistra. Offriamo cinque diversi formati tra cui scegliere. Seleziona il rapporto video più adatto al tuo progetto. Ti consigliamo di utilizzare il formato widescreen 16:9 se desideri caricare su YouTube.
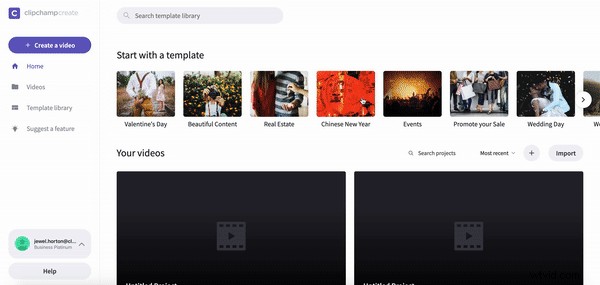
Passaggio 3. Aggiungi filmati
Se hai già filmato le riprese che desideri utilizzare nel tuo progetto, fai clic su "Aggiungi media" e trascina i tuoi video, audio e immagini nella casella multimediale. Puoi anche fare clic su "Sfoglia i miei file" per aggiungere file multimediali. Se desideri utilizzare filmati d'archivio gratuiti, fai clic su "Stock" e aggiungi i video scelti facendo clic sul pulsante "+" "Aggiungi al progetto". Tutti i filmati appariranno nella tua libreria.
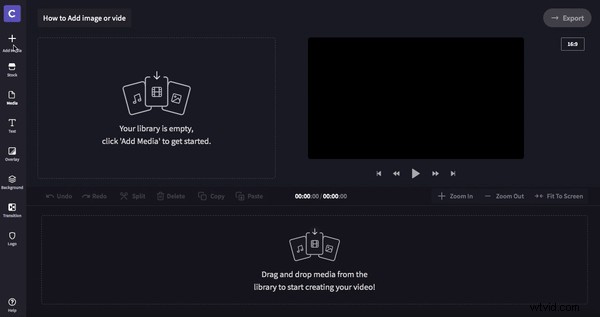
Passaggio 4. Trascina e rilascia contenuti multimediali sulla timeline
I tuoi video sono ora nella tua libreria multimediale. Trascina e rilascia i video Picture-in-Picture selezionati sulla timeline di modifica. Disporre i due video uno sopra l'altro come nell'esempio seguente. Assicurati di allineare entrambi i clip direttamente uno sotto l'altro.
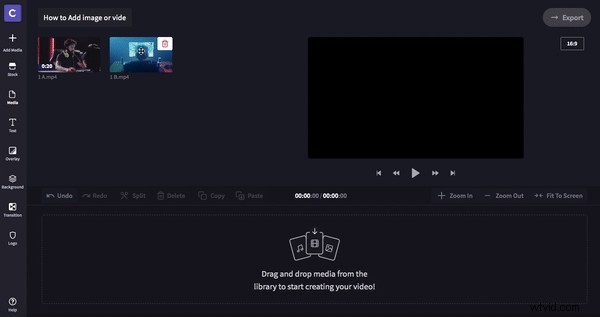
Passaggio 5. Crea l'effetto Picture in picture
Ora che i tuoi video sono allineati tra loro, fai clic sul video che desideri ridurre. Il video che stai riducendo deve essere posizionato in alto. Se si trova in basso, trascina e rilascia per cambiare posizione. Una piccola casella apparirà in basso a sinistra sulla clip sulla timeline. Fare clic sulla casella una volta e la clip si ridurrà. Fare nuovamente clic sulla casella e verranno visualizzate le opzioni di modifica. Puoi cambiare la posizione del video più piccolo e aumentare o diminuire le dimensioni.
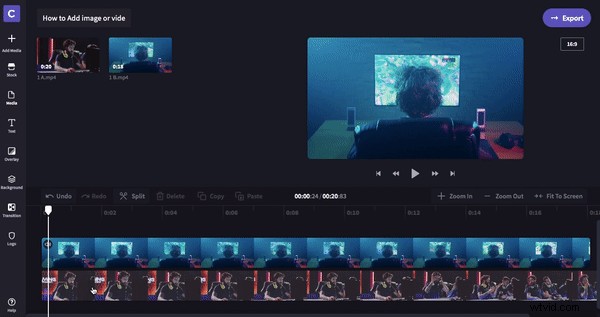
Passaggio 6. Rivedi il tuo video picture in picture
Una volta che hai finito di modificare il tuo video, esporta il tuo progetto. Salva in una posizione o cartella a tua scelta. Puoi caricare e condividere direttamente sui social media o incorporare il video in un documento.
Crea un video PiP ora
Ora che hai il know-how per creare video picture in picture, è tempo di crearne uno tuo!
Un consiglio in più:prendi in considerazione l'aggiunta di testo in layover ai tuoi video con immagine in modo che nessuno spettatore si perda il dialogo essenziale per godersi contenuti come reazioni e gameplay. Infine, in caso di dubbi durante il processo di modifica, consulta la nostra guida per principianti alla modifica dei video.
