Domanda: Qualcuno conosce un software o un sito Web di base e facile da usare che consente di rispecchiare rapidamente l'immagine di un video completo, in modo tale che la sinistra appaia a destra e la destra appaia a sinistra? Il software sia per Windows che per Mac sarebbe apprezzato. Ho delle riprese video girate allo specchio di alcune scritte e voglio invertirle. - di Mango Il fruttariano
Se hai la stessa situazione proprio come Mango e vuoi rispecchiare o capovolgere il filmato, oppure hai sbagliato l'orientamento del video. Anche se il tuo video è stato catturato lateralmente o con orientamento verticale, non devi sforzare la testa guardando il video in tale direzione. Puoi averlo specchiato e, alla fine, ottenere il giusto orientamento. Inoltre, puoi semplicemente utilizzare il software di editing video di Microsoft (per utenti Windows) o iMovie (se hai anche un Mac) per specchiare/capovolgere o ruotare i clip. In questo articolo, ti mostrerò come eseguire il mirroring di un video per raggiungere questo obiettivo, continua a leggere e ti forniremo alcuni suggerimenti su come farlo.
- Parte 1:Modo consigliato per eseguire il mirroring di un video [Windows 7/8/10 e Mac]
- Parte 2:come eseguire il mirroring di un video utilizzando Windows Movie Maker
Parte 1:Un modo più semplice per eseguire il mirroring di un video – Wondershare Filmora [Windows e Mac]
Cerchi una soluzione più semplice su come eseguire il mirroring di un video? Wondershare Filmora può rivelarsi una scelta eccellente. Non è solo facile da usare, ma è anche uno strumento versatile in quanto può rispecchiare video di quasi tutti i tipi di file, inclusi MP4, MOV, MTS, MKV e WMV, tra gli altri. Inoltre, puoi anche combinare più video con mirroring in uno solo. Ecco i semplici passaggi su come eseguire il mirroring di un video con l'uso di Wondershare Filmora:
Passaggio 1. Importa clip video
Importa il video che devi ruotare. Fai clic su Importa e seleziona il video dal tuo computer. Puoi anche trascinarlo semplicemente e rilasciarlo.
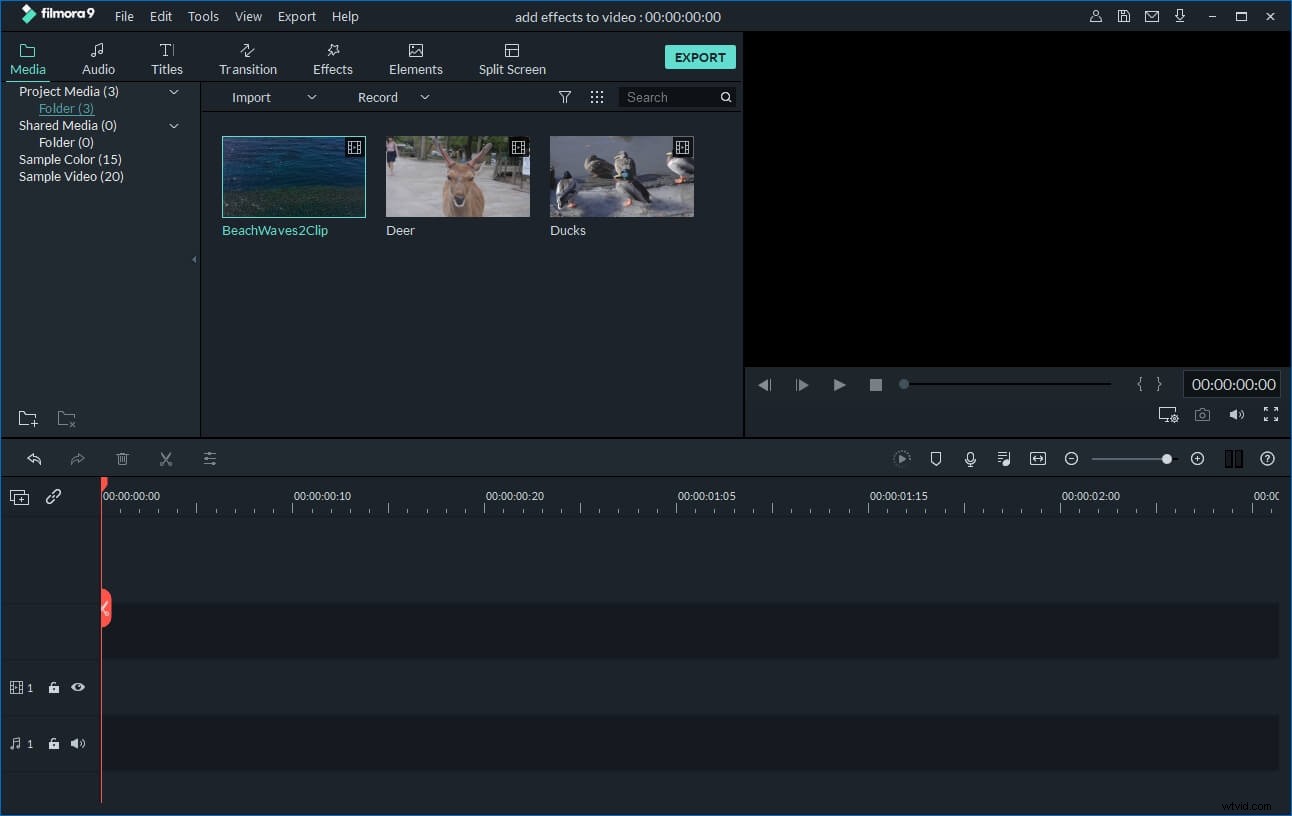
Passaggio 2. Seleziona la parte del video su cui verrà eseguito il mirroring
Questo dovrebbe essere fatto se non intendi eseguire il mirroring dell'intero video. Posiziona l'intestazione di riproduzione (indicatore rosso) all'inizio del video che verrà rispecchiato. Fai clic su Dividi icona e trascina il segno rosso fino alla fine del video che desideri ruotare.

Passaggio 3. Capovolgi i tuoi videoclip
Fare doppio clic sulla timeline del video e apparirà un pannello con le funzionalità di modifica. Puoi ruotare il video di 90 gradi in senso orario e antiorario oppure capovolgi esso verticalmente e orizzontalmente. Seleziona uno degli effetti di rotazione desiderati in base alle tue esigenze:ruota di 90 gradi in senso orario, ruota di 90 gradi in senso antiorario, capovolgi in orizzontale o capovolgi in verticale, e quindi fare clic su OK pulsante per continuare.
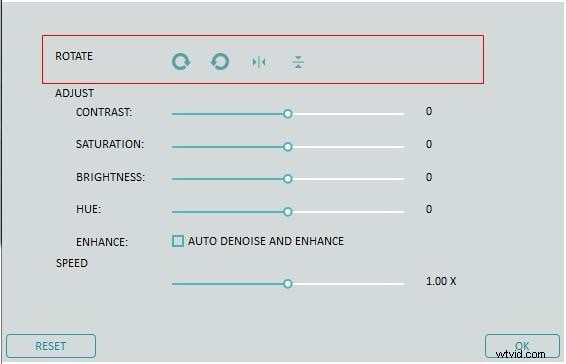
Passaggio 4.Salva il video trasformato
Visualizza in anteprima il filmato nella finestra di anteprima. Esporta il video una volta che è già stato rispecchiato come desiderato. Fai clic su Esporta per salvare il file. Puoi anche scegliere Formato per salvarlo in base a qualsiasi tipo di file preferito.
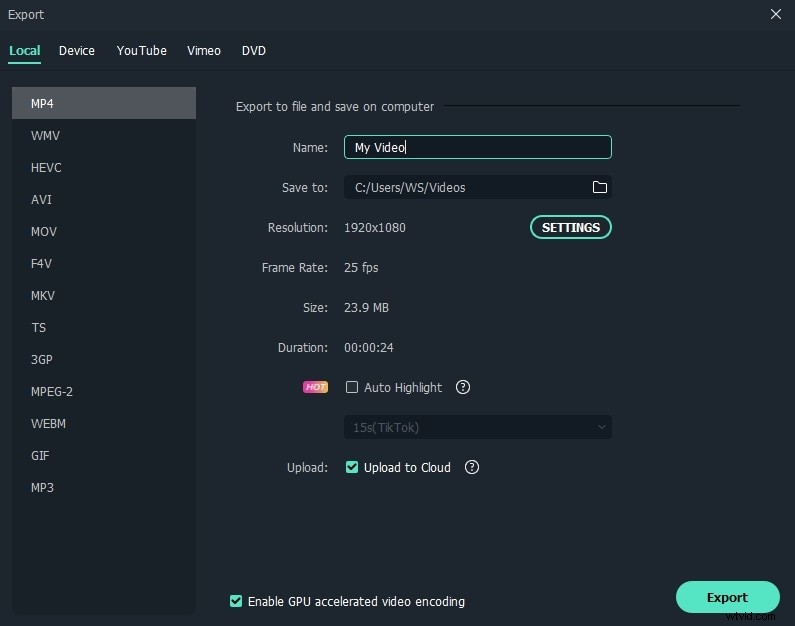
In effetti, Wondershare Filmora è una scelta eccellente per chiunque stia pensando a come eseguire il mirroring di un video. Oltre a poter ruotare o capovolgere il video con un solo clic, ci sono altre cose che puoi fare. Puoi anche utilizzare le funzioni di taglio, divisione e ritaglio. Puoi anche cambiare la velocità e rendere il video al rallentatore, se lo desideri. Infine, puoi condividere i tuoi video su Facebook e YouTube.
Per maggiori dettagli su come eseguire il mirroring di un video in Filmora, controlla Come capovolgere un video
Parte 2:come eseguire il mirroring di un video utilizzando Windows Movie Maker
Windows Movie Maker è preferito da molte persone perché è gratuito. Finché lo hai installato, puoi modificare un video e ottenere l'orientamento che desideri. Tuttavia, in generale, le seguenti sono alcune delle cose che dovresti fare su come eseguire il mirroring di un video con l'uso di Windows Movie Maker:
Tuttavia, come forse saprai, Microsoft ha rimosso l'applicazione di installazione dal suo sito Web ufficiale nel 2017. E se stai utilizzando un sistema Windows 10, Windows Movie Maker non è disponibile per te. Quindi, se vuoi rispecchiare facilmente le tue riprese video, scarica Filmora e segui i passaggi precedenti.
Passaggio 1: Avvia Windows Movie Maker e importa il video che desideri modificare. Puoi semplicemente trascinare e rilasciare i video clip direttamente su Windows Movie Maker.
Passaggio 2: Se non desideri capovolgere l'intero metraggio video, puoi visualizzare l'anteprima dell'intero video e dividerlo di conseguenza. Quando sei già sulla parte del video che deve essere modificata, metti in pausa il video.
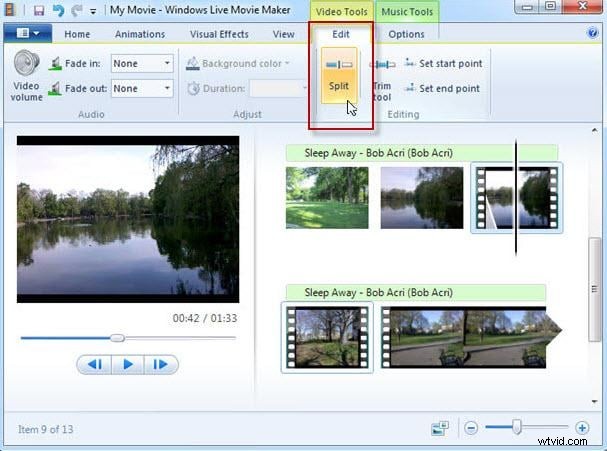
Fase 3: Vai alla scheda Effetti visivi e fai clic sulla freccia a discesa per trovare gli effetti specchio. Seleziona Specchia orizzontale o Specchia verticale in base alle tue esigenze e il video verrà riflesso sull'altro lato in orizzontale o in verticale.
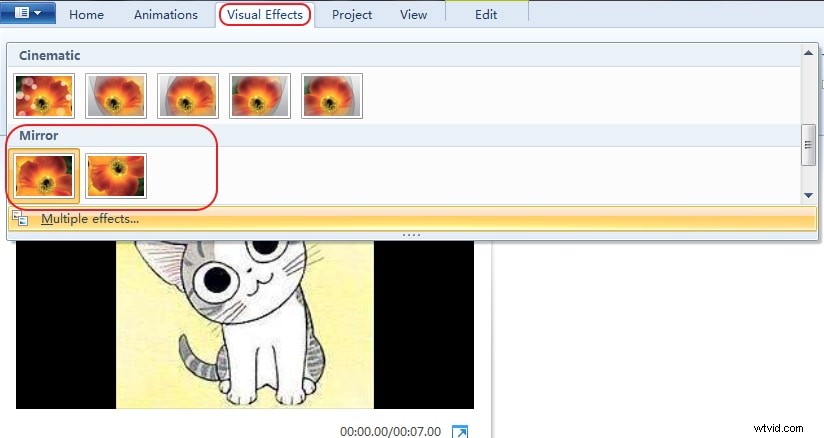
Fase 4: Una volta che il video è già nell'orientamento corretto, salvalo. Fai clic sulla scheda Salva filmato e quindi seleziona "Consigliato per questo progetto". Salva il tuo film come un nuovo file. In questo modo, la vecchia copia sarà ancora esistente e potrai ancora utilizzarla nel suo stato originale, se necessario.
Conclusione
Ora sai come specchiare e capovolgere un video verticalmente o orizzontalmente su Windows Movie Maker gratuito e su Wondershare Filmora. Con Windows Movie Maker gratuito, puoi anche invertire o ingrandire e rimpicciolire la clip per creare effetti visivi più drammatici. Ma con Filmora puoi sempre portare il tuo video al livello successivo. Guarda il video qui sotto per sapere come usare Filmora per modificare il tuo video.
