La tipografia cinetica è estremamente popolare al momento e, con buone ragioni, ha un bell'aspetto, ti consente di raccontare una storia ed è molto adatta a YouTube, che è un'area di fantastica crescita per i video creativi.
- Come realizzare un video di tipografia cinetica in After Effects
- Esercitazione video
Questo è un tutorial di base su After Effects, un software di editing video professionale. Tuttavia, se l'editing video è nuovo per te, considera Wondershare Filmora, che è uno strumento potente ma facile da usare per gli utenti che hanno appena iniziato. Scarica la versione di prova gratuita qui sotto.
Come realizzare un video di tipografia cinetica in After Effects
In questo tutorial esamineremo le basi della creazione di una breve animazione di testo in 2D e qual è il flusso di lavoro.
1. Configurazione
La prima parte del progetto consiste nel creare lo sfondo e il primo livello di testo. In questo breve userò uno sfondo più scuro e un testo luminoso mentre procediamo. Innanzitutto, il nostro sfondo viene creato utilizzando layer>new>solido, qui uso un colore grigio scuro.
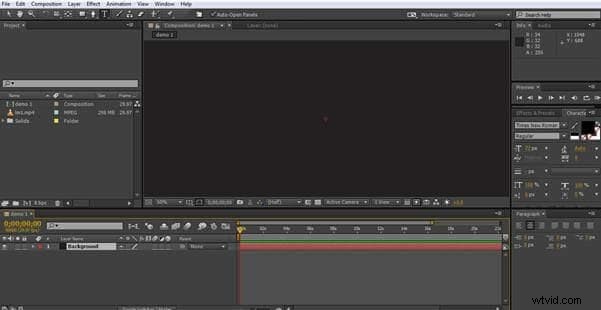
A questo punto vale la pena avere un'idea di cosa stai cercando di fare, avrò un semplice testo a scorrimento con una parola statica "Bordo" con trasformazioni attorno per creare nuove parole.
La creazione di un oggetto di testo per Edge ci prepara a iniziare a creare il nostro gioco di parole.

2. Creazione dei componenti
Una volta deciso cosa fare, dobbiamo creare ogni componente di testo che utilizzeremo nell'animazione. Un oggetto per pezzo di testo.

Sì, sembra una sciocchezza, ma ogni gruppo di lettere è un oggetto separato che possiamo combinare con la nostra parola di ancoraggio "bordo" per creare nuove parole. Questo è l'elemento costitutivo di come creiamo la nostra tipografia cinetica, quindi ora abbiamo i componenti andiamo avanti.
3. Creazione del primo fotogramma chiave
L'intero processo è costruito attorno ai fotogrammi chiave, questi sono i flag nella timeline per ogni componente che dice ad After Effects dove dovrebbero essere in quel preciso momento. Il punto di forza di After Effects è la sua capacità di riempire l'animazione tra i vari fotogrammi chiave impostati, e qui ne approfitteremo. Quindi, per cominciare, creeremo il nostro primo fotogramma chiave. Qui attiveremo il livello che vogliamo e nasconderemo il resto per semplicità, quindi posizioniamo le parole iniziali come vogliamo.

Ora abbiamo la parola "Pledge", composta dal nostro testo di ancoraggio "Edge" e dall'oggetto di testo attivo "PL". Assicurandoci che il livello "PL" sia attivo, possiamo quindi accedere alle sue impostazioni della timeline su Trasforma>Posizione dove facciamo clic sul cronometro per impostare il primo fotogramma chiave per quell'oggetto.

Ora abbiamo impostato il nostro punto di partenza, quindi passiamo a un po' di movimento.
4. Spostare il testo
Ora abbiamo il nostro fotogramma chiave iniziale impostato sul segno di 15 fotogrammi, possiamo tornare ai fotogrammi 0 e creare un nuovo fotogramma chiave con il "PL" nella parte superiore dello schermo. Questo darà l'effetto di cadere in posizione all'inizio della sequenza. Questo viene fatto come prima, sposta il cursore del tempo nella timeline, questa volta all'inizio, quindi sposta l'oggetto nel punto richiesto. Il fotogramma chiave viene impostato automaticamente.
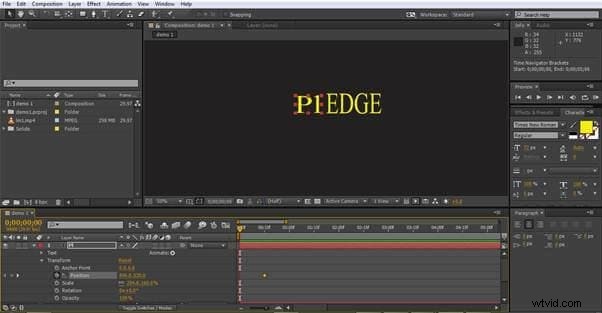
Qui puoi vedere il primo fotogramma chiave in corrispondenza del segno di 15 fotogrammi in oro.

E qui vediamo la posizione del fotogramma chiave impostata. Questo è il secondo fotogramma chiave che abbiamo impostato, ma il primo nella timeline, quindi questo sarà il punto in cui inizia il "PL" durante la sequenza.
Ora cerchiamo di impostare il nostro 3° e 4° fotogramma chiave, sono fatti allo stesso modo, con il terzo al centro e il 4° fuori dallo schermo in basso.

Ora abbiamo una sequenza in cui l'oggetto "PL" inizia fuori dallo schermo, scende in posizione e quindi scende dallo schermo verso il basso. La cosa interessante è che possiamo copiare quei movimenti e applicarli a qualsiasi altro oggetto, vediamo come si inserisce nel progetto.
5. Aggiunta di altri oggetti
Ora, selezionando insieme quei 4 fotogrammi chiave, possiamo copiarli e quindi incollarli in qualsiasi timeline che desideriamo nei fotogrammi per gli altri oggetti di testo. Se sfalsiamo di 15 fotogrammi ogni volta, possiamo creare l'effetto delle lettere che cadono verso il basso per formare nuove parole e far cadere le precedenti dallo schermo.
Copiare i fotogrammi chiave è semplicemente una questione di Comando o Controllo C, a seconda della piattaforma, selezionare il nuovo livello, impostare il cursore del tempo nel punto giusto e usare il comando o il controllo V per incollare i fotogrammi chiave.
Potrebbe essere necessario modificare la posizione a seconda di come sono strutturate le lettere, ma ciò ti consente di creare un effetto interessante molto rapidamente.
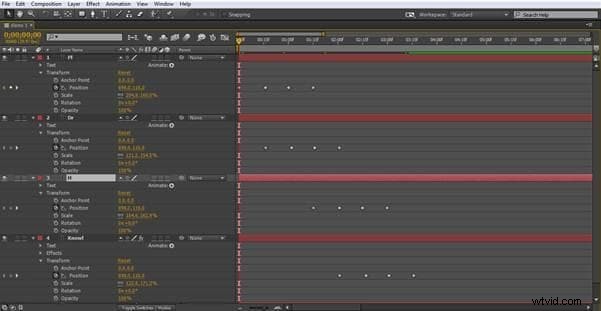
Qui la visualizzazione della sequenza temporale è ingrandita per consentirti di vedere i gruppi di 4 fotogrammi chiave e come sono strutturati sovrapponendoli per consentire l'apparizione della parola successiva eliminando la precedente dallo schermo.

Questo illustra ancora l'effetto che stiamo creando quando il PL esce dallo schermo e il Dr prende il suo posto.
6. Dissolvenza testo
Per l'ultima parte esamineremo un altro effetto semplice da aggiungere ma molto efficace. Per finire il nostro piccolo display, vogliamo finire con le parole "Vivi la vita sul" che appaiono accanto al nostro "Bordo" sempre statico una volta che tutte le parole animate sono cadute dallo schermo. Il modo più semplice per farlo è sfumarlo.
Per prima cosa, creiamo un altro oggetto di testo con le parole richieste.

Ora, vogliamo che appaia dopo che le altre parole sono state e sono scomparse, quindi ora l'abbiamo a posto, vogliamo che il nostro primo fotogramma chiave per questo oggetto sia solo alla fine di tutte le altre animazioni. Impostando il cursore sul fotogramma chiave finale dell'ultima parola, selezioniamo questo oggetto, quindi scegliamo Opacità dal menu Trasforma, lo impostiamo su 0%, il che significa che è invisibile, e lo impostiamo come primo fotogramma chiave per questo oggetto.
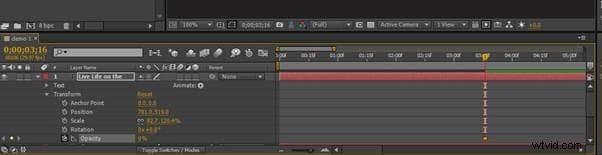
Ora spostiamo nuovamente il cursore del tempo lungo 15 fotogrammi, cambiamo l'opacità al 50%, impostiamo un fotogramma chiave, quindi eseguiamo la mossa finale, altri 15 fotogrammi, cambiamo l'opacità al 100% e impostiamo il fotogramma chiave finale.
Ciò fa sì che la frase finale sbiadisca sul posto alla fine.


Sebbene, come possiamo vedere, gli effetti non siano complicati da creare, sono molto efficaci e rappresentano un ottimo modo per creare contenuti accattivanti che rispondano alle tendenze attuali che piacciono agli spettatori.
Ovviamente possono essere utilizzate anche tutte le altre opzioni disponibili, con ridimensionamento e così via utilizzate come parte del progetto. Inoltre, sono disponibili anche tutte le opzioni 3D per consentire la rotazione sull'asse Z e opzioni aggiuntive come il movimento della telecamera per i più esperti. Tuttavia, mentre qui abbiamo esaminato le basi della tecnica, ci sono abbastanza opzioni per realizzare progetti impressionanti prima di passare alle opzioni più avanzate, il fatto che possano essere realizzati in pochissimo tempo e con solo un piccolo sforzo è un bonus.
Tutorial video su come realizzare un video di tipografia cinetica in After Effects
