Hai girato diversi video clip con il tuo iPhone o fotocamera ed è ora di combinare più video in uno solo? Ma come? Per gli utenti di Windows 7, puoi utilizzare totalmente il joiner video gratuito integrato chiamato Windows Movie Maker e ti mostrerò come combinare due o più video in un passaggio dopo passo con esso in seguito. Tuttavia, se stai utilizzando Windows10 e non è disponibile Windows Movie Maker integrato, come metti insieme i video sul tuo PC Windows?
Mentre Windows Movie Maker ti consente di tagliare, ritagliare, ruotare e combinare video clip, ecc. In questo articolo, ci concentreremo sul mostrarti come combinare due o più clip multipli in un video all'interno di Windows Movie Maker e, con Filmora, uno del miglior editor video per principianti e anche una delle migliori alternative a Windows Movie Maker.
- Parte 1:Combina/Unisci clip video su Windows7/Windows8/Windows10
- Parte 2:Come combinare/unire clip in Windows Movie Maker su Windows7
Parte 1:Combina/Unisci clip video su Windows 7/8/10 - Usando Wondershare Filmora
Combinare più clip video in uno solo con Filmora è facile come in Windows Movie Maker, basta trascinare e rilasciare i clip video sulla timeline in ordine di sequenza e quindi esportare . Fatto! Ma con Filmora, puoi apportare più modifiche oltre alla combinazione o alla fusione. Wondershare Filmora condivide molti degli stessi vantaggi di Windows Movie Maker, incluso uno degli aspetti migliori di entrambi i prodotti:è facile da usare e molto intuitivo per coloro che stanno lavorando al loro primo progetto. Ma con Filmora, ci saranno modi e possibilità più creativi.
Nuovo nel mondo dell'editing video? Dai un'occhiata a come modificare la guida definitiva del video per imparare l'editing video passo dopo passo.
Lasciati ispirare:modi creativi per combinare i video serval in uno solo
Puoi sempre potenziare la tua storia con Filmora. Solo per combinare video, puoi seguire il modo sopra per combinare più video in uno e riprodurli uno dopo l'altro, ma aspetta. Puoi creare un video a schermo diviso per visualizzare i clip contemporaneamente o mettere due video affiancati nello stesso fotogramma. Non sei sicuro di cosa sto parlando? Basta controllare il video qui sotto su come realizzare un video a schermo diviso.
Filmora è anche dotato di molte funzionalità di editing avanzate come lo schermo verde, il tilt-shift e le funzionalità di confronto. Tutto ciò va di pari passo con gli elementi di base che ci si aspetterebbe da un software di editing video, come la possibilità di ritagliare, ritagliare, dividere e combinare le riprese, oltre a un sacco di effetti e transizioni. Attualmente, ci sono più di 300 effetti integrati, che renderanno fantastici i tuoi videoclip.
Parte 2:come combinare clip in Windows Movie Maker
Sebbene Microsoft abbia affermato che smetterà di supportare Windows 7 su laptop e desktop il 14 gennaio 2020, ora puoi ancora utilizzare Windows Movie Maker gratuito per combinare più video in uno solo, sia che sia girato con il tuo iPhone o telefono Android o con action camera o videocamera. Di seguito è riportata una guida passo passo su come combinare clip in Windows Movie Maker.
1. Aggiungi i tuoi clip
Fai clic su Aggiungi video e foto nella scheda Home, quindi seleziona i video clip che desideri unire al WMM. Windows Movie Makers supporta tipi di video come WMV, asf, m2ts, mov, avi, mp4, vob e m1v. Nella maggior parte dei casi, non ci saranno problemi nell'importazione di file multimediali in Windows Movie Maker. Puoi anche trascinare il file direttamente nel riquadro Storyboard di Windows Movie Maker.
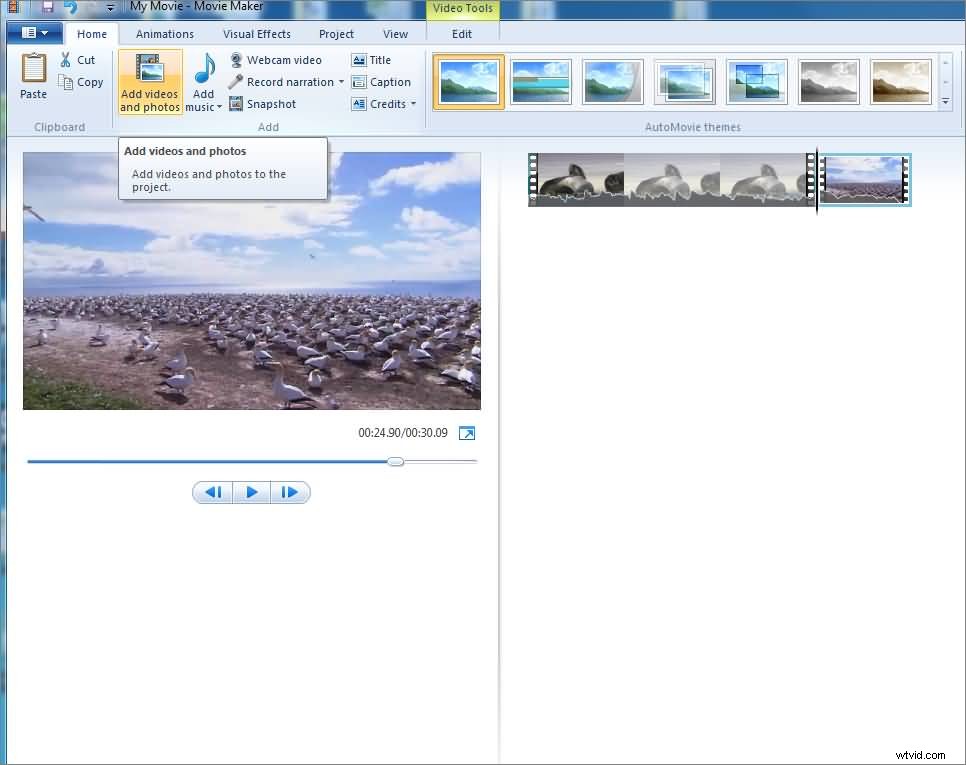
2. Disporre le clip
Per mettere insieme le clip in un video di grandi dimensioni, devi metterle nell'ordine giusto. Ciascuno dei tuoi clip sarà separato all'interno della timeline di Windows Movie Maker da una sottile interruzione sul lato destro del display. Puoi scegliere l'ordine di questi clip facendo clic su di essi e trascinandoli nella posizione corretta all'interno della timeline.
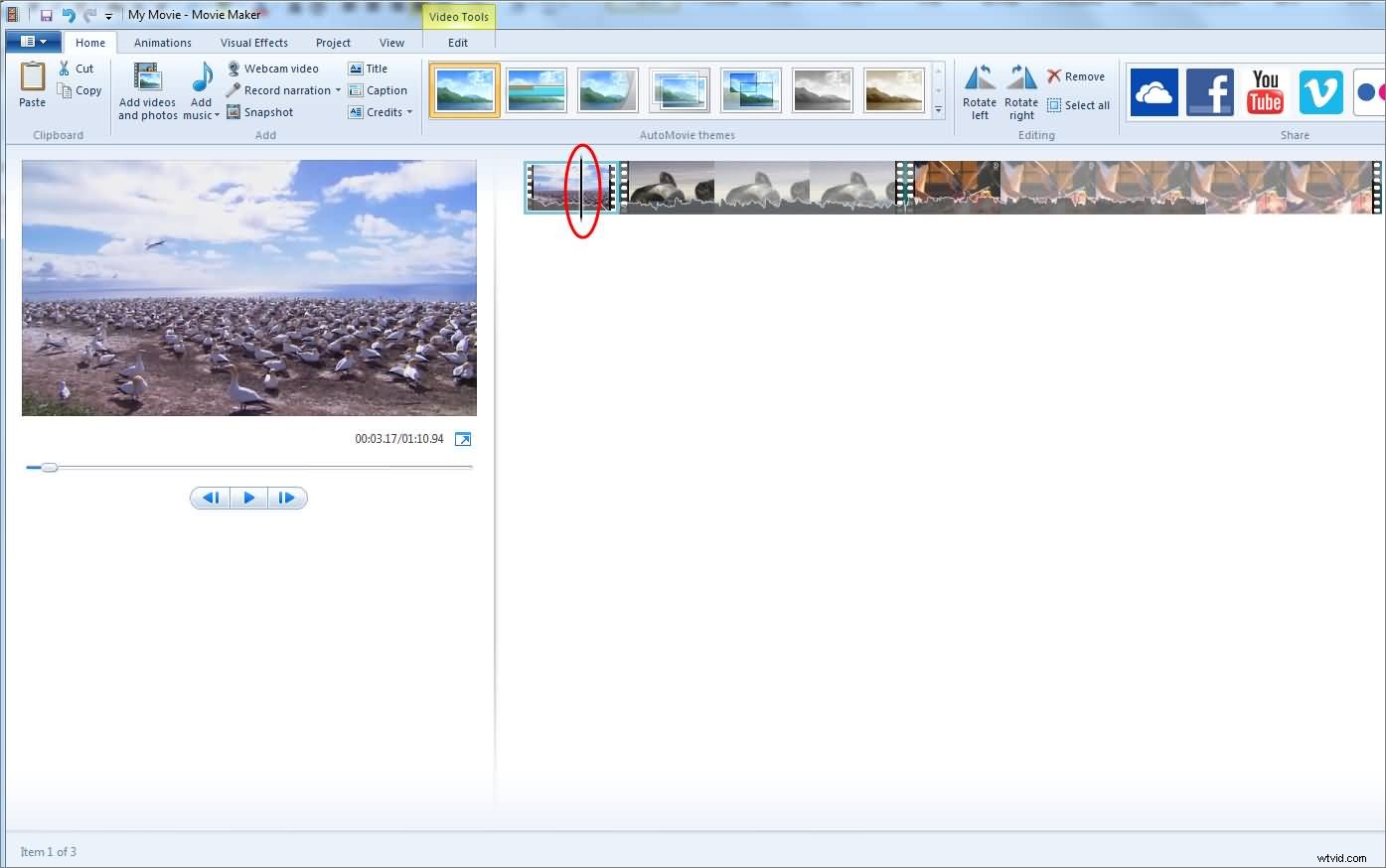
3. Salva il tuo video
Una volta che hai ordinato tutti i tuoi clip, puoi unire i clip insieme, quindi fare clic sul pulsante Riproduci/Anteprima per eseguire una rapida anteprima del tuo lavoro. Una volta che sei soddisfatto del lavoro svolto, fai clic sulla scheda Movie Maker - situata nell'angolo in alto a sinistra - e salva il file. Ricorda, a seconda di come e per cosa verrà utilizzato il tuo progetto, dovrai salvare il tuo video in diversi formati o risoluzioni.
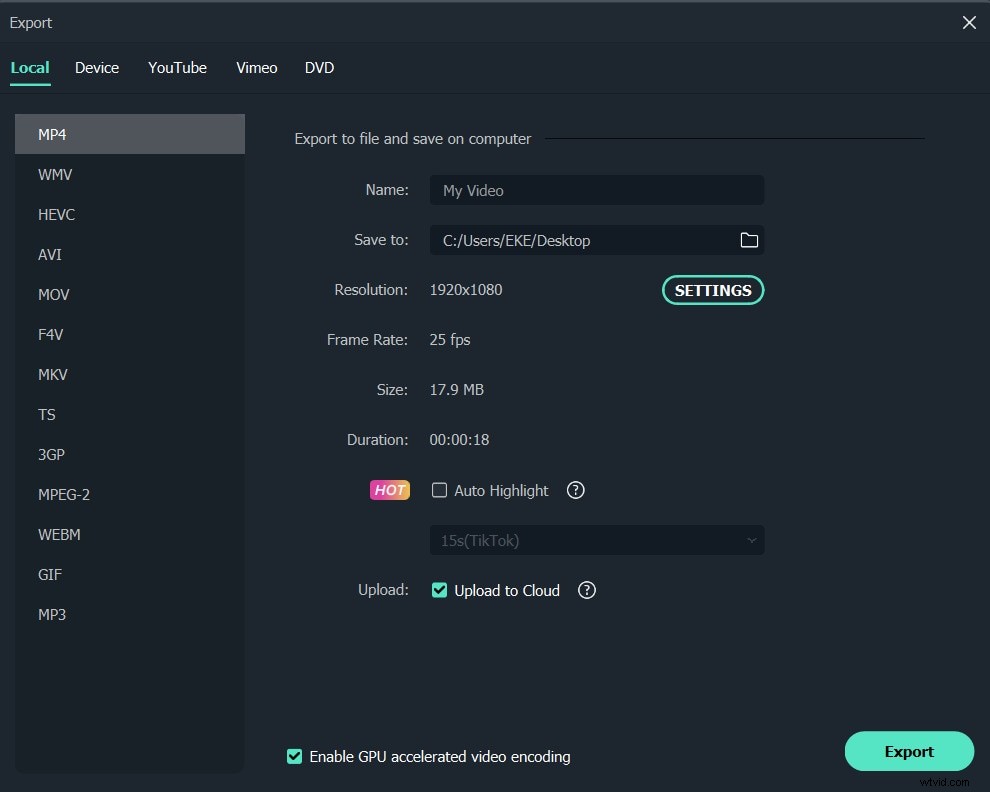
Questo è un modo semplice per utilizzare Windows Movie Maker per combinare clip video. Per perfezionare le tue riprese video, puoi anche aggiungere titoli o sottotitoli ai video in Windows Movie Maker o aggiungere musica di sottofondo al video.
Spero che ora tu possa unire i video in uno sia che li riproduca uno dopo l'altro o che li riproduca nello stesso fotogramma. Per ulteriori suggerimenti sulla modifica di Windows Movie Maker, controlla Come modificare i video in Windows Live Movie Maker. Se sei un utente Mac e desideri modificare i video in un editor video simile a Windows Movie Maker, dai un'occhiata alla nostra selezione delle migliori alternative a Windows Movie Maker per Mac
Cosa ci piace
Combinare clip video in Windows7 con Movie Maker è facileCosa non ci piace
Funzionalità limitate, la gestione dei filmati 4K sarà in ritardo
Non disponibile su Windows 10
Aggiorna:combina clip video in Windows 10 Movie Maker:app Foto
Se hai già in esecuzione Windows10, il modo in cui Windows Movie Maker combina i clip non sarà adatto. Ecco una breve introduzione su come combinare clip insieme all'app Foto di Windows10.
Dopo aver avviato l'app Foto su Windows10, aggiungi i tuoi clip organizzati a Foto e fai clic su Crea e seleziona Video personalizzato con musica opzione. Seleziona i video che devono essere combinati e l'app Foto aprirà l'editor video.
Quindi aggiungi clip allo storyboard e posiziona i clip video in ordine come quello che abbiamo fatto in Windows Movie Maker.
Nota :L'app Foto creerà automaticamente un video ma i video verranno tagliati in modo casuale. Quindi, faresti meglio a eliminare i media nello storyboard e quindi aggiungerli di nuovo dalla libreria del progetto.
Per ulteriori dettagli sulla modifica, puoi consultare la nostra guida su Come creare e modificare video in Foto di Windows 10.
Fai clic su Esporta o condividi opzione per salvare video su computer o condividerli su Internet.
Puoi guardare il tutorial video dal canale YouTube AddictiveTipsTV per informazioni dettagliate su Come unire video su Windows 10.
