Se hai realizzato un video tutorial o desideri aggiungere una spiegazione audio al tuo video, puoi semplicemente aggiungerlo utilizzando la funzione Registra narrazione in Windows Movie Maker. Questa funzione ti consente di aggiungere la voce fuori campo in Windows Movie Maker in modo rapido e semplice.
Un modo migliore per aggiungere la voce fuori campo a un video
Sebbene l'aggiunta della voce fuori campo al video in Windows Movie Maker sia semplice, Windows Movie Maker presenta importanti cadute. I tipi di file limitati e la modifica del suono possono rendere Windows Movie Maker un lavoro ingrato da usare. Un'opzione migliore per aggiungere una voce fuori campo a un video è Filmora di Wondershare Filmora. Filmora ha uno strumento esclusivo per la modifica dell'audio. Puoi registrare la voce fuori campo mentre guardi il video, semplificando la modifica dell'audio in un secondo momento. Filmora ha anche un mixer audio e un equalizzatore che puoi utilizzare per modificare meglio tutto l'audio del video contemporaneamente. Con Filmora, hai il pieno controllo della tua voce fuori campo, del video e di qualsiasi altro audio presente nel video.

Guarda il video qui sotto per controllare informazioni più dettagliate su Filmora.
Ulteriori dettagli su Come aggiungere la voce fuori campo ai video
Come aggiungere la voce fuori campo in Windows Movie Maker
Aggiungere la voce fuori campo in Window Movie Maker è un processo semplice. Ecco come aggiungere la voce fuori campo in Windows Movie Maker.
1. Assicurati che il microfono sia collegato al jack del microfono
A seconda del tuo computer e microfono, dovrai trovare il jack del microfono. La maggior parte dei microfoni moderni utilizza un connettore UBS o lo stesso jack delle cuffie. Dovresti verificare di utilizzare il jack giusto se il tuo computer ha sia un jack per cuffie che un jack per microfono prima di provare a registrare.
2. Apri Windows Movie Maker e importa i clip video
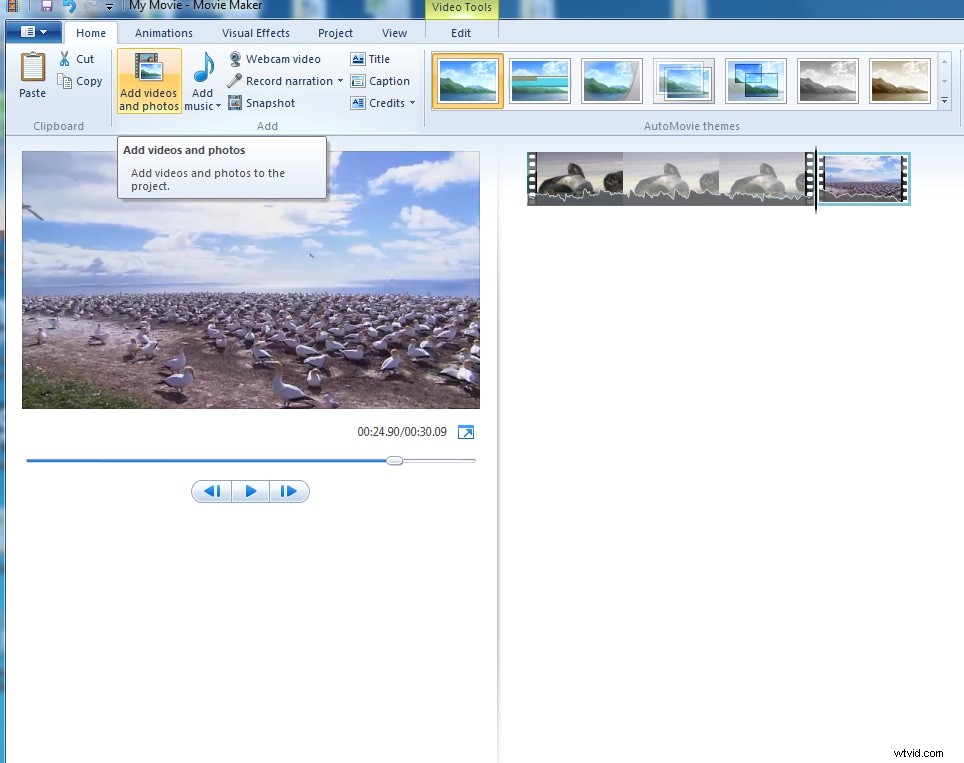
Lo fai come faresti con qualsiasi altro video che hai realizzato con Windows Movie Maker. Basta fare clic su Importa clip video e audio e selezionare le clip desiderate.
3. Registra la narrazione
Questo può essere trovato nella barra degli strumenti in alto. Quando fai clic sull'icona, si aprirà una nuova finestra.
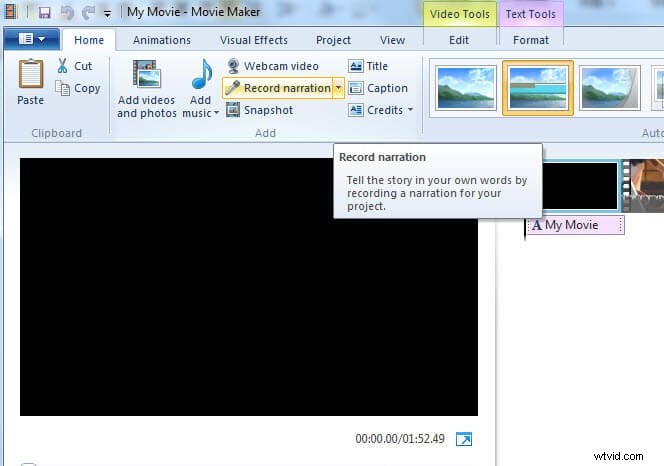
4. Avvia la registrazione
Nella finestra Narrazione sono disponibili tre opzioni. Quando si fa clic sul pulsante di registrazione nella barra degli strumenti, la registrazione inizierà immediatamente. Dopo aver avviato la registrazione, inizia a parlare nel microfono.
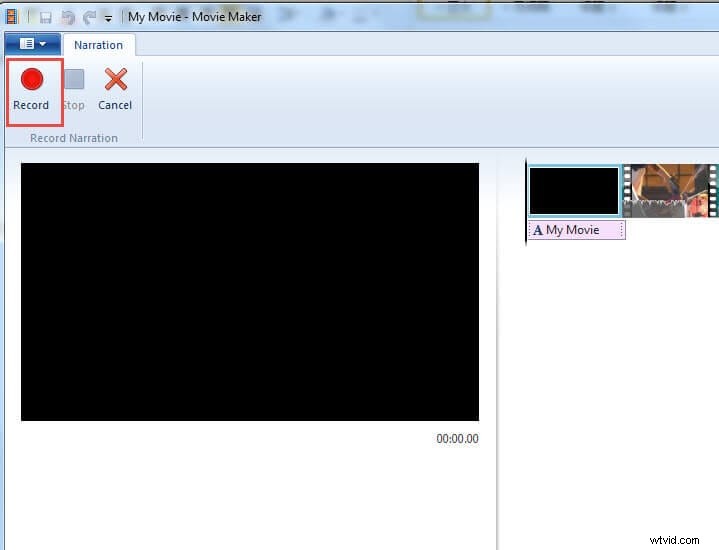
5. Regolare dove vuoi registrare
Puoi facilmente regolare dove inizia la registrazione nel tuo video trascinando l'indicatore verticale sull'ora di inizio.
6. Interrompi la registrazione
Una volta terminata la registrazione, fare clic sul pulsante di arresto nella barra degli strumenti. La narrazione viene salvata sul tuo computer e puoi uscire dalla finestra della narrazione. Una volta tornato nella finestra di modifica, vedrai che la tua narrazione è nel video.
7. Posiziona la narrazione nel video
Basta trascinare e rilasciare la narrazione nella timeline del video e salvare il progetto.
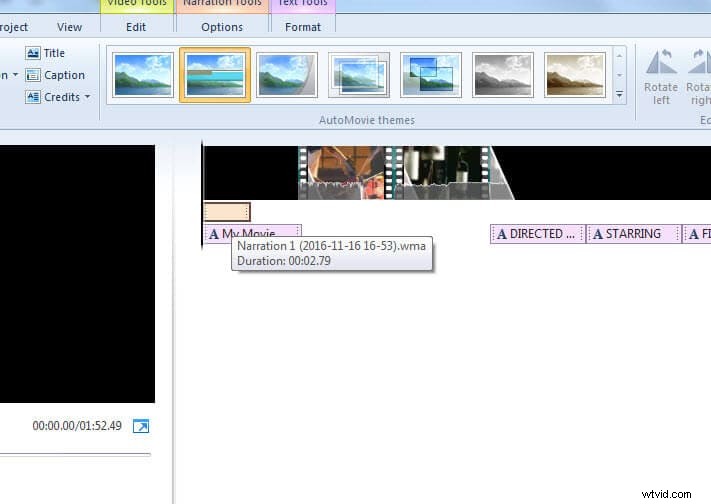
Puoi anche trovare informazioni più dettagliate su come aggiungere la voce fuori campo in Windows Movie Maker nel tutorial qui sotto:
Correlati: Come aggiungere filigrana ai video in Windows Movie Maker
Come aggiungere sottotitoli ai video in Windows Movie Maker
