Accelerare un video può aiutare ad analizzare qualsiasi azione che inizialmente richiede molto tempo per essere riprodotta in una corsia preferenziale. Rallentare un'azione molto veloce può anche analizzare minuziosamente qualsiasi azione che nella sua velocità originale è semplicemente troppo veloce per essere seguita in dettaglio dall'occhio umano. Tuttavia, per modificare la velocità dei tuoi video, hai bisogno di un software di editor video professionale come iMovie.
Come velocizzare e rallentare i video usando l'alternativa iMovie - Filmora
iMovie, sebbene estremamente efficace, può anche essere un po' impegnativo per i principianti. L'interfaccia sembra intimidatoria per gli utenti che provano il progetto di editing per la prima volta. Una scelta opzionale può essere Filmora di Wondershare, che ha un'interfaccia molto più intuitiva.
- Apri l'interfaccia e fai clic sull'opzione del file, quindi su Importa media per portare il file che desideri modificare nell'interfaccia principale.
- Fare doppio clic sul video clip per attivare il pannello per la modifica del video. Trova l'opzione Velocità e puoi modificare i numeri nel pannello della velocità per indicare la velocità o la lentezza con cui desideri riprodurre il video clip. Puoi guardare il video sul pannello di anteprima per giudicare l'effetto di velocità giusto per il tuo video.
- Quando sei soddisfatto dell'effetto, puoi fare clic su Esporta per salvare il video clip con i parametri di velocità modificati in un nuovo formato di file. Questo può essere caricato su YouTube o puoi masterizzare il file su un nuovo DVD.
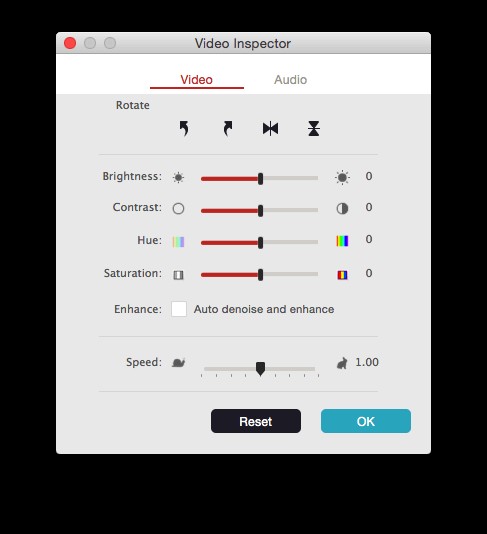
Come accelerare e rallentare in iMovie
- Inizia andando alle opzioni del file e facendo clic su Nuovo evento sotto di esso. Puoi etichettare la velocità per l'evento.
- Fare clic sull'opzione Importa media e selezionare il file del filmato che si desidera modificare.
- Strofina la testina di riproduzione sulla parte del video in cui vuoi inserire la fessura per la clip. Fare clic con il pulsante destro del mouse su questa posizione e scegliere l'opzione Dividi clip per separare l'intera timeline in due parti separate.
- Puoi dividere la clip allo stesso modo in tutte le aree in cui vuoi inserire l'effetto di accelerazione e rallentamento.
- Ora scegli una clip divisa e fai clic sull'icona Seed situata appena sopra il visualizzatore principale. Imposta la velocità su veloce o lento dal menu a discesa, in base alle tue preferenze.
- Fai clic sui preset per la velocità per sperimentare l'aspetto della clip attraverso diverse opzioni di velocità.
Se i passaggi precedenti non sono quelli per la tua versione di iMovie, puoi controllare le informazioni aggiornate su come accelerare e rallentare le riprese video in iMovie qui .
