Ora, per quanto sfortunato possa essere, l'ultima versione di Windows Movie Maker del 2010 non consente all'utente di personalizzare il colore, il contrasto o il tono ma solo la luminosità. Ecco perché vuoi installare Windows Movie Maker 6.0 e alcuni effetti personalizzati. In questo particolare articolo, ti mostreremo come correggere i colori in Windows Movie Maker 6.0 con plugin e componenti aggiuntivi.
Articoli correlati:
1. Correzione del colore e gradazione del colore nella creazione di video>>
2. Come utilizzare la correzione del colore in iMovie>>
Un modo migliore e più avanzato per correggere il colore nel video
Ora, c'è una facile alternativa a tutto questo. Tutto quello che devi fare è scegliere il software Wondershare Filmora.
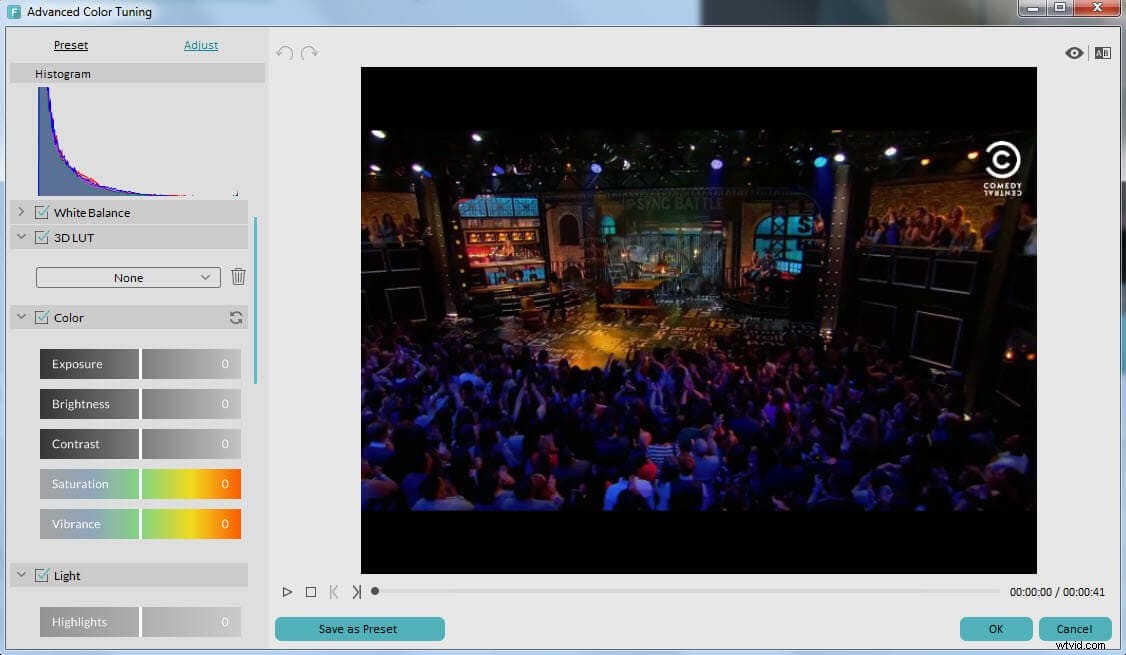
- Più di 100 tipi di overlay
- Più di 150 tipi di filtri
- Gli strumenti avanzati di regolazione del colore non solo ti consentono di regolare la luminosità, il contrasto, la saturazione, la tinta, ma anche di aggiungere LUT 3D, effetti Vignettatura, bilanciamento del bianco ecc., per dare al tuo video un'atmosfera hollywoodiana.
Come eseguire la correzione del colore in Windows Movie Maker
Strumenti di cui hai bisogno:
Windows Movie Maker 6.0
La prima cosa di cui hai bisogno è scaricare Windows Movie Maker versione 6.0. In effetti, non c'è alcuna opzione di correzione del colore nella versione 6, ma solo la versione 6 ti consente di aggiungere plug-in di correzione del colore o componenti aggiuntivi da terze parti.
Procedura guidata effetti SceneFixer di Pixelan
Inoltre, avrai anche bisogno di uno strumento chiamato Scene Fixer Effects Wizard di Pixelan.
Quest'ultimo strumento aggiungerà controlli intuitivi di luminosità e contrasto, nonché opzioni di correzione del colore particolarmente avanzate. Questa è senza dubbio un'aggiunta a lungo necessaria a Windows Movie Maker che ti farà risparmiare un sacco di tempo. Aumenta notevolmente la versatilità del software e gli consente di gestire un'ampia gamma di progetti diversi. Puoi impostare le quantità RGB per ciascun canale e quindi regolare la saturazione per correggere il colore della clip.
Passaggi dettagliati:
Passaggio 1: Installa Scene Fixer
Una volta terminato il download, fai semplicemente doppio clic sul file e completa l'installazione seguendo attentamente le istruzioni fornite.
Passaggio 2: Apri il tuo WMM 6.0
Fase 3: Correzione colore
Ora, ci sono alcune cose che devi fare per correggere il colore. Innanzitutto, devi fare clic sul pulsante che dice Clip di riferimento e caricare un'immagine fissa del video di sfondo o una foto che utilizzerai con l'effetto. Questo ti aiuterà a decidere le modifiche di colore, luminosità e contrasto sull'intera scena. Una volta che hai finito, puoi aggiungere o sottrarre il colore secondo il canale di controllo RGB. Fai clic sul pulsante di saturazione se desideri modificare correttamente l'intensità complessiva del colore della clip.
Dopodiché, assicurati di fare clic sui pulsanti di luminosità e contrasto per controllare anche questi. Apparirà un popup per fornirti i valori numerici necessari.
Se desideri applicare una correzione solo a una parte dell'immagine o del video, puoi fare clic sui pulsanti Area per triangolare l'area e applicarvi diverse modifiche di colore, se lo desideri. Inoltre, puoi anche creare più di un solo effetto personalizzato utilizzando questo software e tutto ciò che devi fare è selezionare un altro Cestino tramite il pulsante Cestino e ripetere ciò che abbiamo già detto. Una volta che hai finito con la modifica e hai ottenuto qualunque cosa tu voglia fare, devi andare avanti e fare clic sul pulsante che dice "fai clic qui per esportare" e inviare il video a Windows Movie Maker e mantenere sull'utilizzo. Non c'è assolutamente nulla di complicato quando si tratta di questo, e l'intera faccenda è incredibilmente completa.
Scopri di più su Wondershare Filmora
