La verità è che aggiungere la filigrana al tuo video è una delle cose che puoi fare per migliorarne l'aspetto o proteggere il tuo lavoro dai pirati. In questo articolo particolare, ti mostreremo come aggiungere una filigrana di base strutturata sul testo. Inoltre, ti mostreremo anche come aggiungere immagini o log utilizzando il software di Windows Movie Maker.
Un modo più semplice per aggiungere filigrana ai tuoi video - Wondershare Filmora
Ulteriori dettagli su come aggiungere filigrana ai video
Come filigranare un video utilizzando Windows Movie Maker
Parte 1:aggiunta di una filigrana di testo
Se vuoi andare avanti e aggiungere un semplice testo come filigrana e non come logo, puoi facilmente iniziare con uno dei titoli integrati disponibili.
Passaggio 1:importa il video nella sequenza temporale
La prima cosa che dovresti fare è avviare il software e andare su Video sotto la barra laterale Importa a sinistra. Quindi vuoi trascinare correttamente il video sulla timeline e fare clic sul pulsante Titolo e crediti nella sezione Modifica.
Passaggio 2:digita il testo
Quindi fare clic su Titolo sulla clip selezionata. Una volta terminato, otterrai una finestra per digitare il tuo nome utente o qualsiasi altro testo che desideri appaia come filigrana lì. Fai clic sul pulsante dell'animazione e scegli il Sottotitolo in modo da poterlo sovrapporre.
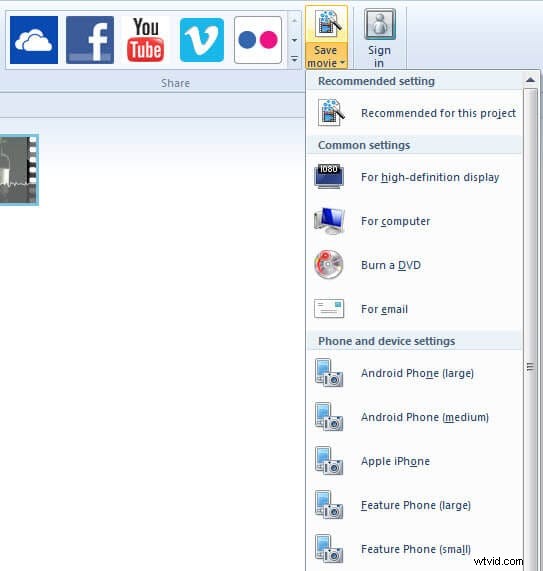
Passaggio 3:cambia taglia e colore
Il software è particolarmente completo e puoi facilmente posizionare la filigrana dove ritieni opportuno. Puoi anche cambiare sia la taglia che il colore come meglio credi.
Articolo correlato: Come aggiungere i sottotitoli ai video in Windows Movie Maker>>
Parte 2:aggiunta di una filigrana o di un logo dell'immagine
È più difficile aggiungere la filigrana dell'immagine al tuo video con Windows Movie Maker, devi usare un plug-in e richiede Windows XP o Vista, quindi sembra piuttosto difficile aggiungere la filigrana dell'immagine con Windows Movie Make.
Fortunatamente per te, c'è un modo davvero più semplice per aggiungere filigrana/logo dell'immagine al tuo video. Tutto quello che devi fare è scaricare Wondershare Filmora. Questo particolare software ti consentirà di eseguire facilmente tutto quanto sopra in pochi rapidi passaggi. Di seguito sono riportati i passaggi per aggiungere una filigrana immagine con Filmora. Guarda questo video per saperne di più.
Passaggio 1:importa il video
Se lo hai scaricato, aprilo. Fare clic su IMPORTA> Immorta file multimediali. Oppure puoi semplicemente trascinare il file video su Filmora.

Passaggio 2:aggiungi la filigrana dell'immagine
Fare clic su ELEMENTI nella barra degli strumenti. Scegli un'immagine che ti piace, quindi trascinala sulla timeline. Troverai che c'è un'immagine nella finestra di anteprima. Puoi riposizionarlo e ridimensionarlo nella finestra di anteprima.
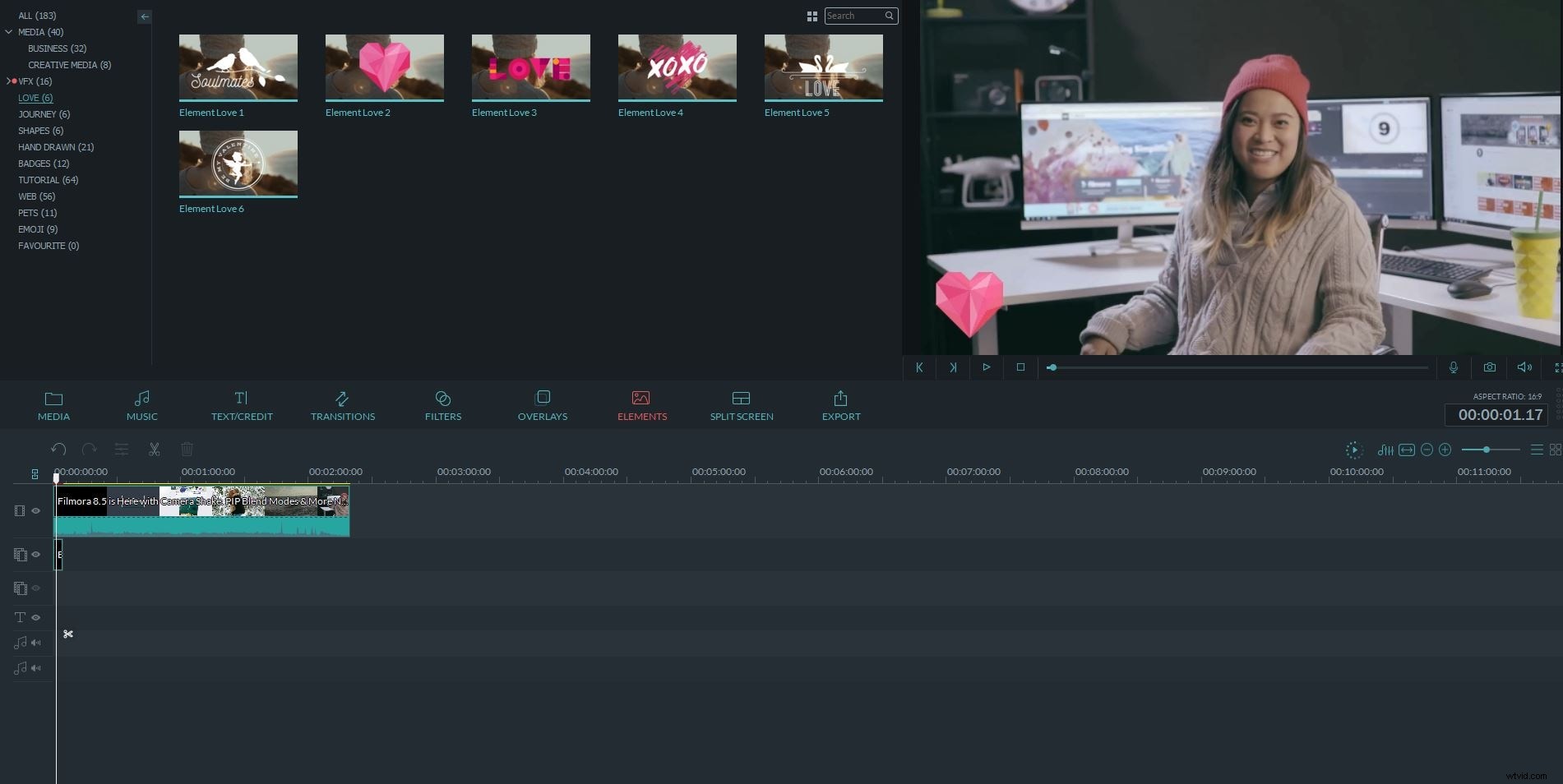
Passaggio 3:esporta il video
Dopo che sei soddisfatto del risultato, fai clic su Esporta. Puoi scegliere diversi dispositivi e formati di esportazione. Oppure è disponibile anche il caricamento diretto su YouTube.
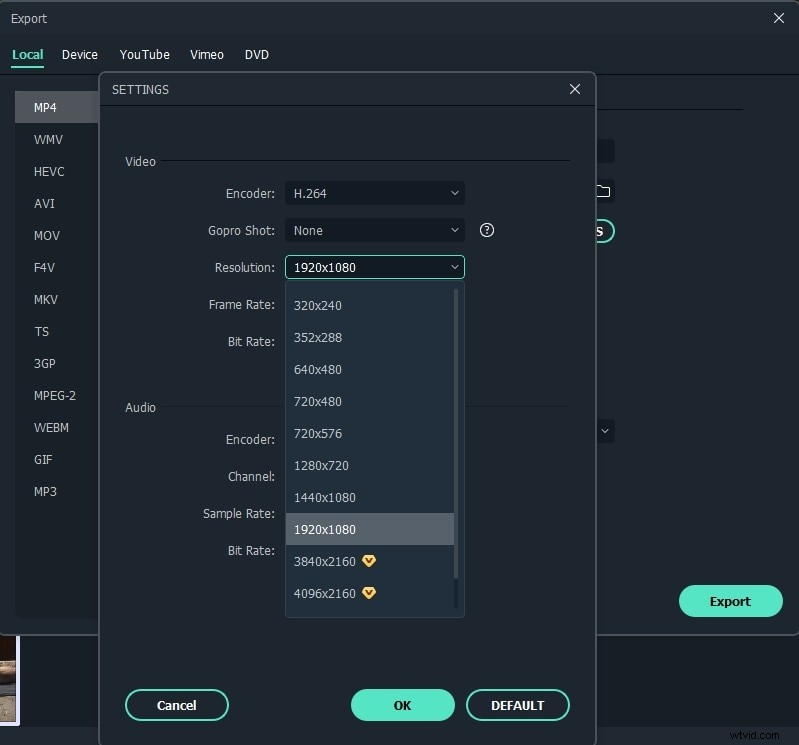
Conclusione
Dopo aver letto questo articolo, siamo sicuri che saprai come creare una filigrana di testo con Windows Movie Maker con pochi passaggi. Per quanto riguarda la filigrana dell'immagine, Filmora è la soluzione migliore. Guarda il video qui sotto per saperne di più.
