Il motion blur è l'effetto simile a una striscia che si verifica durante la ripresa di un video o di un'immagine fissa a causa della lunga esposizione della fotocamera o del rapido movimento di soggetti in movimento. Questo effetto può essere visto anche negli occhi umani. L'immagine avrà una sfocatura di movimento se i tuoi occhi si spostano oltre un oggetto. La sfocatura movimento dovrebbe essere aggiunta al video in quanto evidenzierà i movimenti e la direzione del soggetto e aggiungerà più personalità alle immagini nel video. Quindi renderà il tuo video eccezionale rispetto agli altri che non utilizzano il motion blur. Potresti pensare che dare un effetto motion blur ai video con Sony Vegas Pro sia un compito molto difficile, ma non è così perché puoi ottenerlo con grande facilità.
Ci sono molte persone che non possono utilizzare Vegas Pro a causa del suo costo elevato e dell'incompatibilità con il Mac. Quindi Wondershare Filmora può aiutare quelle persone fornendo strumenti di editing video a un prezzo accessibile. Supporta Mac così come il sistema operativo Windows. È anche facile da usare, quindi le persone che non conoscono l'editing video possono utilizzare questo software in modo conveniente. Allora, cosa stai aspettando, inizia a scaricare la versione di prova gratuita di Wondershare Filmora facendo clic sul link riportato di seguito.
Come creare l'effetto motion blur di Sony Vegas
L'effetto sfocatura movimento può essere utilizzato in Vegas Pro seguendo i passaggi indicati di seguito.
1. Importazione di file video
Il primo passaggio inizia con l'importazione di un file video in Vegas Pro e il trascinamento nella timeline. È inoltre necessario che il video scelto sia in movimento.
2. Aggiunta della sfocatura movimento al video:
Devi seguire i passaggi indicati di seguito per aggiungere il motion blur al tuo video.
- Il primo passo è andare alla scheda Visualizza e selezionare Traccia bus video. Puoi anche premere Maiusc + Ctrl + B per sceglierlo. Dopodiché, verrà visualizzata una traccia del bus video sotto la traccia video originale. Questo strumento verrà utilizzato per aggiungere il motion blur.
- Il passaggio successivo consiste nel fare clic con il pulsante destro del mouse sulla traccia del bus video e quindi selezionare Inserisci/Rimuovi busta. Selezionandolo, vedrai Quantità sfocatura movimento.
- Sceglilo. Successivamente, verrà visualizzata una linea rosa sulla traccia del bus video che rappresenta la lunghezza di Motion Blur.
- Ora trascina questa linea fino a 10 e nella casella di anteprima del video, noterai che è diventato un filmato dall'aspetto molto traballante. Avrai un aspetto più sfocato se porterai questa barra in alto.
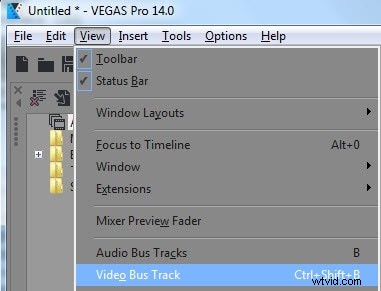



3. Regolazione dell'effetto sfocatura movimento
Molte opzioni di impostazione saranno presenti sulla testa di Video Bus Track che possono aiutarti a regolare l'effetto di sfocatura del movimento. Ora tocca l'icona Impostazioni animazione in modo che Vegas Pro possa darti il permesso di sfumare la traccia. Successivamente, trascinalo verso il basso per applicare una dissolvenza del colore inferiore e verso l'alto per la dissolvenza del colore superiore. È anche possibile impostare la lunghezza del motion blur e la dissolvenza per una parte particolare facendo doppio clic su quella parte.

4. Anteprima
Un'anteprima dinamica della RAM può essere creata con i seguenti passaggi.
- Innanzitutto, devi cercare una barra con un piccolo triangolo giallo per accentuare le aree (Looping Region).
- Ora trascinalo sul video.
- Dopo aver trascinato, vai e cerca "Strumenti" e toccalo. Una volta che hai finito con questo compito, riproduci il filmato. Produrrà una clip dall'aspetto leggermente più liscio.

5. Salvataggio del video
Se ti piace l'anteprima del video, salvalo. Gli effetti di transizione possono anche essere aggiunti al video in Sony Vegas oltre al motion blur.
Tutorial video su come utilizzare Sony Vegas Pro Motion Blur:
