In qualità di editor video di compositing professionale, Adobe After Effects può anche aiutarti a creare alcuni effetti di modifica di base come il rallentatore o il video timelapse. È utile per accelerare e bloccare il fotogramma. Continua a leggere per scoprire i due modi più semplici per accelerare o rallentare un video in After Effects.
Come creare video al rallentatore/timelapse in Adobe After Effects:
- Metodo 1:utilizzo di Time Stretch
- Metodo 2:utilizzo della rimappatura del tempo
Ecco un video tutorial su come velocizzare i video in After Effects.
Metodo 1:utilizzo di Time Stretch:
Una delle tecniche più semplici e facili da seguire per generare video al rallentatore è Time Stretch in After Effects. Ecco i passaggi semplici da seguire:
Passaggio 1: Avvia il tuo programma e poi passa a un nuovo progetto.
Passaggio 2: Ora devi importare il clip video desiderato in questo pannello del progetto aperto di recente.
Fase 3: Apporta le modifiche ai livelli secondo le tue necessità.
Fase 4: Basta fare clic con il pulsante destro del mouse sul livello e quindi andare su Tempo, premere l'opzione Time Stretch dall'elenco. Ora inserisci il tuo fattore di allungamento adatto. È possibile regolare il valore percentuale di questo fattore di allungamento in qualsiasi posizione adatta.
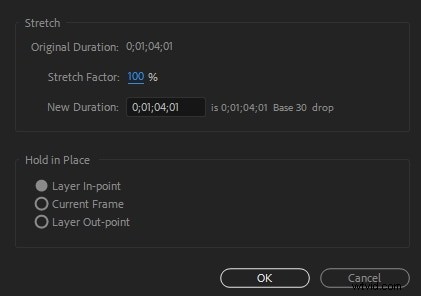
Passaggio 5: Non dimenticare mai di utilizzare l'effetto di scorrimento temporale e gli strumenti di fusione dei fotogrammi per ottenere risultati uniformi per il timelapse.
Passaggio 6: Quando tutto sarà a posto, premi semplicemente il pulsante Salva.
Guarda questo video tutorial per sapere come rallentare un video con allungamento del tempo
Metodo 2:utilizzo della rimappatura del tempo:
Sebbene, l'opzione di allungamento del tempo sia molto più facile da usare, ma non consente agli utenti di aggiungere il rallentatore a parti specifiche della clip. Pertanto, è bene passare all'opzione Time Remapping in cui è possibile accelerare o rallentare qualsiasi parte specifica del videoclip.
Ecco alcuni semplici passaggi da seguire:
Passaggio 1: Basta fare clic con il pulsante destro del mouse sul video clip e quindi premere l'opzione Ora. Inoltre devi scegliere "Rimappatura del tempo".
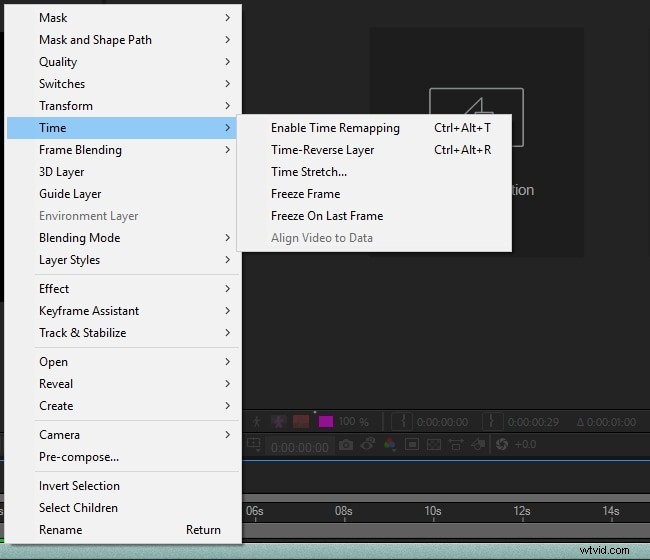
Passaggio 2: Il tuo progetto deve contenere due fotogrammi chiave; uno nella parte iniziale e un altro entro la fine del livello. Questi fotogrammi chiave forniscono dettagli sul tempo in una posizione particolare del tuo video; devi semplicemente modificare i valori temporali su questi fotogrammi chiave per aggiungere effetti al tuo video.
Fase 3: Lascia, se desideri modificare la velocità tra due punti in una clip, come rappresentato dai punti A e B nell'immagine sottostante. Devi semplicemente trascinare il fotogramma chiave B sul lato destro e creerà naturalmente un effetto timelapse tra i punti A e B.
Un modo più semplice per accelerare e ridurre le clip
Wondershare FilmoraPro è un famoso strumento per l'editing di video. È adatto per gli utenti che stanno lavorando per creare e modificare video di alta qualità. Questo software supporta la modifica di video fino a 4K. Wondershare FilmoraPro è anche popolare per la sua convenienza in termini di audio e video e per il numero di opzioni disponibili per lo stile, la personalizzazione dei video e l'aggiunta degli effetti. Puoi anche aggiungere voci fuori campo ai tuoi video.
Caratteristiche:
- Suddivisione dello schermo
- Rimozione del rumore
- Controlli per audio, audio e video
- Separazione per l'audio
Cambiare la velocità del video in Wondershare FilmoraPro:
Nel caso in cui trovi la piattaforma After Effects un po' complicata, ti consigliamo di passare a FilmoraPro, che è uno strumento potente ma facile da usare che consente agli utenti di creare facilmente effetti. Puoi accelerare o rallentare facilmente i tuoi video con esso. Scarica FilmoraPro per provare.
- Importare il file in Wondershare FimoraPro e trascinarlo nella timeline
- Nella scheda effetti, velocità di ricerca.
- Trascina l'effetto della velocità sul video clip presente nella timeline. Regola il cursore per modificare la velocità.
Puoi anche modificare la velocità di riproduzione del video in Wondershare Filmora (per principianti, diverso da FilmoraPro):
- Primo metodo: Basta fare clic con il pulsante destro del mouse sul clip video presente sulla timeline e selezionare l'opzione Velocità e Durata. Continua a trascinare il cursore della velocità per la regolazione della velocità del video
- Secondo metodo: Nella barra degli strumenti, fai clic sull'icona della velocità e sul numero di opzioni visibili. Include il rallentamento, l'inversione e l'accelerazione del video.
- Terzo metodo: Trascinando il video manualmente semplicemente premendo il tasto Ctrl sulla tastiera. Prendi il passaggio del mouse sull'ultima clip. Sarà visibile un'icona del cambio di velocità del round. La striscia viola è visibile per confermare il cambio di velocità.
