Adobe Premiere Pro è uno degli strumenti standard del settore più popolari per le esigenze di editing video. Questo programma aiuta gli utenti a manipolare diverse caratteristiche dei video e delle immagini e questi effetti possono essere regolati in quasi tutti i fotogrammi secondo le esigenze dell'utente. Coloro che sono principianti potrebbero trovare Premiere Pro un po' complicato, ma puoi facilmente trovare molti tutorial su Internet che forniscono assistenza completa a un iniziatore. È bene guardare prima quei tutorial e poi iniziare con l'attività di modifica su Premiere Pro. Ti fornirà sicuramente risultati impressionanti in molto meno tempo.
Se sei un principiante con il software editor e trovi Premiere Pro troppo complicato, è bene iniziare prima con Wondershare Filmora grazie alla sua interfaccia intuitiva. Questo strumento software ha così tante funzionalità avanzate nascoste all'interno e funzionano in modo impressionante su Mac e sulla piattaforma Windows.
Suggerimenti su come utilizzare Adobe Premiere Pro:
Quando è il momento di imparare un nuovo software, la maggior parte degli utenti si sente spaventata vedendo anche la prima finestra più completa dello strumento. Alcuni potrebbero non essere nemmeno in grado di individuare le cose desiderate di cui hanno bisogno per completare l'attività di modifica. Ma quando inizi a dedicare tempo al tuo nuovo software, lentamente inizierà a fornire risultati impressionanti e diventerà anche facile da usare. Ecco alcuni suggerimenti importanti per iniziare con Adobe Premiere Pro:
1. Cose da sapere sull'interfaccia:
- Spazi di lavoro:

Il primo elemento che è richiesto da tutti gli utenti Premiere Pro dopo la sua installazione è l'area di lavoro. È una raccolta di strumenti che possono aiutarti a completare qualsiasi attività desiderata. Nel menu dell'area di lavoro che troverai sotto l'opzione di Windows, gli strumenti sono generalmente suddivisi in tante sezioni come Titoli, Audio, Effetti colore, Modifica e Assemblaggio.
- Cornici e pannelli:
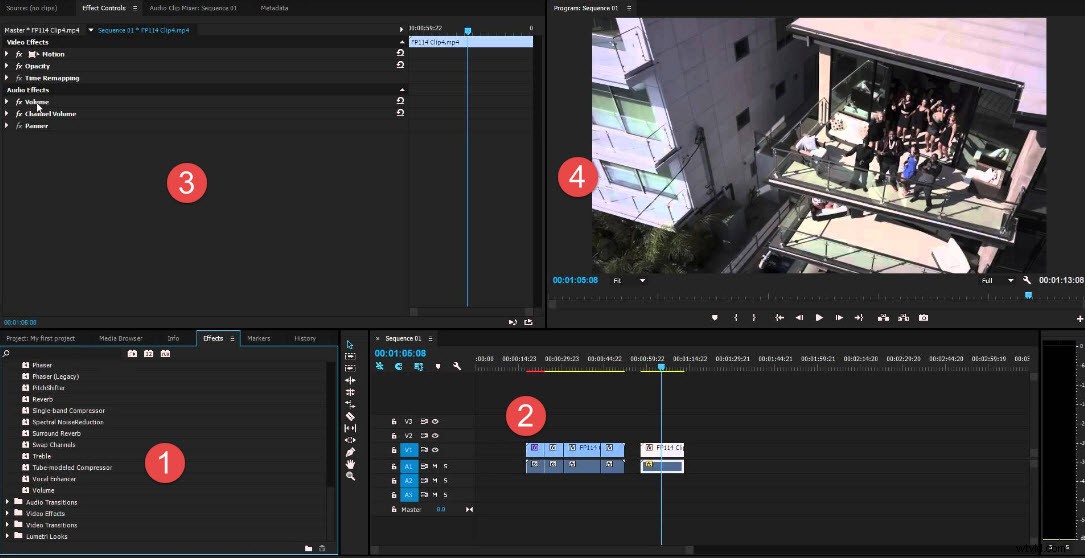
Una volta aperto il programma software Premiere Pro, qui troverai due grandi finestre video, denominate pannello del programma e pannello sorgente. Nella parte in basso a sinistra dello schermo si trova il pannello del progetto. Poiché il layout dello schermo è suddiviso in tre sezioni, qui troverai 4 frame che possono essere aperti. Due sono disponibili in alto sul monitor del programma e sul pannello dei sorgenti, mentre altre due finestre si trovano sul lato inferiore nella timeline e nel pannello del progetto. Tuttavia, ogni frame può avere un numero qualsiasi di pannelli.
- Riorganizza e ripristina frame e pannelli:
Basta afferrare la trama disponibile nella scheda e quindi trascinare un pannello specifico su qualsiasi fotogramma desiderato sul sistema. Ogni volta che gli utenti scelgono un pannello e colpiscono un nuovo fotogramma, troveranno sullo schermo un trapezio di colore viola. Rilascia i controlli quando colpisci la parte centrale del nuovo fotogramma e il fotogramma selezionato verrà automaticamente aggiunto alla scheda corrispondente. Colpisci qualsiasi parte del pannello e ti aiuterà a dividere quel frame in due sezioni.
- Menu del pannello:
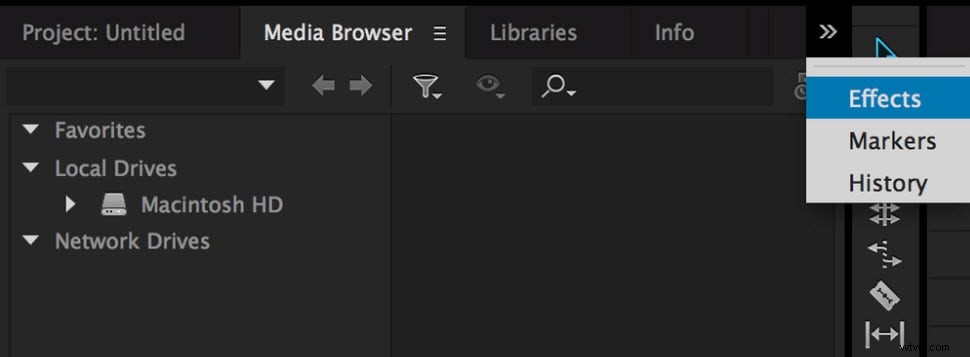
C'è una caratteristica unica all'interno degli strumenti Adobe, è chiamata menu del pannello. Non appena inizierai a lavorare sul tuo progetto, sarai in grado di esplorare questo menu del pannello con più controlli. Rifletterà tutte le selezioni disponibili per le aree in cui stai lavorando. Pochi comandi sono disponibili specificamente nel menu del pannello.
2. Processo di base:
Passiamo ora al processo di base di Adobe Premiere Pro. Puoi facilmente trovare così tanti video su Internet per avere un'idea generale su come utilizzare la finestra di modifica su Premiere Pro in modo che i clip possano essere importati con facilità e inoltre possa aiutare gli utenti a sviluppare sequenze, sequenza temporale, ecc.
3. Scorciatoie da tastiera:
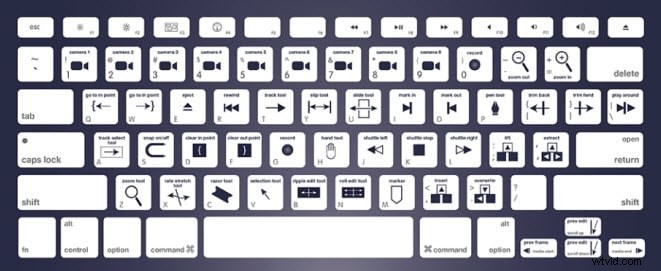
Ci piace sempre accedere ai tasti di scelta rapida sul nostro computer perché aiutano a rendere i processi molto più semplici e consentono all'utilizzo di procedere a un ritmo più veloce. Mentre lavori su Premiere Pro cercherai di nuovo quei controlli di scelta rapida, ma la grande notizia è che questo software di editing consente agli utenti di utilizzare le scorciatoie da tastiera per semplificare le cose. Possono migliorare la tua efficienza e forniranno anche risultati migliori senza complicare tutto.
4. Aggiungi effetti:
Premiere Pro consente agli utenti di gestire effetti illimitati durante la modifica di qualsiasi clip video. Tutti questi effetti sono progettati con impostazioni personalizzate e forniscono un controllo più preciso sulle esigenze di modifica.
5. Correzione colore:
Preferisci guardare alcuni video online per avere un'idea migliore di come è possibile eseguire la correzione del colore in Premiere Pro. Può aiutarti a imparare i passaggi per applicare vari livelli di regolazione su più clip e gli utenti possono facilmente sviluppare l'aspetto cinematografico con strumenti di correzione del colore per i loro video.
6. Modifica audio:
L'attività di editing audio diventa molto più semplice con Premiere Pro in quanto possiede così tanti strumenti avanzati per soddisfare questa esigenza. È possibile sincronizzare file audio e video insieme utilizzando questo strumento software e inoltre è possibile applicare alcuni filtri per migliorare la qualità dei segnali audio. Fornisce assistenza per gestire le tracce musicali in sottofondo e per le esigenze di voice over. I controlli di dissolvenza in entrata e in uscita sono comunemente usati.
7. Modifica multicamera:
Nel caso in cui tu abbia raccolto un filmato da un determinato evento dal vivo o dal tuo programma TV preferito sotto forma di più clip, la funzione multicam di Premiere pro può aiutarti a gestire facilmente tutte le attività di editing. Questa funzione multicam aiuta gli utenti a passare facilmente da un numero di videoclip all'altro in tempo reale e i risultati saranno come produzioni dal vivo.
8. Aggiungi testo e titoli:
La maggior parte degli specialisti di marketing e degli studenti devono utilizzare questa funzione per video e audio. Premiere Pro può aiutarti a gestire facilmente tutte queste esigenze. Si possono facilmente ottenere terzi inferiori o aggiungere titoli video di base nell'ultima versione di Premiere Pro. È anche possibile generare più titoli, riposizionarli e salvare modelli o ridimensionare il testo secondo necessità.
9. Esporta video da Premiere Pro CC:
Una volta che hai finito con le esigenze di editing, è bene esportare il tuo video sul computer o direttamente su un dispositivo di archiviazione esterno. Premiere Pro consente inoltre agli utenti di aggiornare i propri video direttamente sui canali YouTube.
