Anche se le variazioni della tecnica del film con schermo verde provengono dalla prima metà del 20° secolo, questa tecnica ha raggiunto il suo pieno potenziale nell'era delle fotocamere digitali. La maggior parte dei film più venduti dall'inizio del secolo ha utilizzato questa tecnica in un modo o nell'altro per creare effetti visivi maestosi che hanno spostato i confini di ciò che pensavamo fosse possibile ottenere sul grande schermo.
Lo schermo verde è una tecnica spesso utilizzata dai professionisti dell'industria cinematografica, ma ciò non significa che non puoi creare video con schermo verde a casa tua. In questo articolo, ti mostreremo come modificare i filmati con schermo verde e creare effetti visivi sorprendenti.
Come realizzare un video con schermo verde con Movavi Video Editor?
Per creare video con schermo verde, devi prima registrare il filmato davanti a uno schermo verde e una volta che il filmato è nella lattina, può iniziare la parte del processo di editing video.
1.Importa
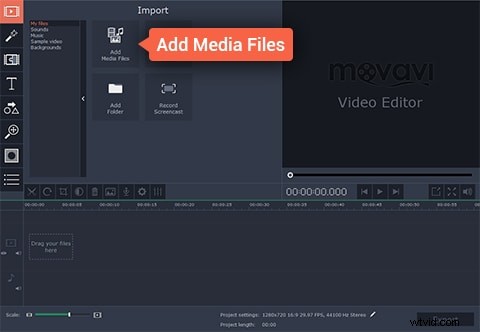
Tutti i video con schermo verde sono composti da due diversi video clip, il video in primo piano o con schermo verde e il video di sfondo. Il primo passaggio del processo consiste nell'importare il filmato nell'editor video e posizionarlo sulla timeline. Se desideri importare filmati nell'editor video Movavi, devi prima fare clic su "Crea progetto in modalità funzionalità completa" e quindi selezionare l'opzione "Aggiungi file multimediali". Una volta completate queste azioni, i file selezionati verranno inseriti automaticamente nella timeline di Movavi.
2.Modifica
Prima di procedere oltre, seleziona il video in primo piano e posizionalo sulla "Traccia overlay" direttamente sopra il video di sfondo che dovrebbe trovarsi nella "Traccia video" dell'editor video. Una volta posizionati correttamente i tuoi video clip, fai doppio clic sul video con schermo verde e scegli la funzione 'Copertina' dalla finestra che emerge. Premi Applica per coprire completamente il video in primo piano, quindi cerca il menu "Strumenti", situato sul lato sinistro dello schermo.
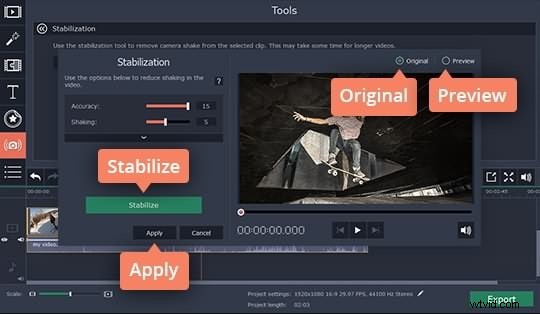
Dopo aver aperto la funzione "Strumenti", fai clic sull'opzione "Chroma Key" e fai clic sul video di sfondo nella schermata di anteprima. Procedi con la regolazione di impostazioni come "Opacità", "Rumore", "Bordi" o "Tolleranza" per rendere il video di sfondo completamente visibile e il tuo lavoro di editing video è quasi terminato.
3.Salva e condividi
L'ultimo passaggio del processo di creazione del video con schermo verde è salvarlo e condividerlo con i tuoi amici o colleghi. Basta fare clic sul pulsante Esporta nel menu principale di Movavi e scegliere se salvarlo come file video, caricarlo online o convertirlo per la visualizzazione su dispositivo mobile. Quindi premi "Inizia", siediti e attendi che il tuo video venga esportato.
Un modo più semplice per realizzare un video con schermo verde con l'alternativa a Movavi
Movavi è sicuramente un editor potente, ma le sue alternative come Wondershare Filmora sono ugualmente potenti e consentono agli utenti di creare facilmente video con schermo verde. Se desideri creare un video con schermo verde con Filmora, devi solo seguire alcuni semplici passaggi.
Una volta che il filmato è stato importato nell'editor video di Filmora, posiziona il filmato dello schermo verde nella traccia PiP e fai clic con il pulsante destro del mouse su di esso. Seleziona la funzione dello schermo verde dal menu a discesa e attendi che venga visualizzata la finestra delle impostazioni di movimento.
Una volta che accedi alle opzioni dello schermo verde, fai clic sulla funzione degli effetti e assicurati di selezionare la casella di controllo "Rendi trasparenti parti di questo video". Regola "Trasparenza", "Ombre" o altre opzioni, quindi aggiungi il filmato di sfondo alla timeline dell'editor. I due video appariranno come uno poiché le parti trasparenti del video con schermo verde saranno coperte dal video di sfondo. Dopo aver completato tutte queste azioni, premi semplicemente su "Esporta" e goditi i risultati raggiunti.
Ulteriori informazioni su Come realizzare un video con schermo verde
