Nell'era dell'informazione digitale, la protezione dei diritti d'autore è una delle principali preoccupazioni per chiunque condivida contenuti audiovisivi su Internet. Le filigrane sono un ottimo modo per impedire ad altre persone di utilizzare illegalmente la tua proprietà intellettuale. Tuttavia, l'aggiunta di una filigrana al tuo video ne ridurrà in qualche modo l'appeal visivo.
I proprietari di Magix Movie Edit Pro interessati alla protezione contro l'abuso del copyright possono aggiungere filigrane ai loro video in pochi semplici passaggi. In questo articolo, ti mostreremo come aggiungere una filigrana a un video con Magix Movie Edit Pro.
Come aggiungere una filigrana a un video con Magix Movie Edit Pro
Prima di prendere la decisione di includere una filigrana nel tuo video, assicurati che la filigrana che desideri utilizzare sia progettata con gusto poiché svolgerà un ruolo importante nel modo in cui il tuo pubblico percepisce quel video. Diamo un'occhiata più da vicino a tutte le azioni che devi intraprendere per aggiungere correttamente una filigrana al tuo video.
Importa il file e posizionalo sulla traccia sotto le tracce audio e videoIndipendentemente dal formato dell'immagine della filigrana, Magix Movie Edit Pro ti consentirà di aggiungerla alla sua sequenza temporale. Di solito, le filigrane vengono salvate come file JPEG, BMP o GIF e importarle nell'editor video è facile. Tutto quello che devi fare è fare clic sulla scheda "Importa" e individuare il file che desideri utilizzare sul tuo disco rigido. Una volta individuato il file, trascinalo e rilascialo sulla traccia sotto la traccia audio e video.
Se il tuo progetto non ha una traccia audio, posiziona il file della filigrana sulla traccia direttamente sotto la traccia video.
Regola le impostazioniDopo aver posizionato il file sulla traccia corretta, la filigrana apparirà nella finestra di anteprima, ma la sua dimensione e posizione richiederanno ulteriori regolazioni. Fai clic sulla scheda "Effetti" e scorri verso il basso fino alla sezione Visualizza/Animazione, quindi scegli l'opzione "Dimensioni/Posizione" dal menu. Puoi regolare la dimensione e la posizione nella 'Finestra Effetti' sul lato destro della finestra dell'editor inserendo i valori nelle caselle nei segmenti 'Dimensione' e 'Posizione' oppure puoi usare il cursore 'Zoom' per impostare la dimensione di il file.
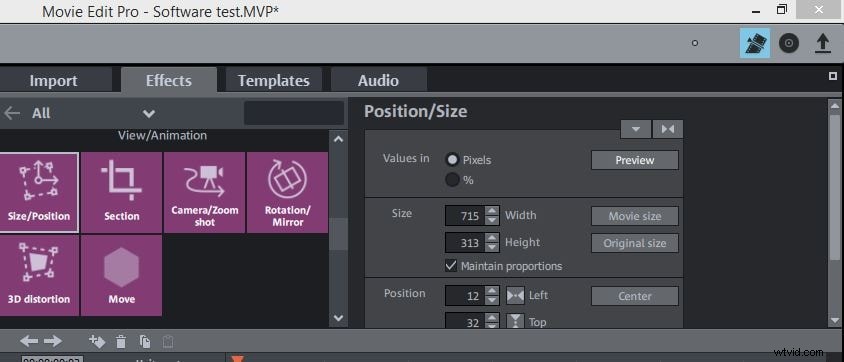
Dopo aver fatto clic sull'opzione "Dimensione/Posizione", il rettangolo che ti consente di regolare la dimensione del file sullo schermo apparirà nella finestra di anteprima, seleziona il file sulla timeline e regola le dimensioni e la posizione.
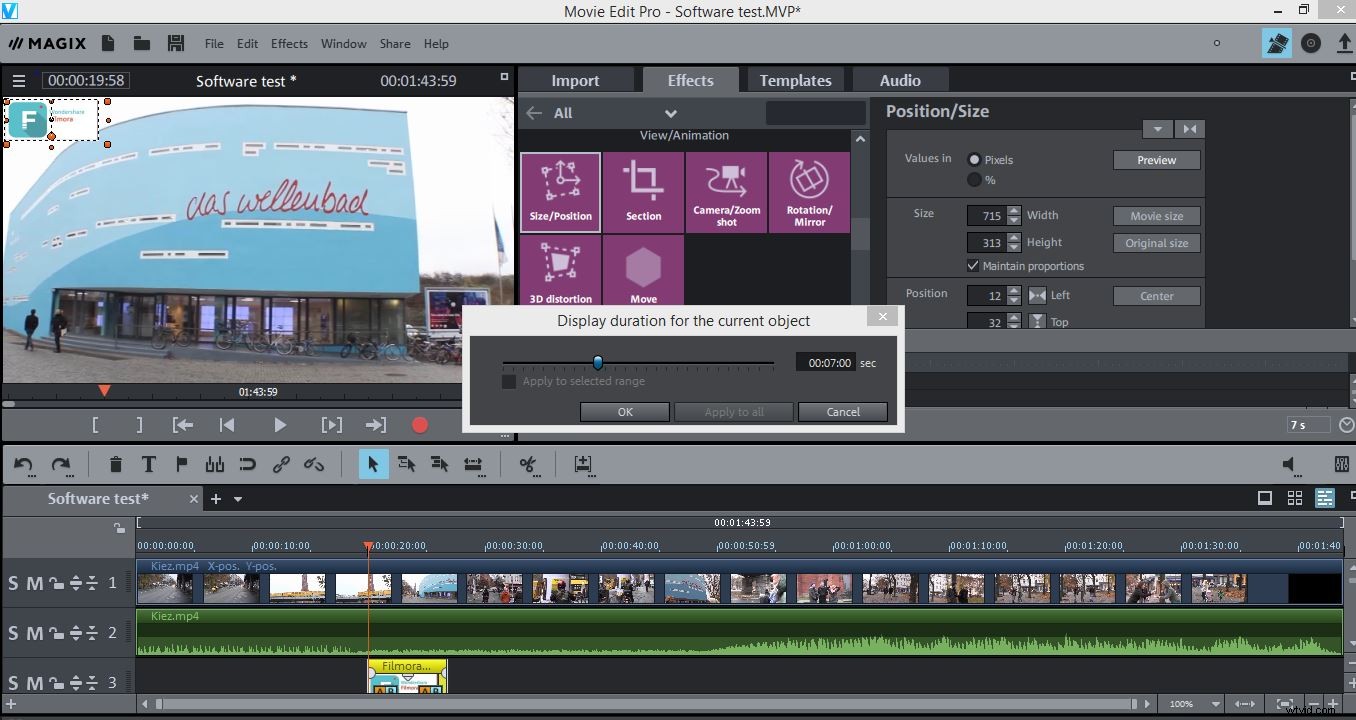
Una volta posizionata la filigrana dove volevi che fosse, puoi procedere alla regolazione della sua durata, cliccando con il tasto destro del mouse sul file presente nella timeline e selezionando la voce 'Cambia lunghezza foto' dal menu che compare a schermo. Quando viene visualizzata la finestra "Durata dell'oggetto corrente", inserisci la quantità di tempo in cui desideri che la filigrana sia visibile nel tuo video. Se desideri che la filigrana sia visibile per tutto il video, trascina la fine del file, fino alla fine del file video e fai attenzione a far corrispondere le durate dei due file.
Imposta il livello di trasparenza del file della filigrana trascinando la linea visualizzata sul file in alto o in basso, e puoi anche aggiungere "dissolvenza in apertura" o "dissolvenza in uscita" e altre transizioni facendo clic sull'icona "AB" visualizzata all'inizio e in la fine del file della filigrana.
Un modo migliore per aggiungere una filigrana a un video
Inserire una filigrana nel tuo video in Magix Movie Edit Pro è un processo semplice, ma se desideri scegliere tra 30 effetti di movimento, dovresti prendere in considerazione l'utilizzo del software di editing video Filmora. Wondershare Filmora ti consente di aggiungere filigrane ai tuoi video senza sforzo, ma ti offre anche una gamma molto più ampia di opzioni di editing rispetto a Magix Movie Edit Pro. Inoltre, se scegli di utilizzare Filmora, sarai in grado di modellare le tue filigrane in qualsiasi modo desideri poiché questo software di editing video offre innumerevoli maschere completamente personalizzabili che ti consentono di progettare semplicemente le filigrane in base alle tue esigenze. Filmora fornisce supporto per un gran numero di diversi formati di file video, il che significa che puoi esportare il video con filigrana in un formato che si adatta meglio alle tue esigenze.
