I produttori di video sui social media spesso devono trovare modi creativi per stimolare la curiosità dello spettatore per ottenere la sua piena attenzione. L'inversione di un clip video è uno dei modi più creativi perché è una tecnica di editing video semplice ma efficace che rende i tuoi video più divertenti.
Padroneggiare questa tecnica non dovrebbe richiedere molto tempo, perché la maggior parte degli editor video professionali e di livello consumer ti consente di eseguire questa azione in pochi clic. Se desideri imparare a invertire i videoclip , sei nel posto giusto perché, nell'articolo, ti mostreremo come portare a termine questo compito senza sforzo.

- Parte 1:come invertire i video in Adobe Rush?
- Parte 2:come invertire i video in Filmora?
Come invertire i video in Adobe Rush?
Adobe Rush costa $ 9,99 al mese come singola app o come parte dell'abbonamento Creative Cloud. Se scegli di acquistare Adobe Rush come app separata, non potrai invertire i video poiché la funzione non è inclusa. Ma tutti i progetti che crei in Adobe Rush possono essere importati in Adobe Pro, dove puoi facilmente invertire qualsiasi clip video. Ecco perché la scelta dell'abbonamento Creative Cloud che costa $ 52,99 al mese è attualmente un'opzione migliore rispetto alla scelta di ottenere solo l'app Adobe Rush.
Inoltre, l'app è compatibile sia con macOS 10.13 o successivo che con Windows 10 (v1709) o successivo, e dovrai aggiornare il tuo sistema operativo nel caso tu stia utilizzando una versione precedente, per poter installare Adobe Rush al tuo computer. Puoi anche utilizzare l'app per modificare i video dal tuo iPhone, ma la versione Android dell'app non è ancora disponibile.
Il seguente video spiega come invertire il metraggio sia spazialmente che rispetto al tempo in Adobe Premiere Pro CC.
In alternativa, puoi scaricare e avere una prova gratuita per Wondershare Filmora. Questo è un software di editing video molto facile da usare e potente che offre molto di più dell'opzione video inverso. Può aiutarti a realizzare video al rallentatore (timelapse), video con schermo verde, dissolvenza in entrata/uscita di file audio e zoom avanti/indietro di video.
Come invertire i video in Filmora?
1. Importa file video in Filmora
Quando sei pronto per iniziare a lavorare sul tuo nuovo video sui social media, dovresti avviare FIlmora e selezionare l'opzione Nuovo progetto nella finestra di benvenuto. Puoi anche sfogliare i progetti recenti nella Libreria dei progetti del software, nel caso desideri continuare a lavorare su un progetto che hai già creato.
Successivamente, dovresti fare clic sull'icona Importa file multimediali qui che si trova nel pannello multimediale di Filmora. Facendo clic sul menu a discesa Importa potrai scegliere tra diversi metodi di importazione dei file multimediali nel software, in modo da poter importare un'intera cartella o un singolo file.
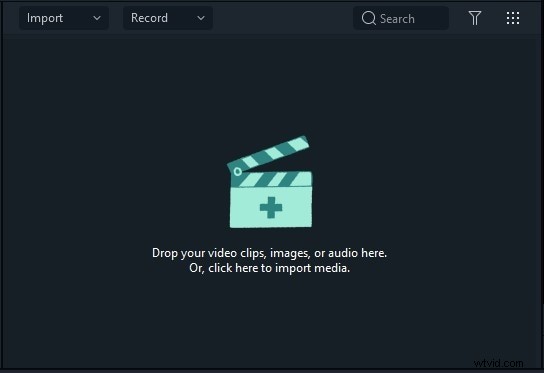
Trascina e rilascia il clip video che hai importato nella timeline o fai clic sull'icona + visualizzata quando passi il cursore sulla risorsa situata nel pannello multimediale.
2. Video di retromarcia in Filmora
Dopo aver aggiunto un clip video alla timeline, dovresti fare clic su di esso per selezionarlo, quindi fare clic sull'icona Velocità nella barra degli strumenti dell'editor e scegliere la funzione Inverti che invertirà automaticamente il clip selezionato.
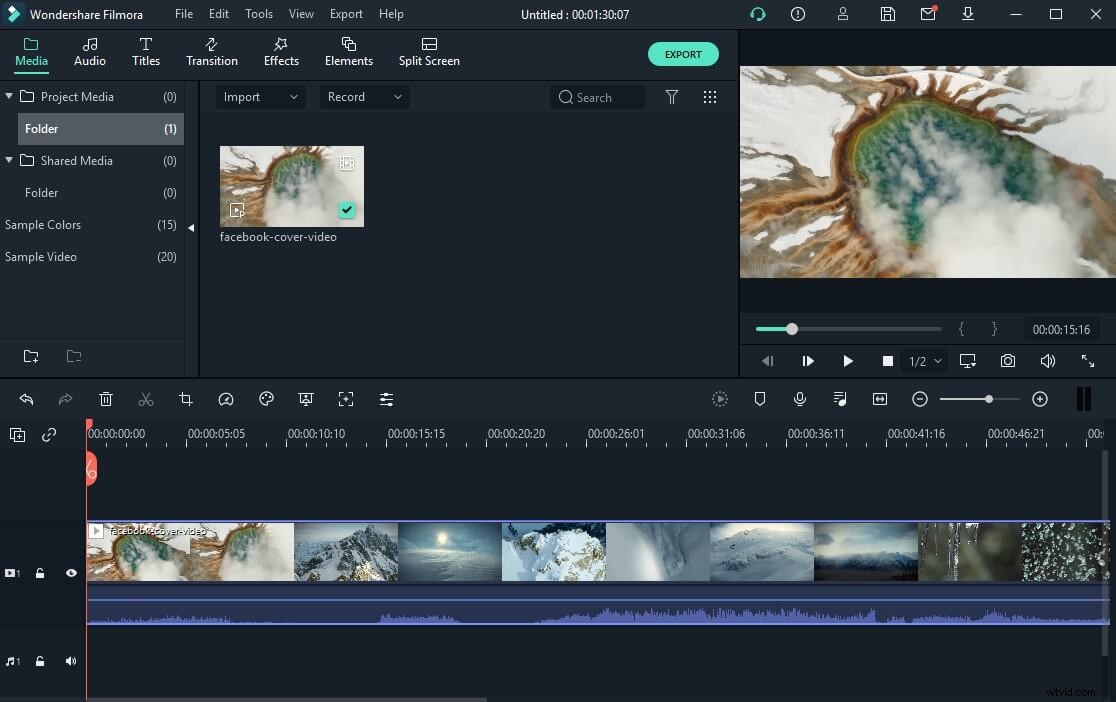
3. Regolazione della velocità del video in Filmora
Facendo clic con il pulsante destro del mouse sul video e selezionando l'opzione Velocità e durata, potrai accedere alla finestra Velocità personalizzata. Assicurati che la casella di controllo Reverse Speed sia contrassegnata e fai clic sul pulsante OK per confermare le modifiche.
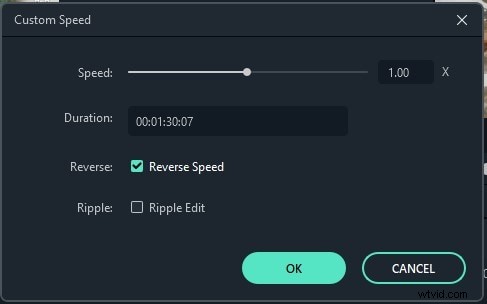
Il video verrà automaticamente invertito e, se lo desideri, puoi modificare la velocità di riproduzione del video in qualsiasi momento facendo clic sull'icona Velocità e selezionando l'opzione Velocità personalizzata o utilizzando uno dei predefiniti Veloce, Lento e Normale.
4. Esporta e salva
Fai clic sul pulsante Esporta e scegli se desideri esportare il video nella destinazione sul tuo disco rigido o direttamente su YouTube o Vimeo.
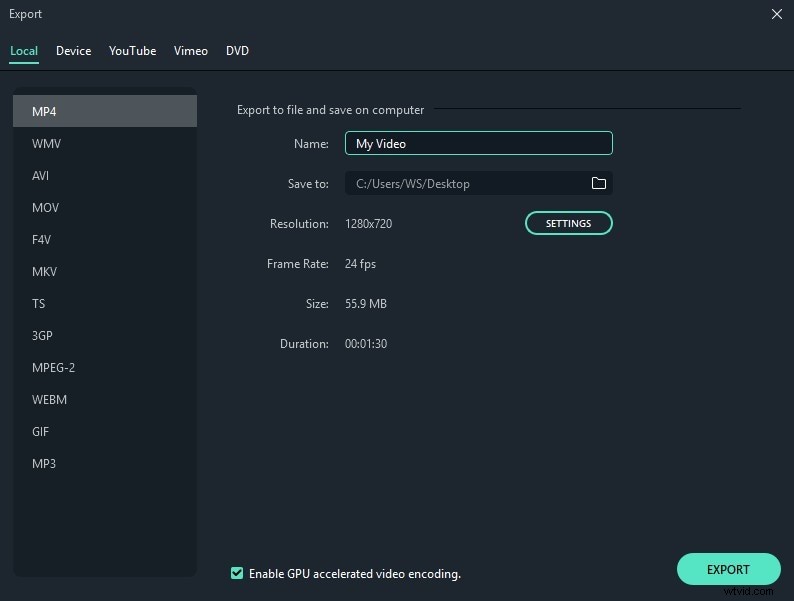
Non hai ancora idee per invertire i video in Filmora? Basta controllare questo video qui sotto per vedere un tutorial completo:
Conclusione
La recente aggiunta di Adobe Rush al pacchetto Creative Cloud tenta di semplificare il processo di editing video per i creatori di video sui social media, ma manca ancora di alcuni strumenti importanti che gli YouTuber utilizzano frequentemente nei loro video. Al momento, Filmora è un'opzione molto più conveniente e potente se stai cercando un editor video che ti permetta di invertire i video in pochi semplici passaggi. Qual è il tuo metodo preferito per invertire i video? Lascia un commento qui sotto e faccelo sapere.
